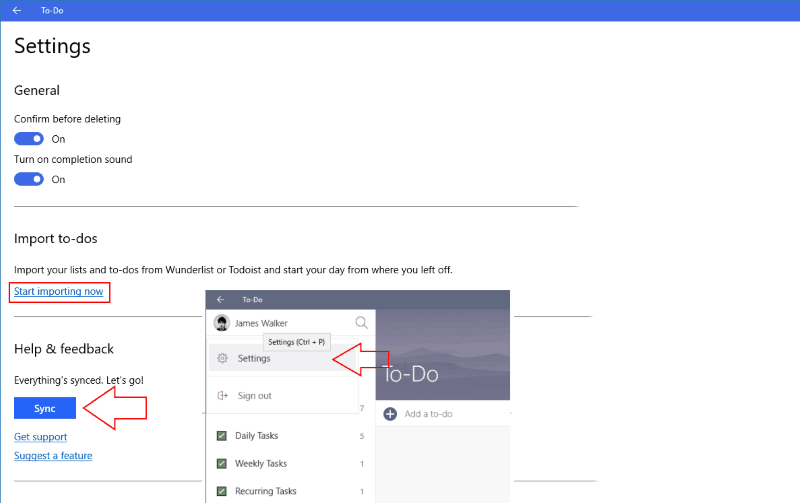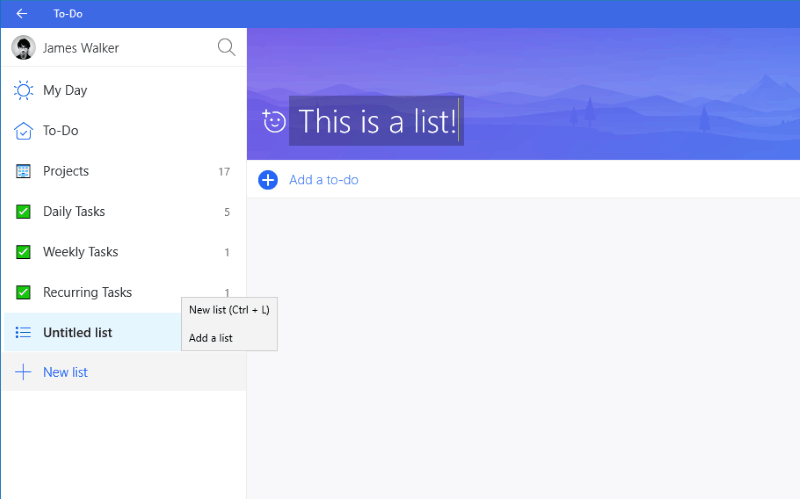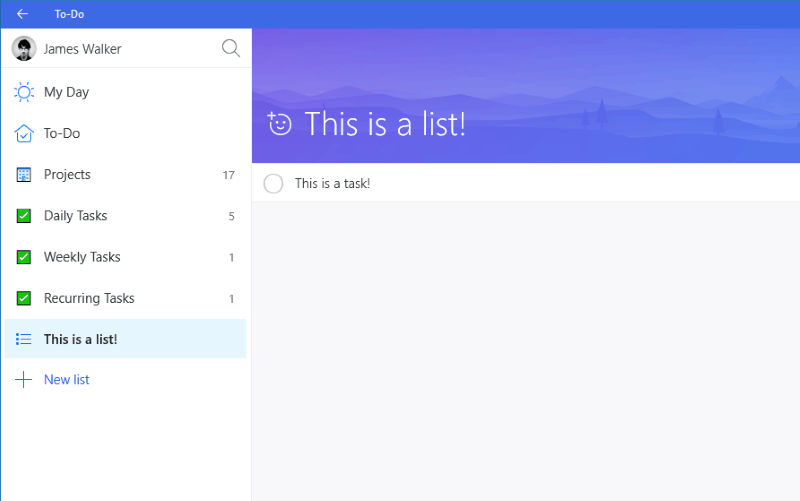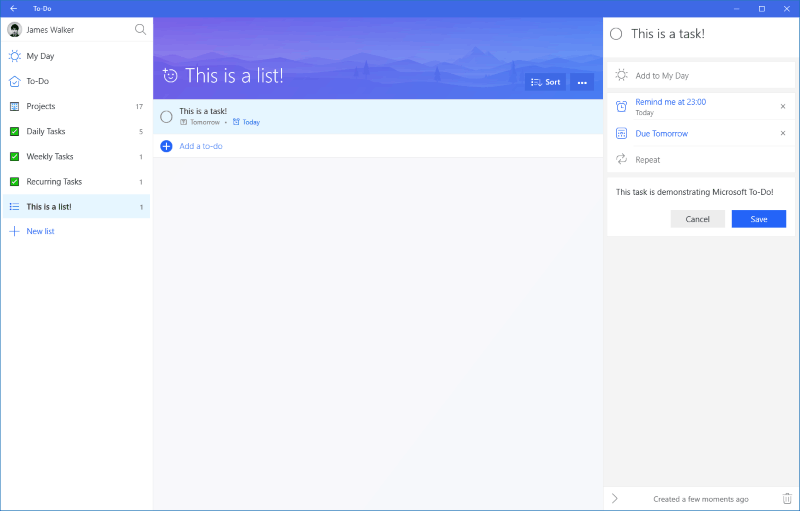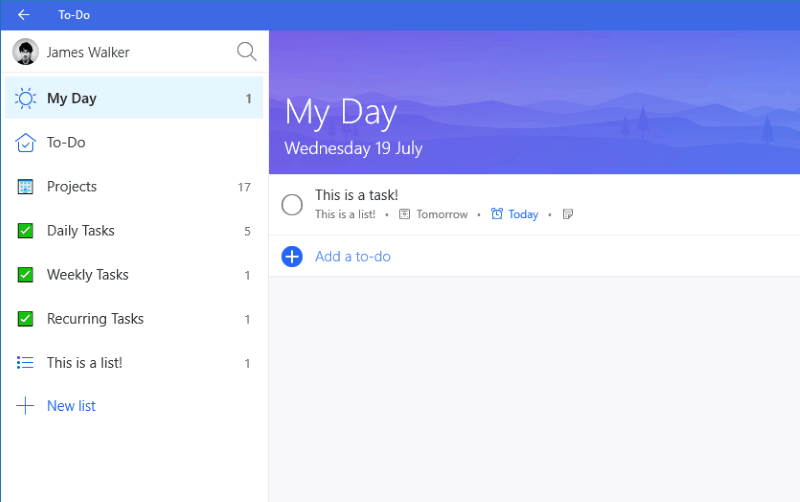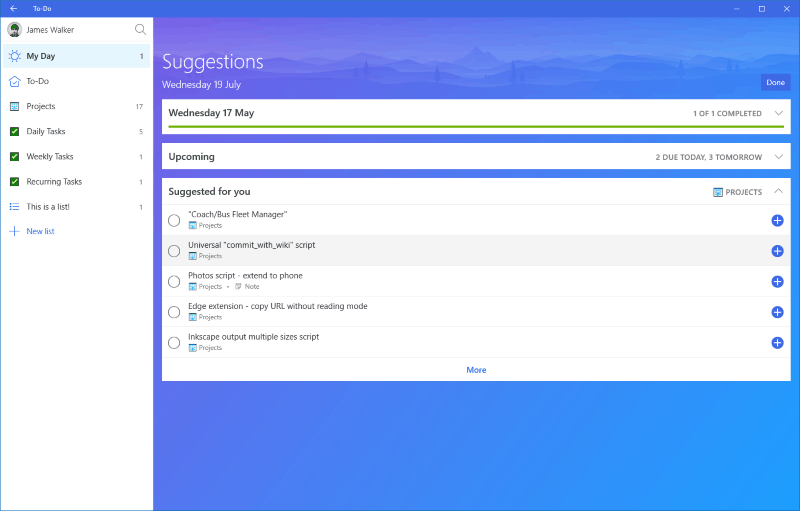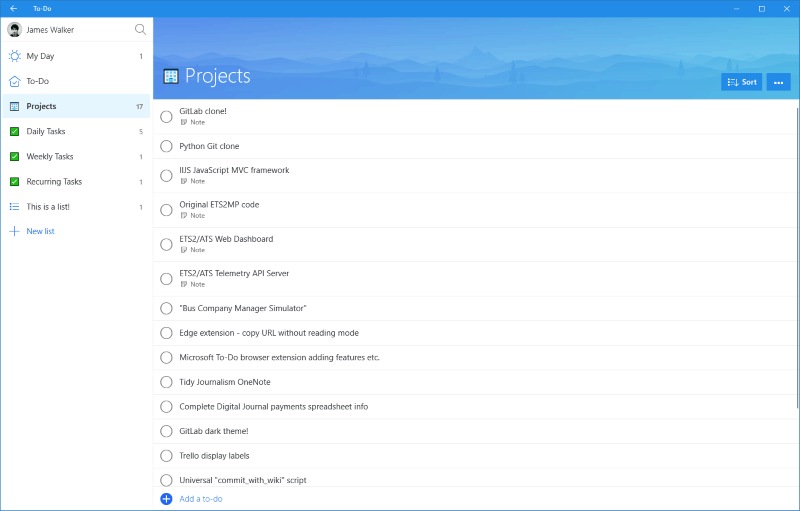Erste Schritte mit Microsoft To-Do
Microsoft hat To-Do Anfang dieses Jahres als Ersatz für die beliebte Wunderlist-Task-Management-App eingeführt. To-Do basiert auf der vorhandenen Office 365-Plattform von Microsoft und soll eine optimierte Aufgabenverwaltung ermöglichen. Während sich To-Do noch in einem frühen Entwicklungsstadium befindet, wird es Wunderlist letztendlich vollständig ersetzen. In diesem Artikel zeigen wir Ihnen, wie Sie To-Do einrichten, damit Sie heute darauf migrieren können.
Einrichten
Aufgaben sind ab sofort unter Windows 10, Windows 10 Mobile, iOS, Android und im Internet verfügbar. Wenn Sie die App zum ersten Mal starten, werden Sie aufgefordert, sich mit Ihrem persönlichen Microsoft- oder Business Office 365-Konto anzumelden. Sie werden dann zum Hauptbildschirm der App weitergeleitet.
Auf Desktop-Geräten erhalten Sie eine Zwei-Fenster-Ansicht mit einem festen Navigationsmenü auf der linken Seite und einem großen Aufgabenverwaltungsbereich, der den Rest des Bildschirms einnimmt. Auf Mobilgeräten ist das Navigationsmenü unter einem Hamburgermenü vergraben.
Sie können auf die Einstellungsseite der App zugreifen, indem Sie auf Ihr Profilbild tippen und auf “Einstellungen” klicken. Hier können Sie manuell eine Synchronisierung erzwingen oder die Migration Ihrer Daten von Wunderlist oder Todoist starten. Klicken oder tippen Sie auf “Jetzt importieren”, um alle vorhandenen Aufgaben zu übernehmen in die App.
Aufgaben werden auch mit Outlook-Aufgaben synchronisiert. Wenn Sie bereits Aufgaben in Outlook 2016 oder im Web verwenden, werden diese automatisch in den Aufgaben angezeigt, sobald die erste Synchronisierung der App abgeschlossen ist. Wenn Sie Outlook-Aufgaben häufig verwenden, sollten Sie sich bewusst sein, dass derzeit nicht alles unterstützt wird. Insbesondere zeigt To-Do keine gekennzeichneten E-Mails an und bietet keine Möglichkeit, erweiterte Outlook-Aufgabeneigenschaften wie Abschlussdatum und Rechnungsinformationen festzulegen.
Fügen Sie einige Listen hinzu
Wenn Sie eingerichtet sind, kehren Sie zur Startseite der App zurück. Als nächstes sollten Sie einige Listen einrichten, um Ihre Aufgaben zu organisieren. Klicken Sie unten im Navigationsmenü auf die Schaltfläche „Neue Liste”, um Ihre Liste zu benennen. Nach der Erstellung können Sie ein Emoji-Symbol hinzufügen, indem Sie die Liste öffnen und auf das Symbol links neben dem Namen tippen.
Sie können die Themenfarbe der App auch für die Liste anpassen, indem Sie auf die Schaltfläche „…” rechts auf dem Bildschirm klicken. Sie können für jede Liste eine andere Farbe als visuelle Hilfe für die Aufgaben festlegen, die Sie betrachten.
Erstellen Sie eine Aufgabe
Jetzt ist es Zeit, eine Aufgabe hinzuzufügen. Klicken Sie in Ihrer neuen Liste oben auf dem Bildschirm (unten auf dem Handy) auf die Schaltfläche „Aufgaben hinzufügen”, um eine Aufgabe zu benennen und zu erstellen. Es wird in der Aufgabenliste angezeigt.
Sie können darauf klicken, um die Details zu bearbeiten und ein Fälligkeitsdatum, eine Erinnerung oder eine detaillierte Notiz hinzuzufügen. Wenn Sie mit der rechten Maustaste klicken oder lange auf die Aufgabe drücken, werden auch Verknüpfungen angezeigt, mit denen Sie das Fälligkeitsdatum ändern oder in eine andere Liste verschieben können. Um die Aufgabe abzuschließen, klicken Sie auf den Kreis links neben dem Namen. Es ändert sich vorübergehend in ein grünes Häkchen „erledigt”, bevor die Aufgabe verschwindet.
Mein Tag
Eine Funktion des Aufgabenbildschirms erfordert eine genauere Betrachtung. Die Option „Zu meinem Tag hinzufügen” oben im Aufgabenkontextmenü und in der Detailansicht ist eine einzigartige Funktion von Aufgaben. Aufgaben, die Sie zu “Mein Tag” hinzufügen, werden im Bildschirm “Mein Tag” angezeigt, der beim ersten Öffnen der App angezeigt wird.
Dieser Bildschirm bietet etwas, das keine andere Aufgabenverwaltungs-App bietet: Die Option, zu sagen, dass Sie heute an einer Aufgabe arbeiten, ohne das Fälligkeitsdatum zu ändern. Damit können Sie Ihre Arbeit zu Beginn des Tages effektiv planen. Wenn Sie in Mein Tag nicht alles erledigen, brauchen Sie sich keine Sorgen zu machen.
Da das ursprüngliche Fälligkeitsdatum der Aufgabe intakt ist, können Sie es morgen einfach erneut planen. Alle nicht erledigten Aufgaben in “Mein Tag” werden zu Beginn des nächsten Tages automatisch aus der Ansicht entfernt, sodass Sie morgens einen sauberen Arbeitsplan haben. Verwenden Sie das Kontextmenü oder die Detailansicht erneut, um eine Aufgabe aus “Mein Tag” zu entfernen. Sie können auch umschalten, ob sich eine Aufgabe in Mein Tag befindet, indem Sie sie nach rechts wischen.
Vorschläge
My Day arbeitet mit einer weiteren einzigartigen To-Do-Funktion zusammen. Wenn Sie auf das Glühbirnen-Symbol rechts neben der Listenüberschrift „Mein Tag” tippen, wird der Bildschirm mit den Vorschlägen für Aufgaben angezeigt. Dies deutet darauf hin, dass Aufgaben, die Sie möglicherweise heute ausführen möchten, basierend auf ihrem Fälligkeitsdatum, wie lange sie in der App gesessen haben und ob sie zuvor zu Mein Tag hinzugefügt wurden.
Wenn Sie nicht alle Arbeiten erledigt haben, die Sie gestern geplant hatten, werden die Aufgaben, die Sie nicht erledigt haben, am nächsten Morgen in den Vorschlägen angezeigt. Sie können sie einfach wieder zu Mein Tag hinzufügen und dort weitermachen, wo Sie aufgehört haben.
Aufgaben von Microsoft: Beenden Sie die Erstellung der Aufgaben
Dies rundet unsere Einführung in To-Do ab. Derzeit ist es eine vereinfachte Aufgabe der Aufgabenverwaltung, die noch einen langen Weg vor sich hat, bevor sie Wunderlist ersetzt. Das minimale Design und das einzigartige Potenzial von My Day sind jedoch ein gutes Zeichen für die Zukunft.
Aufgaben hat auch den Vorteil, dass alles mit Outlook-Aufgaben synchronisiert wird, sodass Sie als Aufgabenordner im Web oder im Outlook-Desktop-Client auf Ihre Listen zugreifen können. Dies ist eine seit langem nachgefragte Funktion von Wunderlist-Benutzern, die jetzt in der nächsten Generation der ursprünglichen App verfügbar ist. Obwohl das Weglassen von Funktionen wie Unteraufgaben, freigegebenen Listen und Beschriftungen etablierte Wunderlist-Benutzer vorerst fernhält, ist To-Do bereits als minimale Übernahme der Aufgabenverwaltungserfahrung gut positioniert.