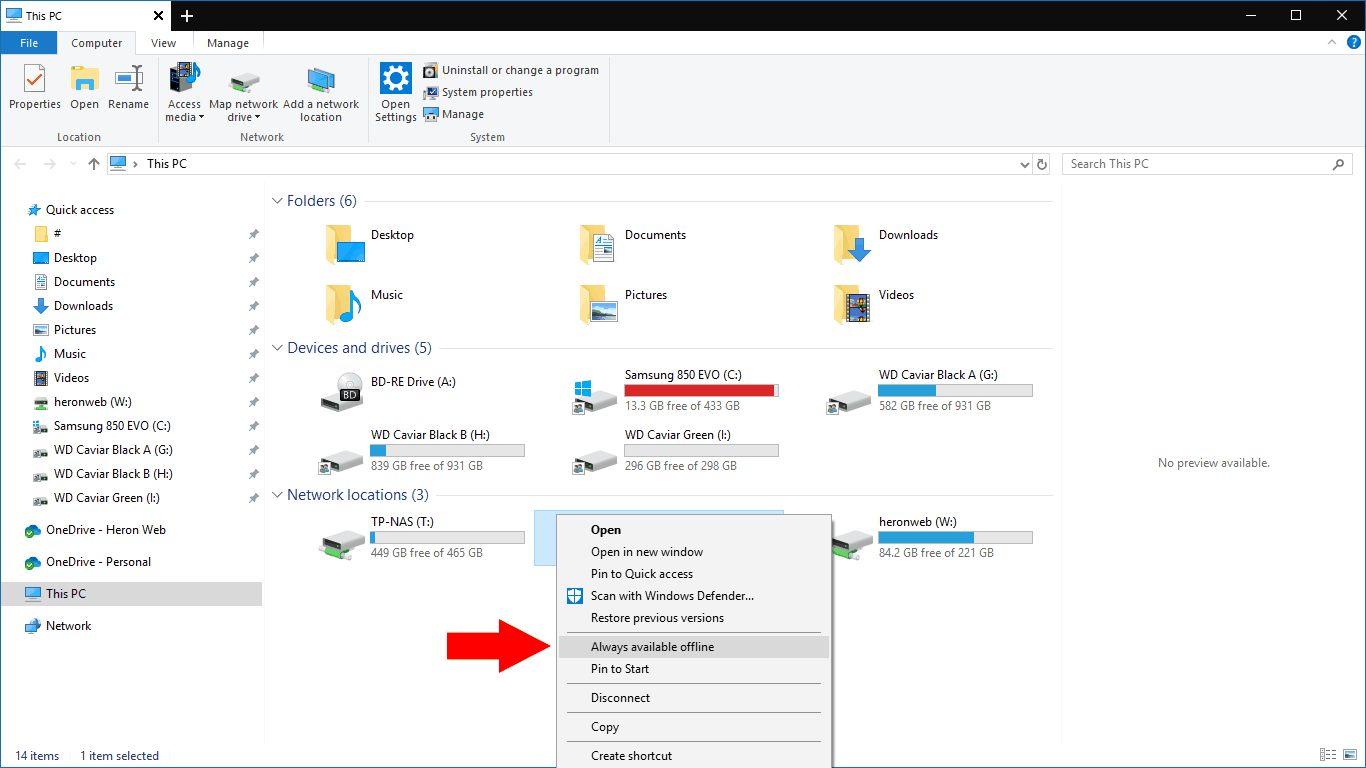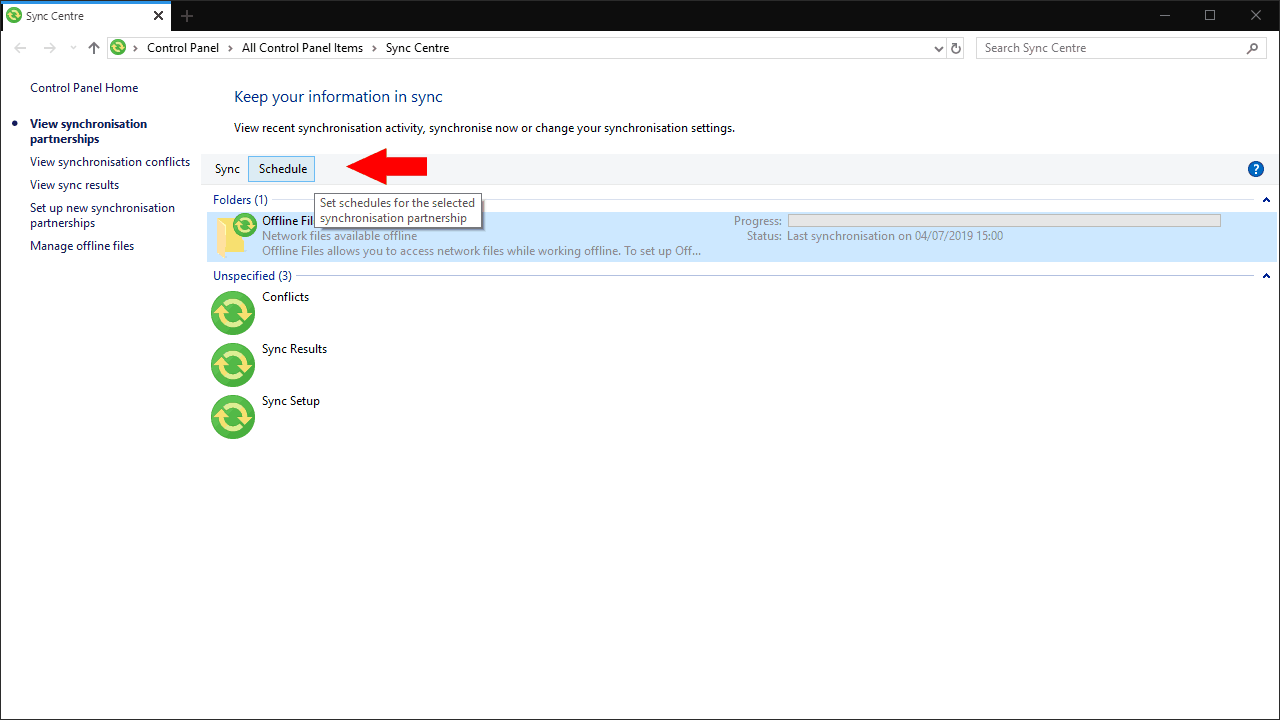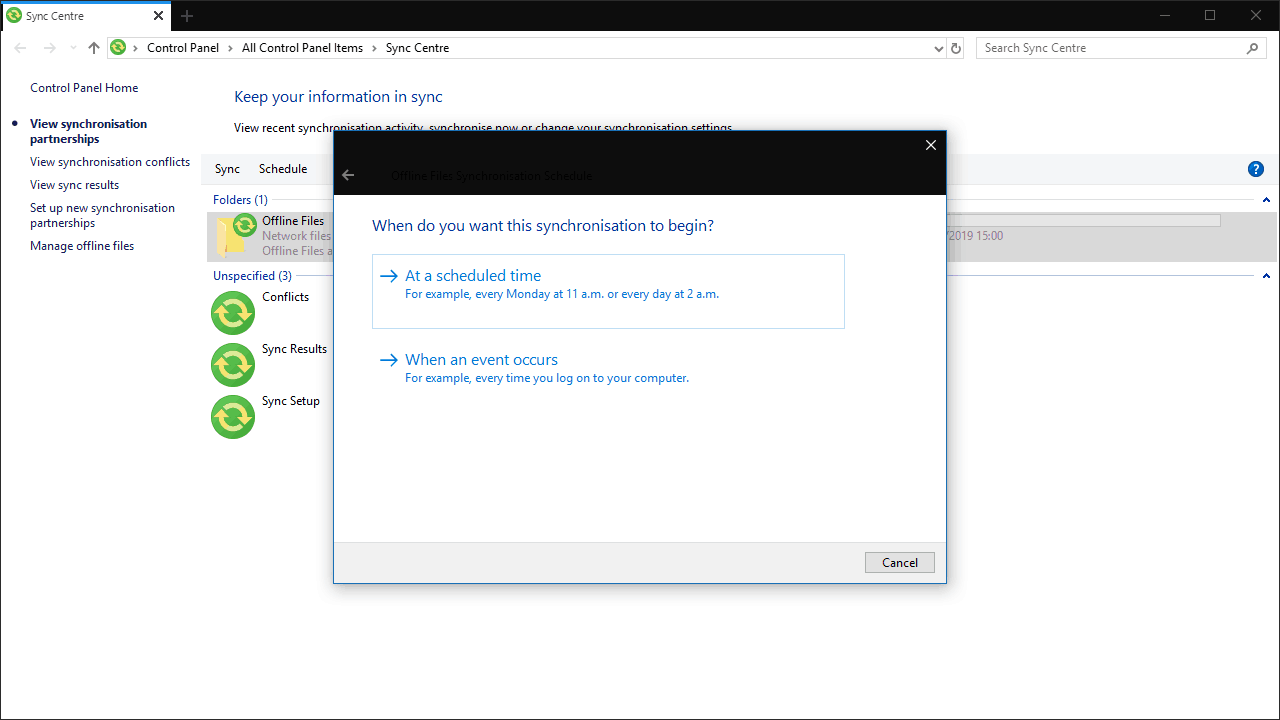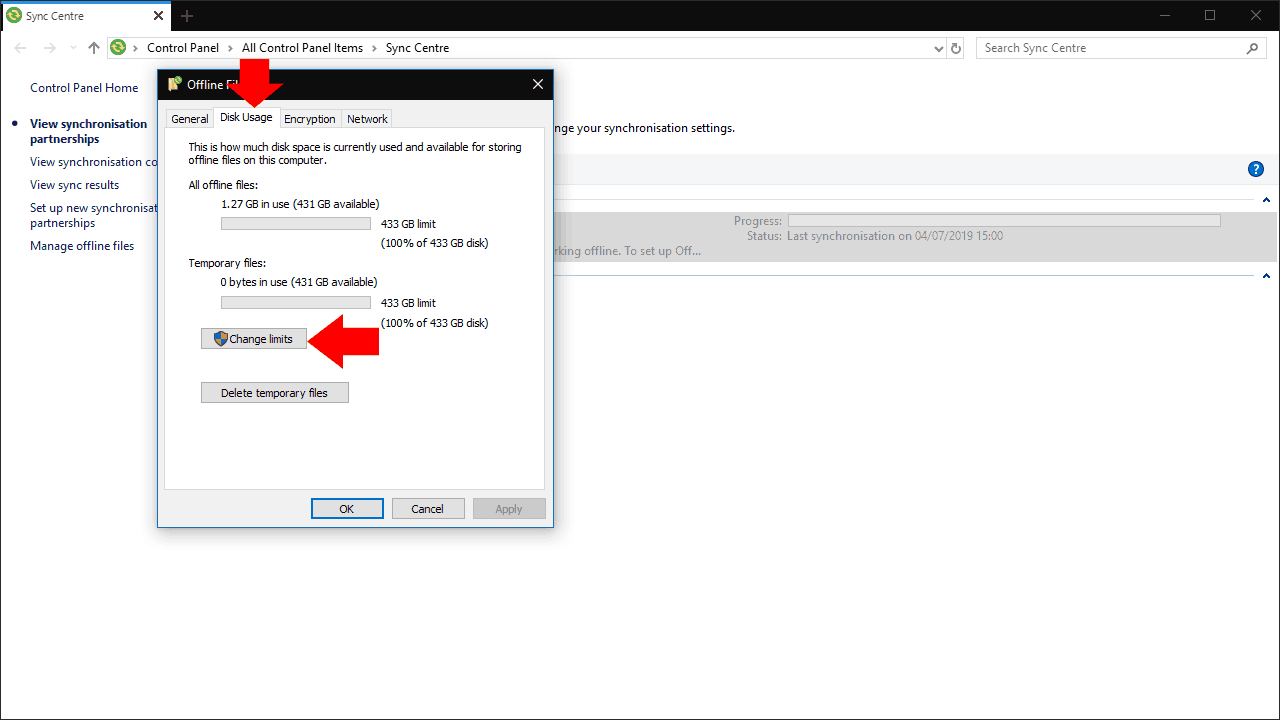Cómo usar recursos compartidos de archivos de red sin conexión en Windows 10
Para sincronizar un recurso compartido de red para uso sin conexión:
- Haga clic con el botón derecho en el recurso compartido en el Explorador de archivos y elija “Siempre disponible sin conexión”.
- Inicie Sync Center desde el menú Inicio para administrar sus archivos sin conexión.
Se aplica a todas las versiones de Windows 10
Las unidades de red se utilizan a menudo para compartir archivos comunes entre organizaciones, especialmente cuando aún no se ha realizado la migración a una infraestructura basada en la nube como OneDrive. Una de las grandes ventajas de OneDrive es su compatibilidad perfecta con la sincronización sin conexión, que le permite seguir usando sus archivos sin una conexión a Internet.
Es posible replicar esta funcionalidad utilizando una unidad de red local tradicional y el componente Sync Center de Windows. Aunque esencialmente no ha cambiado desde los días de Windows 7, Sync Center sigue vivo y bien en Windows 10. Le mostraremos cómo configurarlo para mantener sus archivos de red accesibles incluso cuando no está conectado.
Creando una conexión de sincronización
Primero, necesitará una unidad de red asignada para trabajar; puede seguir nuestra guía si necesita crear una nueva conexión. A continuación, abra el Explorador de archivos y haga clic con el botón derecho en la unidad en “Ubicaciones de red”. En el menú que aparece, haga clic en “Siempre disponible sin conexión”. También puede optar por sincronizar un conjunto de carpetas dentro del recurso compartido, en lugar de todo el recurso compartido. En este caso, navegue hasta la carpeta, haga clic con el botón derecho y elija “Siempre disponible sin conexión”.
Windows comenzará ahora a sincronizar el contenido de la carpeta o el recurso compartido de red. Esto puede llevar algún tiempo, dependiendo del tamaño de los archivos dentro del recurso compartido. Verá que el icono del Centro de sincronización aparece en la bandeja del sistema para alertarle sobre el estado actual de la sincronización.
Una vez que se complete la sincronización, sus archivos estarán listos para usar sin conexión. Desconéctese de la red y aún podrá explorar todos sus archivos usando el recurso compartido de red. Cualquier modificación que realice, o los archivos nuevos que cree, se cargarán automáticamente en el recurso compartido una vez que vuelva a estar en línea. Del mismo modo, los archivos nuevos guardados en el servidor mientras está fuera se descargarán en su dispositivo cuando regrese.
Usar el Centro de sincronización
Para administrar sus archivos sincronizados, abra el Centro de sincronización haciendo doble clic en el icono de la bandeja (círculo verde con dos flechas amarillas) o buscándolo en el Panel de control. La interfaz del Centro de sincronización le permite ver el estado de sincronización de todos sus archivos sin conexión. También puede tomar medidas para resolver conflictos que pueden ocurrir durante el proceso de sincronización.
Configurar un horario
Sync Center le permite personalizar cuándo debe sincronizar sus archivos. Haga clic en uno de los recursos compartidos sincronizados en “Carpetas” y luego presione el botón “Programar” en la parte superior de la pantalla para abrir el asistente de programación.
La primera pantalla del asistente le permite elegir si desea crear, editar o eliminar una programación. Haga clic en “Crear un nuevo programa de sincronización” para continuar. Puede volver a esta pantalla más tarde cuando desee ajustar sus horarios de sincronización.
Ahora deberá elegir qué acciones incluir en su programa. Haga clic en Siguiente una vez que haya realizado su selección.
Finalmente, se le pedirá que elija entre la programación por tiempo o por eventos. Con la opción de hora, puede decirle al Centro de sincronización que se sincronice en un horario periódico, como cada 15 minutos o una vez al día. Los eventos le permiten forzar una sincronización cada vez que ocurre un evento determinado, como cuando desbloquea su PC. Seleccione la opción relevante y use la siguiente pantalla para configurar la hora o evento que desea usar.
Ahora puede guardar la programación para comenzar a usarla. Si desea combinar varios programas, por ejemplo, para sincronizar archivos periódicamente y cuando desbloquea su PC, puede crear otro programa con este método y aplicarlos a los recursos compartidos correspondientes.
Gestionar el espacio de almacenamiento
Sync Center también le permite controlar la cantidad de espacio que utilizan sus archivos sin conexión. Haga clic en “Administrar archivos sin conexión” en la barra lateral izquierda para abrir una nueva ventana emergente. Cambie a la pestaña “Uso del disco” para ver cuánto espacio están usando sus archivos sin conexión y los archivos temporales.
Haga clic en el botón “Cambiar límites” para ajustar el espacio máximo en disco que pueden utilizar los archivos sin conexión. Más allá de este punto, Sync Center dejará de transferir archivos de red a su dispositivo, por lo que no podrá usarlos sin conexión. Los archivos temporales se refieren a los archivos que edita o crea sin conexión y que se almacenan en caché en su dispositivo antes de guardarlos en el servidor.
Otra opción con el cuadro de diálogo de administración del Centro de sincronización es el cifrado. Haga clic en la pestaña “Cifrado” para configurar el cifrado opcional para sus archivos sin conexión. Esto puede brindarle tranquilidad si pierde o le roban su dispositivo, lo que garantiza que no se podrá acceder a ningún dato sensible sin la clave de cifrado. Haga clic en “Cifrar” para iniciar el proceso de cifrado; se le dará una clave de recuperación que debe hacer una copia de seguridad en una ubicación segura.
Centro de sincronización: sincronización de archivos sin la nube
Si bien no se habla a menudo de Sync Center, sigue siendo un componente útil de Windows 10 para aquellas empresas y organizaciones que no pueden o no quieren pasar al almacenamiento en la nube.
Sync Center ofrece muchas de las capacidades de los clientes de almacenamiento en la nube, incluido el acceso sin problemas a archivos sin conexión y la capacidad de crear archivos en recursos compartidos de red mientras está sin conexión. Si alguna vez ha sido sorprendido intentando acceder a un recurso compartido de red de la empresa mientras viaja, habilite el Centro de sincronización para evitar la situación la próxima vez que salga de la oficina.