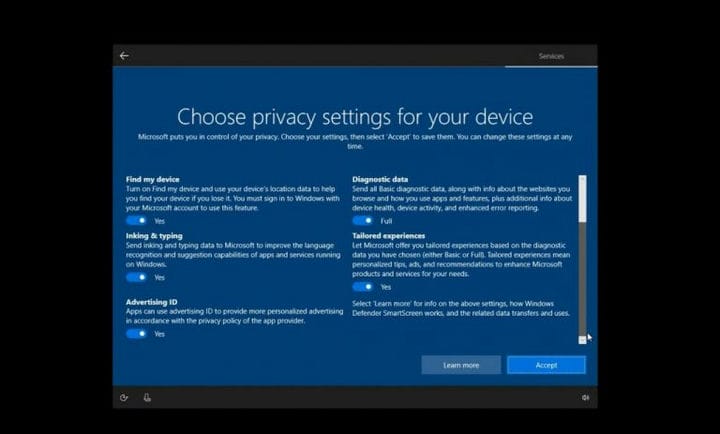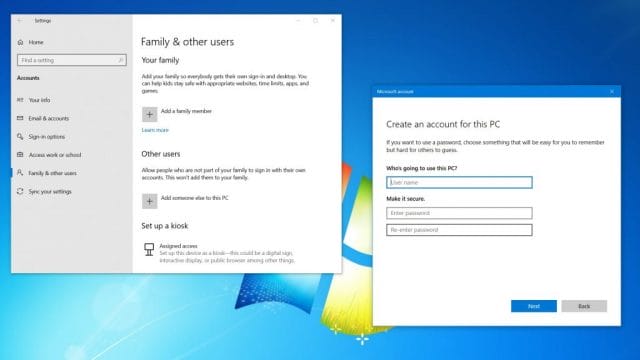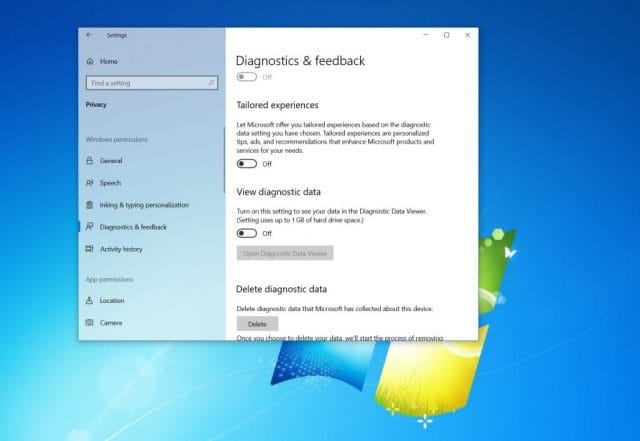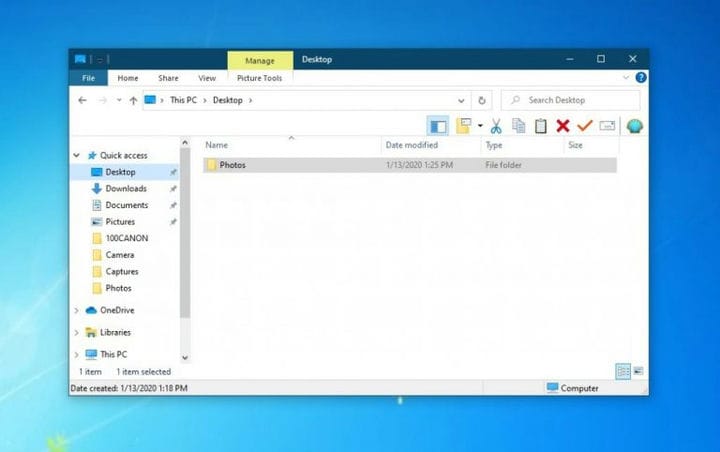Cómo hacer que Windows 10 se vea y actúe como Windows 7
El final del soporte para Windows 7 está aquí. Pero, con el clic de algunos menús de configuración y la descarga de dos programas, le mostraremos cómo puede hacer que Windows 10 se parezca a Windows 7.
- Cree una cuenta local durante la instalación de Windows 10 o después de la instalación
- Cambiar su configuración de privacidad y telemetría
- Descargue el fondo de pantalla de Windows 7 y el programa Classic Shell para cambiar el aspecto del menú Inicio para que coincida con Windows 7
- Descargue Old New Explorer para recuperar el Explorador de archivos al estilo de Windows 7
- Personalice los colores de Windows 10 y desactive Cortana, la línea de tiempo de Windows y el Centro de actividades
Se aplica a todas las versiones de Windows 10
La compatibilidad con Windows 7 está terminando, y eso significa que actualizar su PC a Windows 10 o comprar un nuevo dispositivo es su única opción para mantenerse a salvo de virus y otras amenazas de seguridad. Técnicamente, también puede actualizar Windows 7 a Windows 10 de forma gratuita a través de la Herramienta de creación de medios, sin embargo, una vez que esté en funcionamiento con el nuevo sistema operativo, es posible que no le guste el aspecto.
El menú Inicio, el Centro de actividades y la barra de tareas tienen una sensación diferente a la de Windows 7, y podría ser un poco diferente para sus gustos. También existe la preocupación por la telemetría y la privacidad dentro de Windows 10. Afortunadamente, con algunos menús de configuración y la descarga de dos programas, le mostraremos cómo puede hacer que Windows 10 se parezca a Windows 7.
Paso 1: cree una cuenta local y cambie su configuración de telemetría
Cuando se lanzó Windows 10 por primera vez, existían muchas preocupaciones sobre la privacidad. Muchos acusaron a Microsoft de usar telemetría en el sistema operativo para espiar a los usuarios. Todo eso ha sido desacreditado desde entonces, ya que ahora hay muchas características nuevas en el sistema operativo orientadas a la privacidad. Pero, si acaba de mudarse a Windows 10 y todavía está paranoico, siga leyendo para saber cómo obtener una tranquilidad adicional y hacer que el sistema operativo se sienta como Windows 7, sin el “espionaje”.
En primer lugar, es posible que se haya visto “obligado” a iniciar sesión o crear una cuenta de Microsoft durante el proceso de configuración de Windows 10, pero hay una forma de evitarlo. Cuando configure Windows 10 por primera vez, desconecte su cable Ethernet y no se conecte a Internet, y se le dará la opción de crear una cuenta sin conexión. También es posible que desee buscar la opción Cuenta sin conexión en la parte inferior izquierda de la pantalla. Si ya terminó de configurar y creó una cuenta, consulte debajo de la foto para conocer los pasos adicionales.
Durante la configuración, también querrá asegurarse de que la mayoría de los interruptores de palanca que se le presentan para la privacidad y otras configuraciones relacionadas estén apagados o no. Asegúrese de leer todo detenidamente y comprender cada uno con atención. Una vez hecho esto, las cosas serán similares a Windows 7. No necesitará proporcionar una dirección de correo electrónico para terminar de configurar su computadora, y puede agregar una más tarde.
Si ya creó una cuenta de Microsoft e inició sesión, hay una buena razón. Puede descargar aplicaciones de la tienda de Microsoft, sincronizar actividades con su teléfono y más. Sin embargo, si no está interesado y desea una privacidad real y sin conexión, aún puede crear una cuenta local manualmente y cambiar a ella. Siga estos pasos a continuación.
Cambie a una cuenta local en Windows 10:
- Abra la configuración de Windows 10
- Haga clic en Cuentas
- Haga clic en Familia y otros usuarios.
- Haga clic en Agregar a otra persona a esta PC
- Elija No tengo la información de inicio de sesión de esta persona
- Elija Agregar un usuario sin una cuenta de Microsoft
- Complete los campos restantes
Ahora, si ha iniciado sesión localmente o con una cuenta de Microsoft, también puede controlar su configuración de telemetría y limitar la información que envía a Microsoft. Todo esto está disponible para usted directamente desde un menú simple y fácil de entender. He aquí cómo puede acceder a él.
Cambie su configuración de telemetría en Windows 10:
- Abra la configuración de Windows 10
- Haga clic en Privacidad
- Haga clic en Bajo Permisos de Windows, luego haga clic en General y cambie todo a Desactivado
- Haga clic en Voz en la barra de la izquierda, cambie la palanca para el reconocimiento de voz en línea a Desactivado
- Haga clic en Personalización de entintado y escritura a la izquierda y apague todo
- Haga clic en Diagnóstico y comentarios y asegúrese de que esté configurado en Básico. También querrá asegurarse de que todo en esta página también esté desactivado.
- Haga clic en Historial de actividades y marque las casillas de verificación para Almacenar mi historial de actividades en este dispositivo y Enviar mi historial de actividades a Microsoft.
Si está realmente paranoico, también puede desactivar el acceso a la ubicación, la cámara y el micrófono desde estos mismos menús. Pero tenga en cuenta que al cambiar cualquiera de estas configuraciones, limitará la experiencia de Windows y es posible que algunas características de Windows 10 no funcionen correctamente. Pero, dado que está buscando hacer que Windows 10 sea como Windows 7, probablemente esto no sea un problema para usted de todos modos.
Paso 2: Descarga Classic Shell
Como dijimos, una de las mayores diferencias con Windows 10 es el menú Inicio. Live Tiles y el diseño son bastante diferentes a los de Windows 7, y puede parecerle una infracción. Bueno, puede recuperar el antiguo menú de inicio de Windows-7 con un programa llamado Classic Shell. Esta es una pieza de software gratuito altamente personalizable que recupera el aspecto de Windows 7 y puede ayudar a mejorar su productividad. Junto con descargar el antiguo fondo de pantalla de Windows 7 y configurarlo como predeterminado, esto te hará sentir como en casa.
Es fácil comenzar y todo lo que necesita hacer es instalar y ejecutar el programa. Luego se cargará una vez que haya terminado con la instalación. Puede elegir una vista clásica de Windows 98, una vista de dos columnas o una vista completa de Windows 7 para su menú Inicio. Incluso puede elegir una máscara o reemplazar el botón de inicio con su propio logotipo o el logotipo anterior de Windows 7. La personalización completa está disponible haciendo clic con el botón derecho en el menú Inicio y eligiendo la opción de configuración del menú Inicio clásico.
Paso 3: Descarga Old New Explorer
El otro gran cambio con Windows 10 es su Explorador de archivos. Ya sea la “cinta” en la parte superior del Explorador de archivos o la nueva barra de navegación, es posible que se sienta bastante confundido si acaba de pasar de Windows 7. Aunque estas funciones deberían ayudarlo a encontrar archivos con mayor facilidad, puede volver a cambiar al Explorador de archivos de estilo Windows-7 con un programa conocido como Old New Explorer. Sin embargo, tenga en cuenta que es posible que desee tener cuidado aquí, ya que esto es algo con lo que solo los usuarios experimentados deben lidiar.
Necesitará WinRAR para instalar Old New Explorer, pero ambos son descargas gratuitas. Una vez que haya instalado WinRAR, puede extraer la descarga de Old New Explorer y guardarla. Una vez guardado, ábralo y ejecute el archivo OldNewExplorerCfg.exe. Luego, querrá hacer clic en Instalar en el menú emergente. Una vez instalado, puede modificar el Explorador de archivos como desee. Seleccione el estilo de Windows 7 en Estilo de apariencia en la barra inferior. También puede optar por utilizar una barra de comandos en lugar de la cinta si no desea la cinta. También hay muchas otras opciones para jugar si eres del tipo aventurero.
Paso 4: personalice el aspecto y los colores de Windows 10
Tanto el Paso 2 como el Paso 3 son para usuarios experimentados de Windows 10. Sin embargo, si eres más novato y no te importa obtener la experiencia completa de Windows 7, también puedes seguir este tercer paso para hacer que Windows 10 se parezca un poco más a Windows 7.
Además de cambiar el fondo de pantalla a un fondo de pantalla de Windows 7, debe asegurarse de elegir un color que coincida con él. También puede quitar el botón Cortana Box y Windows Timeline de la barra de tareas para darle a Windows 10 un aspecto más limpio de Windows 7. Para una mayor personalización, incluso puede deshabilitar el Centro de actividades y hacer que sus notificaciones se muestren sobre el reloj. Consulte a continuación los pasos sobre cómo hacer esto.
Cambiar los colores en Windows 10:
- Abra la configuración de Windows 10
- Haga clic en Personalización
- Elija colores
- Elija un color azul claro para que coincida con el fondo de pantalla de Windows 7
- Asegúrese de que la casilla de las barras de título y los bordes de las ventanas esté marcada
Ocultar Cortana y el cuadro de la línea de tiempo de Windows en Windows 10:
- Haga clic derecho en la barra de tareas
- Elija Mostrar botón Cortana y Mostrar botón de vista de tareas
- Haga clic derecho de nuevo en la barra de tareas
- Elija Buscar y asegúrese de hacer clic en Oculto
Apague el Centro de actividades en Windows 10:
- Abra la configuración de Windows 10
- Haga clic en Sistema
- Haga clic en Notificaciones y acciones
- Busque en el cuadro de la izquierda para activar o desactivar los iconos de sistemas
- Mueve el interruptor al Centro de actividades para apagarlo.
¿Cómo funciona Windows 10 para usted?
Ahora que ha ajustado Windows 10 para que se parezca a Windows 7, está listo para comenzar. La compatibilidad con Windows 7 ha finalizado, por lo que no recibirá parches de seguridad mensuales. Pero, con Windows 10, obtendrá esos parches mensuales y algunos más. Microsoft actualiza el sistema operativo dos veces al año, a menudo con muchas características nuevas. Con Windows 10, acaba de conseguir uno de los sistemas operativos más seguros y protegidos de todos los tiempos. Manténgase sintonizado con OnMSFT para todas sus noticias e información de Windows 10, y háganos saber si le gusta Windows 10 enviándonos un comentario a continuación.