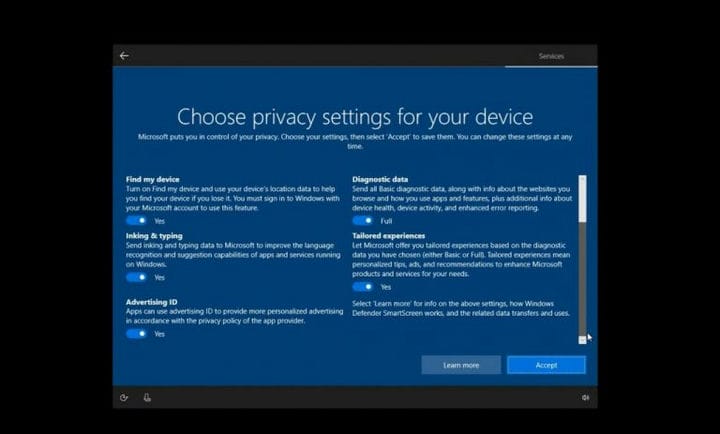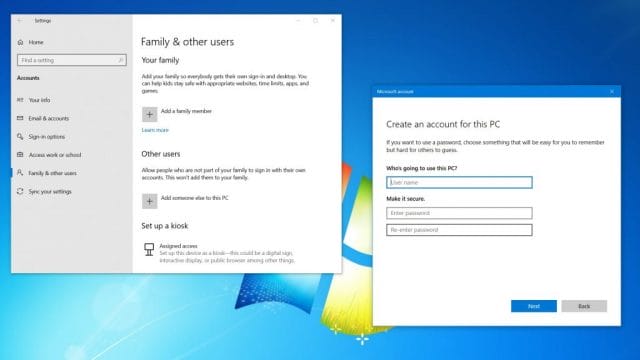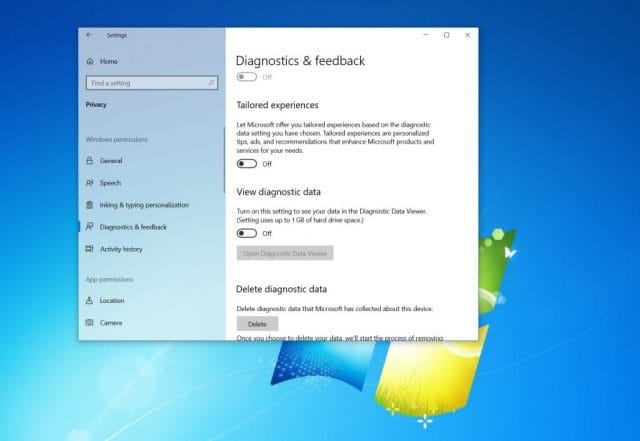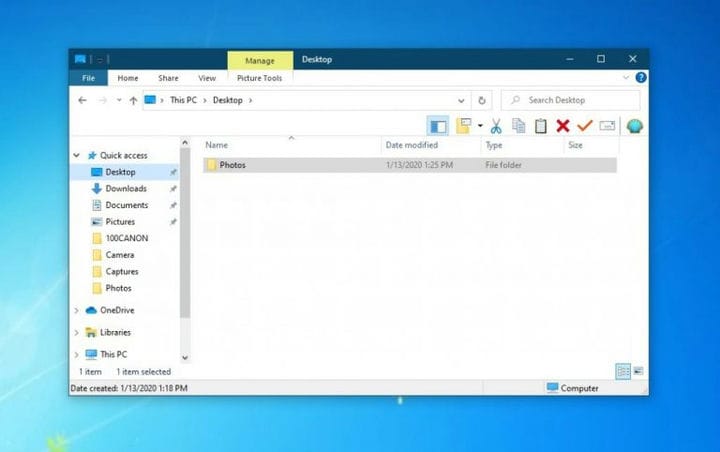Как сделать так, чтобы Windows 10 выглядела и работала как Windows 7
Окончание поддержки Windows 7 здесь. Но, щелкнув несколько меню настроек и загрузив две программы, мы покажем вам, как сделать Windows 10 похожей на Windows 7.
- Создайте локальную учетную запись во время установки Windows 10 или после установки
- Измените настройки конфиденциальности и телеметрии
- Загрузите обои Windows 7 и программу Classic Shell, чтобы изменить внешний вид меню «Пуск» в соответствии с Windows 7.
- Загрузите Old New Explorer, чтобы вернуть Проводник в стиле Windows 7
- Настройте цвета Windows 10 и отключите Кортану, временную шкалу Windows и Центр действий.
Применимо ко всем версиям Windows 10
Поддержка Windows 7 прекращается, а это означает, что обновление вашего ПК до Windows 10 или покупка нового устройства – ваш единственный способ обезопасить себя от вирусов и других угроз безопасности. Вы также можете технически обновить Windows 7 до Windows 10 бесплатно с помощью Media Creation Tool, однако после запуска и запуска с новой операционной системой вам может не понравиться внешний вид.
Меню «Пуск», Центр уведомлений и панель задач отличаются от Windows 7 и могут быть слишком разными на ваш вкус. В Windows 10 также есть беспокойство по поводу телеметрии и конфиденциальности. К счастью, с помощью нескольких меню настроек и загрузки двух программ мы покажем вам, как сделать Windows 10 похожей на Windows 7.
Шаг 1. Создайте локальную учетную запись и измените настройки телеметрии.
Когда Windows 10 впервые была запущена, было много проблем с конфиденциальностью. Многие обвиняли Microsoft в использовании телеметрии в операционной системе для слежки за пользователями. С тех пор все это было опровергнуто, поскольку теперь в ОС появилось много новых функций, ориентированных на конфиденциальность. Но, если вы только что перешли на Windows 10 и все еще страдаете паранойей, прочтите, как обрести дополнительное спокойствие и заставить ОС ощущаться как Windows 7, без «шпионажа».
Во-первых, вы могли быть «вынуждены» войти в систему или создать учетную запись Microsoft в процессе установки Windows 10, но есть способ обойти это. При настройке Windows 10 в первый раз отключите кабель Ethernet и не подключайтесь к Интернету, и вам будет предоставлена возможность создать автономную учетную запись. Вы также можете найти параметр «Автономная учетная запись» в левом нижнем углу экрана. Если вы уже завершили настройку и создали учетную запись, ознакомьтесь с дополнительными шагами под фотографией.
Во время настройки вы также захотите убедиться, что большинство тумблеров, представленных вам для конфиденциальности и других связанных настроек, находятся в положении «Выкл.» Или «Нет». Убедитесь, что вы все внимательно прочитали и внимательно поняли каждый. После этого все будет похоже на Windows 7. Вам не нужно будет указывать адрес электронной почты, чтобы завершить настройку компьютера, и вы можете добавить его позже.
Если вы уже создали учетную запись Microsoft и вошли в нее, на то есть веская причина. Вы можете загружать приложения из магазина Microsoft, синхронизировать действия с телефоном и т.д. Однако, если вас это не интересует и вам нужна настоящая и автономная конфиденциальность, вы все равно можете создать локальную учетную запись вручную и вместо этого переключиться на нее. Следуйте этим шагам ниже.
Переключитесь на локальную учетную запись в Windows 10:
- Откройте настройки Windows 10.
- Нажмите Аккаунты
- Нажмите Семья и другие пользователи.
- Нажмите “Добавить кого-нибудь еще на этот компьютер”.
- Выберите У меня нет данных для входа этого человека
- Выберите Добавить пользователя без учетной записи Microsoft.
- Заполните оставшиеся поля
Теперь, если вы вошли в систему локально или с помощью учетной записи Microsoft, вы также можете управлять настройками телеметрии и ограничивать информацию, которую вы отправляете в Microsoft. Все это доступно вам прямо из одного простого и понятного меню. Вот как вы можете получить к нему доступ.
Измените настройки телеметрии в Windows 10:
- Откройте настройки Windows 10.
- Нажмите Конфиденциальность
- Щелкните в разделе “Разрешения Windows”, затем щелкните “Общие” и переключите все на “Выкл.”
- Нажмите «Речь» на панели слева, установите переключатель «Распознавание речи в Интернете» в положение «Выкл.».
- Нажмите Персонализация рукописного ввода и набора текста слева и выключите все.
- Щелкните Диагностика и обратная связь и убедитесь, что для него установлено значение Базовый. Вы также должны убедиться, что все на этой странице также отключено.
- Щелкните Журнал действий и снимите флажки для Сохранять историю моих действий на этом устройстве и Отправлять историю моих действий в Microsoft.
Если вы действительно параноик, вы также можете отключить доступ к местоположению, камере и микрофону из этих же меню. Но имейте в виду, что, изменив любой из этих параметров, вы ограничите возможности Windows, и некоторые функции Windows 10 могут работать некорректно. Но, поскольку вы хотите сделать Windows 10 похожей на Windows 7, это, вероятно, в любом случае для вас не проблема.
Шаг 2. Загрузите классическую оболочку
Как мы уже говорили, одно из самых больших отличий от Windows 10 – это меню «Пуск». Живые плитки и макет сильно отличаются от Windows 7, и вам может показаться, что это ущемляет ваши права. Что ж, вы можете вернуть старую Windows-7, такую как меню «Пуск», с помощью программы под названием Classic Shell. Это часть свободно настраиваемого бесплатного программного обеспечения, которое возвращает внешний вид Windows 7 и может помочь повысить вашу производительность. В сочетании с загрузкой старых обоев Windows 7 и установкой их по умолчанию вы почувствуете себя как дома.
Начать работу легко, и все, что вам нужно сделать, это установить и запустить программу. Затем он загрузится после завершения установки. Вы можете выбрать классическое представление Windows 98, представление с двумя столбцами или полное представление Windows 7 для меню «Пуск». Вы даже можете выбрать скин или заменить кнопку «Пуск» своим собственным логотипом или более старым логотипом Windows 7. Полная настройка доступна, щелкнув правой кнопкой мыши меню «Пуск» и выбрав параметр «Параметры классического меню« Пуск »».
Шаг 3. Загрузите старый новый проводник
Еще одно большое изменение в Windows 10 – это проводник. Будь то «лента» в верхней части проводника или новая панель навигации, вы можете быть весьма сбиты с толку, если только что перешли с Windows 7. Хотя эти функции должны помочь вам легче находить файлы, вы можете переключиться обратно. в проводник в стиле Windows-7 с помощью программы, известной как Old New Explorer. Однако будьте осторожны, вы можете быть осторожны здесь, так как это то, с чем должны иметь дело только опытные пользователи.
Вам понадобится WinRAR для установки старого нового проводника, но оба файла можно загрузить бесплатно. После того, как вы установили WinRAR, вы можете распаковать загрузку для Old New Explorer и сохранить ее. После сохранения откройте его и запустите файл OldNewExplorerCfg.exe. Затем вы захотите нажать «Установить» во всплывающем меню. После установки вы можете настроить проводник по своему усмотрению. Выберите стиль Windows 7 в разделе «Стиль оформления» на нижней панели. Вы также можете использовать панель команд вместо ленты, если вам не нужна лента. Есть также много других вариантов, которыми можно поиграть, если вы любитель приключений.
Шаг 4. Настройте внешний вид и цвета Windows 10
Оба шага 2 и 3 предназначены для опытных пользователей Windows 10. Однако, если вы новичок и не заботитесь о полноценной работе с Windows 7, вы также можете выполнить этот третий шаг, чтобы сделать Windows 10 более похожей на Windows 7.
Наряду с заменой обоев на обои Windows 7 вы должны убедиться, что вы выбрали соответствующий ему цвет. Вы также можете удалить Cortana Box и кнопку Windows Timeline с панели задач, чтобы придать Windows 10 более чистый вид WIndows 7. Для дальнейшей настройки вы даже можете отключить Центр уведомлений, и ваши уведомления будут отображаться над часами. См. Ниже инструкции, как это сделать.
Измените цвета в Windows 10:
- Откройте настройки Windows 10.
- Нажмите “Персонализация”.
- Выберите цвета
- Выберите голубой цвет, чтобы он соответствовал обоям Windows 7.
- Убедитесь, что установлен флажок для строк заголовка и границ окна.
Скрыть окно временной шкалы Кортаны и Windows в Windows 10:
- Щелкните правой кнопкой мыши на панели задач
- Выберите «Показать кнопку Кортаны» и «Показать кнопку просмотра задач».
- Снова щелкните правой кнопкой мыши на панели задач.
- Выберите «Поиск» и не забудьте нажать «Скрытый».
Отключите Центр поддержки в Windows 10:
- Откройте настройки Windows 10.
- Нажмите Система
- Нажмите Уведомления и действия.
- Найдите в поле слева строку “Включить или выключить системные значки”.
- Установите переключатель «Центр поддержки» в положение «Выкл.».
Как вам подходит Windows 10?
Теперь, когда вы настроили Windows 10, чтобы она выглядела как Windows 7, все готово. Поддержка Windows 7 закончилась, поэтому вы не будете получать ежемесячные исправления безопасности. Но с Windows 10 вы получите эти ежемесячные исправления и некоторые другие. Microsoft обновляет ОС два раза в год, часто добавляя много новых функций. Windows 10 – это одна из самых безопасных и надежных операционных систем на свете. Следите за новостями и информацией о Windows 10 на OnMSFT и дайте нам знать, как вам нравится WIndows 10, оставив нам комментарий ниже.