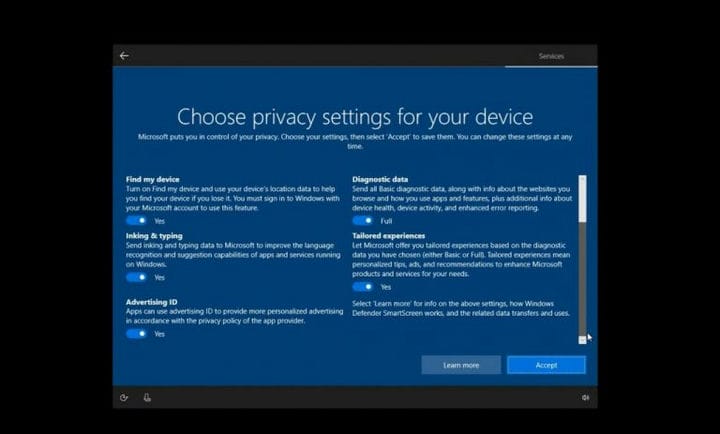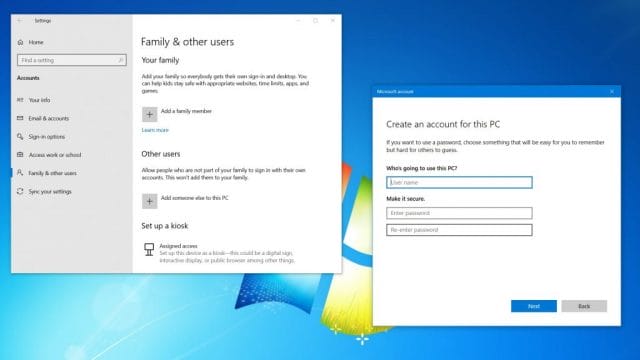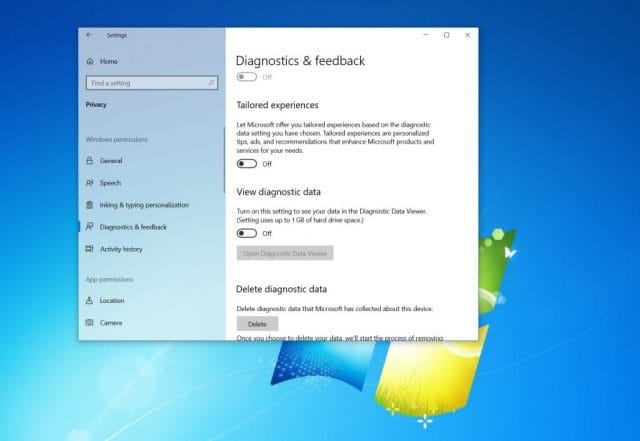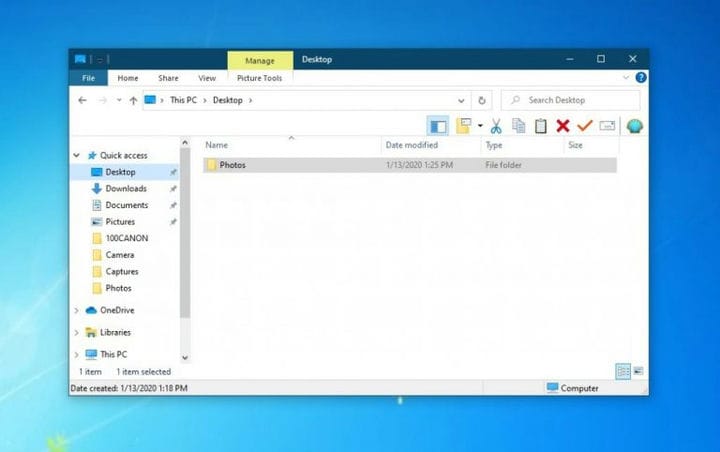Hur man får Windows 10 att se ut och fungera som Windows 7
Slutet av stöd för Windows 7 är här. Men med ett klick på några inställningsmenyer och nedladdning av två program visar vi dig hur du kan få Windows 10 att se ut som Windows 7.
- Skapa ett lokalt konto under installationen av Windows 10 eller efter installationen
- Ändra dina integritets- och telemetriinställningar
- Ladda ner Windows 7-bakgrunden och Classic Shell-programmet för att ändra utseendet på Start-menyn så att den matchar Windows 7
- Ladda ner Old New Explorer för att återställa File Explorer i Windows 7-stil
- Anpassa Windows 10-färger och inaktivera Cortana, Windows-tidslinjen och Action Center
Gäller alla Windows 10-versioner
Windows 7-support slutar, och det betyder att uppgradera din dator till Windows 10 eller köpa en ny enhet är ditt enda alternativ för att skydda dig mot virus och andra säkerhetshot. Du kan också tekniskt sett fortfarande uppgradera Windows 7 till Windows 10 gratis via Media Creation Tool, men när du är igång med det nya operativsystemet kanske du inte gillar utseendet.
Startmenyn, Action Center och Aktivitetsfält har alla en annan känsla än Windows 7, och det kan vara lite för annorlunda för din smak. Det finns också oro för telemetri och integritet i Windows 10 också. Lyckligtvis, med några inställningsmenyer och nedladdning av två program, visar vi dig hur du kan få Windows 10 att se ut precis som Windows 7.
Steg 1: Skapa ett lokalt konto och ändra dina inställningar för telemetri
När Windows 10 först lanserades fanns det många integritetsproblem. Många anklagade Microsoft för att använda telemetri i operativsystemet för att spionera på användare. Det har sedan dess debunkats eftersom det nu finns många nya integritetsinriktade funktioner i operativsystemet. Men om du precis har flyttat till Windows 10 och fortfarande är paranoid, läs vidare för hur du får en extra sinnesro och gör att operativsystemet känns som Windows 7 utan “spionering”.
För det första kan du ha “tvingats” att logga in eller skapa ett Microsoft-konto under installationsprocessen för Windows 10, men det finns en väg runt det. När du ställer in Windows 10 för första gången kopplar du ur Ethernet-kabeln och ansluter inte till internet så får du möjlighet att skapa ett offline-konto. Du kanske också vill leta efter alternativet Offline-konto längst ned till vänster på skärmen. Om du redan har slutfört installationen och skapat ett konto, kolla nedan för bilden för ytterligare steg.
Under installationen vill du också se till att de flesta av växlarna som presenteras för dig för sekretess och andra relaterade inställningar är avstängda till Av eller Nej. Se till att du läser allt igenom och förstår var och en noggrant. När det är gjort kommer saker att likna Windows 7. Du behöver inte ange en e-postadress för att slutföra installationen av din dator och du kan lägga till en senare.
Om du redan har skapat ett Microsoft-konto och loggat in finns det en god anledning. Du kan ladda ner appar från Microsoft Store, synkronisera aktiviteter till din telefon och mer. Men om du inte är intresserad och vill ha sann och offline sekretess kan du fortfarande skapa ett lokalt konto manuellt och byta till det istället. Följ dessa steg nedan.
Byt till ett lokalt konto i Windows 10:
- Öppna Windows 10-inställningar
- Klicka på Konton
- Klicka på Familj och andra användare
- Klicka på Lägg till någon annan till den här datorn
- Välj Jag har inte den här personens inloggningsinformation
- Välj Lägg till en användare utan ett Microsoft-konto
- Fyll i de återstående fälten
Om du nu har loggat in antingen lokalt eller med ett Microsoft-konto kan du också kontrollera dina telemetriinställningar och begränsa informationen du skickar till Microsoft. Allt detta är tillgängligt för dig direkt från en enkel och lättförståelig meny. Så här kan du komma åt det.
Ändra dina telemetriinställningar i Windows 10:
- Öppna Windows 10-inställningar
- Klicka på Sekretess
- Klicka under Under Windows-behörigheter och klicka sedan på Allmänt och stäng av allt till Av
- Klicka på Tal i fältet till vänster, ställ in växeln för Online taligenkänning till Av
- Klicka på Anpassning för färgning och skrivning till vänster och stäng av allt till Av
- Klicka på Diagnostics and feedback och se till att det är inställt på Basic. Du vill också se till att allt på den här sidan också är inställt på Av.
- Klicka på Aktivitetshistorik och markera kryssrutorna för Lagra min aktivitetshistorik på den här enheten och Skicka min aktivitetshistorik till Microsoft är avmarkerad.
Om du verkligen är paranoid kan du också stänga av plats-, kamera- och mikrofonåtkomst från samma menyer. Men varnas, genom att ändra någon av dessa inställningar begränsar du Windows-upplevelsen, och vissa Windows 10-funktioner fungerar kanske inte korrekt. Men eftersom du vill skapa Windows 10 som Windows 7 är det förmodligen inte ett problem för dig ändå.
Steg 2: Ladda ner Classic Shell
Som vi sa är Start-menyn en av de största skillnaderna med Windows 10. Live Tiles och layouten skiljer sig ganska från Windows 7, och det kan kännas intrång på dig. Tja, du kan ta tillbaka den gamla Windows-7 som Start-menyn med ett program som heter Classic Shell. Detta är en del av mycket anpassningsbar fri programvara som ger tillbaka Windows 7-utseendet och kan förbättra din produktivitet. Parat med att ladda ner den gamla Windows 7-bakgrunden och ställa in den som standard, får du dig att känna dig som hemma.
Det är lätt att komma igång med, och allt du behöver göra är att installera och köra programmet. Den laddas sedan upp när installationen är klar. Du kan välja antingen en klassisk Windows 98-vy, en tvåkolumnvy eller en fullständig Windows 7-vy för din Start-meny. Du kan till och med välja ett skal eller ersätta Start-knappen med din egen logotyp eller den äldre Windows 7-logotypen. Fullständig anpassning är tillgänglig genom att högerklicka på Start-menyn och välja alternativet Klassisk startmeny.
Steg 3: Ladda ner Old New Explorer
Den andra stora förändringen med Windows 10 är dess File Explorer. Var det “menyfliksområdet” högst upp i File Explorer eller det nya navigeringsfältet, du kan vara ganska förvirrad om du just har flyttat från Windows 7. Även om dessa funktioner skulle hjälpa dig att hitta filer lättare kan du växla tillbaka till Windows-7-stil File Explorer med ett program som kallas Old New Explorer. Var dock dock kanske du vill vara försiktig här, eftersom det här är något som endast erfarna användare ska hantera.
Du behöver WinRAR för att installera Old New Explorer, men båda är gratis nedladdningar. När du har installerat WinRAR kan du extrahera nedladdningen för Old New Explorer och spara den. När du har sparat öppnar du den och startar filen OldNewExplorerCfg.exe. Du vill sedan klicka på Installera i popup-menyn. När du väl har installerat kan du justera File Explorer som du vill. Välj Windows 7 Style från Appearance Style i bottenfältet. Du kan också välja att använda ett kommandofält i stället för menyfliksområdet om du inte vill ha menyfliksområdet. Det finns också många andra alternativ att spela med om du är den äventyrliga typen.
Steg 4: Anpassa Windows 10: s utseende och färger
Både steg 2 och steg 3 är för erfarna Windows 10-användare. Men om du är mer nybörjare och inte bryr dig om att få hela Windows 7-upplevelsen kan du också följa detta tredje steg för att göra Windows 10 lite mer som Windows 7.
Tillsammans med att ändra bakgrundsbilden till en Windows 7-bakgrund bör du se till att du väljer en färg som matchar den. Du kan också ta bort Cortana Box- och Windows-tidslinjeknappen från Aktivitetsfältet för att ge Windows 10 ett renare WIndows 7-utseende. För ytterligare anpassning kan du till och med inaktivera Action Center och få dina meddelanden att visas över dygnet. Se nedan för steg för hur du gör detta.
Ändra färgerna i Windows 10:
- Öppna Windows 10-inställningar
- Klicka på Anpassning
- Välj färger
- Välj en ljusblå färg för att matcha Windows 7-bakgrunden
- Se till att kryssrutan för rubrikfält och fönsterramar är markerad
Dölj Cortana och Windows Timeline Box i Windows 10:
- Högerklicka på Aktivitetsfältet
- Välj Visa Cortana-knapp och Visa uppgiftsvisningsknapp
- Högerklicka igen i Aktivitetsfältet
- Välj Sök och se till att klicka på Dold
Stäng av Action Center i Windows 10:
- Öppna Windows 10-inställningar
- Klicka på System
- Klicka på Meddelanden och åtgärder
- Sök i rutan till vänster för att aktivera eller inaktivera systemikoner
- Vrid omkopplaren till Action Center för att stänga av.
Hur fungerar Windows 10 för dig?
Nu när du har justerat Windows 10 så att det ser ut som Windows 7 är du redo att gå. Windows 7-support har upphört, så du får inte månatliga säkerhetsuppdateringar. Men med Windows 10 får du de månatliga korrigeringarna och lite mer. Microsoft uppdaterar operativsystemet två gånger om året, ofta med många nya funktioner. Med Windows 10 har du precis fått ett av de säkraste och säkraste operativsystemen någonsin. Håll det inställt på OnMSFT för alla dina Windows 10-nyheter och information, och låt oss veta hur du gillar WIndows 10 genom att släppa oss en kommentar nedan.