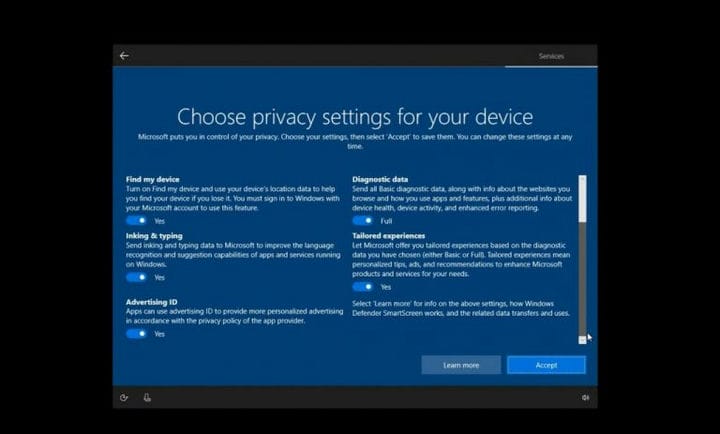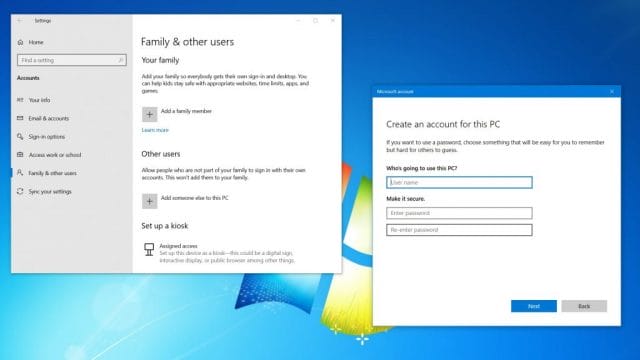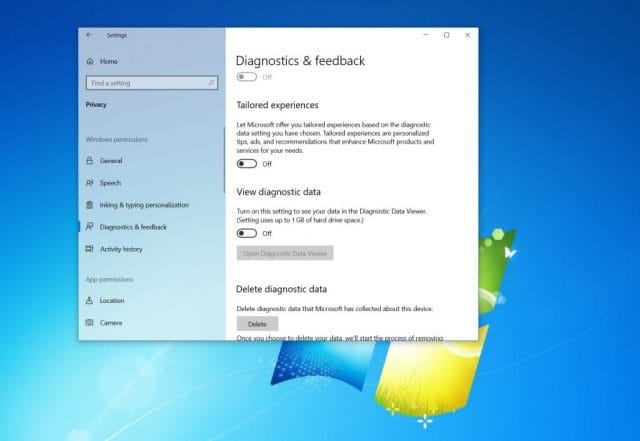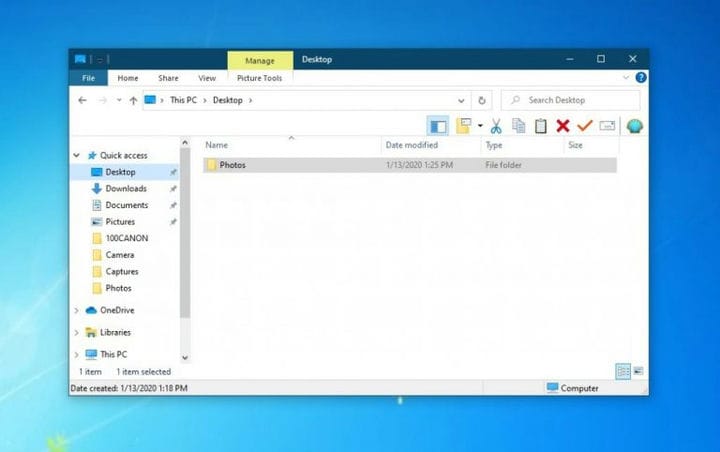Come far sembrare Windows 10 e comportarsi come Windows 7
La fine del supporto per Windows 7 è qui. Ma, con il clic di alcuni menu delle impostazioni e il download di due programmi, ti mostreremo come rendere Windows 10 simile a Windows 7.
- Crea un account locale durante l’installazione di Windows 10 o dopo l’installazione
- Modifica la tua privacy e le impostazioni di telemetria
- Scarica lo sfondo di Windows 7 e il programma Classic Shell per modificare l’aspetto del menu Start in modo che corrisponda a Windows 7
- Scarica Old New Explorer per ripristinare il File Explorer in stile Windows 7
- Personalizza i colori di Windows 10 e disabilita Cortana, la sequenza temporale di Windows e il Centro operativo
Si applica a tutte le versioni di Windows 10
Il supporto di Windows 7 sta terminando e ciò significa che l’aggiornamento del PC a Windows 10 o l’acquisto di un nuovo dispositivo è l’unica opzione per proteggersi da virus e altre minacce alla sicurezza. Puoi anche tecnicamente aggiornare Windows 7 a Windows 10 gratuitamente tramite Media Creation Tool, tuttavia, una volta installato e funzionante con il nuovo sistema operativo, l’aspetto potrebbe non piacerti.
Il menu Start, il Centro operativo e la barra delle applicazioni hanno tutti un aspetto diverso da Windows 7 e potrebbe essere un po ‘troppo diverso per i tuoi gusti. C’è anche la preoccupazione per la telemetria e la privacy anche all’interno di Windows 10. Fortunatamente, con alcuni menu delle impostazioni e il download di due programmi, ti mostreremo come rendere Windows 10 simile a Windows 7.
Passaggio 1: crea un account locale e modifica le impostazioni di telemetria
Quando Windows 10 è stato lanciato per la prima volta, c’erano molti problemi di privacy. Molti hanno accusato Microsoft di utilizzare la telemetria nel sistema operativo per spiare gli utenti. Da allora tutto ciò è stato ridimensionato poiché ora ci sono molte nuove funzionalità orientate alla privacy nel sistema operativo. Ma, se sei appena passato a Windows 10 e sei ancora paranoico, continua a leggere per scoprire come ottenere una maggiore tranquillità e far sembrare il sistema operativo come Windows 7, senza “spionaggio”.
Prima di tutto, potresti essere stato “costretto” ad accedere o creare un account Microsoft durante il processo di installazione di Windows 10, ma c’è un modo per aggirare questo. Quando configuri Windows 10 per la prima volta, scollega il cavo Ethernet e non connetterti a Internet e ti verrà data la possibilità di creare un account offline. Potresti anche voler cercare l’opzione Account offline nella parte inferiore sinistra dello schermo. Se hai già terminato la configurazione e creato un account, controlla sotto la foto per ulteriori passaggi.
Durante la configurazione, ti consigliamo anche di assicurarti che la maggior parte degli interruttori a levetta presentati per la privacy e altre impostazioni correlate siano disattivati o No. Assicurati di leggere attentamente tutto e di comprenderli attentamente. Una volta fatto, le cose saranno simili a Windows 7. Non sarà necessario fornire un indirizzo e-mail per completare la configurazione del computer e puoi aggiungerne uno in seguito.
Se hai già creato un account Microsoft e hai effettuato l’accesso, c’è una buona ragione. Puoi scaricare app da Microsoft Store, sincronizzare le attività sul telefono e altro ancora. Tuttavia, se non sei interessato e desideri una privacy reale e offline, puoi comunque creare un account locale manualmente e passare ad esso. Segui questi passaggi di seguito.
Passa a un account locale in Windows 10:
- Apri le impostazioni di Windows 10
- Fare clic su Account
- Fare clic su Famiglia e altri utenti
- Fare clic su Aggiungi qualcun altro a questo PC
- Scegli Non ho le informazioni di accesso di questa persona
- Scegli Aggiungi un utente senza un account Microsoft
- Compila i campi rimanenti
Ora, se hai effettuato l’accesso localmente o con un account Microsoft, puoi anche controllare le impostazioni di telemetria e limitare le informazioni che invii a Microsoft. Tutto questo è disponibile direttamente da un menu semplice e di facile comprensione. Ecco come puoi accedervi.
Modifica le impostazioni di telemetria in Windows 10:
- Apri le impostazioni di Windows 10
- Fare clic su Privacy
- Fare clic in Autorizzazioni di Windows, quindi fare clic su Generale e impostare tutto su Disattivato
- Fai clic su Voce sulla barra a sinistra, imposta l’interruttore per il riconoscimento vocale in linea su Disattivato
- Fai clic su Personalizzazione input penna e digitazione a sinistra e disattiva tutto
- Fai clic su Diagnostica e feedback e assicurati che sia impostato su Di base. Dovrai anche assicurarti che anche tutto in questa pagina sia impostato su Disattivato.
- Fai clic su Cronologia attività e deseleziona le caselle di controllo Archivia la cronologia delle mie attività su questo dispositivo e Invia la cronologia delle mie attività a Microsoft.
Se sei veramente paranoico, puoi anche disattivare l’accesso a Posizione, Fotocamera e Microfono da questi stessi menu. Tuttavia, tieni presente che modificando una qualsiasi di queste impostazioni, limiterai l’esperienza di Windows e alcune funzionalità di Windows 10 potrebbero non funzionare correttamente. Ma, dal momento che stai cercando di rendere Windows 10 come Windows 7, questo probabilmente non è un problema per te comunque.
Passaggio 2: scarica Classic Shell
Come abbiamo detto, una delle maggiori differenze con Windows 10 è il menu Start. I riquadri dinamici e il layout sono abbastanza diversi da Windows 7 e potrebbe sembrare una violazione. Bene, puoi ripristinare il vecchio menu Start di Windows-7 con un programma chiamato Classic Shell. Questo è un software gratuito altamente personalizzabile che riporta l’aspetto di Windows 7 e può aiutarti a migliorare la tua produttività. Abbinato al download del vecchio sfondo di Windows 7 e all’impostazione predefinita, questo ti farà sentire come a casa.
È facile iniziare e tutto ciò che devi fare è installare ed eseguire il programma. Verrà quindi caricato una volta terminata l’installazione. Puoi scegliere una visualizzazione classica di Windows 98, una visualizzazione a due colonne o una visualizzazione completa di Windows 7 per il menu Start. Puoi anche scegliere una skin o sostituire il pulsante Start con il tuo logo o il vecchio logo di Windows 7. La personalizzazione completa è disponibile facendo clic con il pulsante destro del mouse sul menu Start e scegliendo l’opzione delle impostazioni del menu Start classico.
Passaggio 3: scarica il vecchio nuovo Explorer
L’altro grande cambiamento con Windows 10 è il suo Esplora file. Che si tratti della “barra multifunzione” nella parte superiore di Esplora file o della nuova barra di navigazione, potresti essere piuttosto confuso se ti sei appena trasferito da Windows 7. Sebbene queste funzionalità dovrebbero aiutarti a trovare i file più facilmente, puoi tornare indietro al File Explorer in stile Windows-7 con un programma noto come Old New Explorer. Attenzione, però, potresti voler stare attento qui, poiché questo è qualcosa che solo gli utenti esperti dovrebbero affrontare.
Avrai bisogno di WinRAR per installare Old New Explorer, ma entrambi sono download gratuiti. Dopo aver installato WinRAR, puoi estrarre il download per Old New Explorer e salvarlo. Una volta salvato, aprilo e avvia il file OldNewExplorerCfg.exe. Dovrai quindi fare clic su Installa nel menu a comparsa. Una volta installato, puoi modificare Esplora file come preferisci. Seleziona lo stile di Windows 7 da Stile aspetto nella barra inferiore. Puoi anche scegliere di utilizzare una barra dei comandi invece della barra multifunzione se non desideri la barra multifunzione. Ci sono anche molte altre opzioni con cui giocare se sei un tipo avventuroso.
Passaggio 4: personalizza l’aspetto ei colori di Windows 10
Sia il passaggio 2 che il passaggio 3 sono per utenti esperti di Windows 10. Tuttavia, se sei un principiante e non ti interessa ottenere l’esperienza completa di Windows 7, puoi anche seguire questo terzo passaggio per rendere Windows 10 un po ‘più simile a Windows 7.
Oltre a cambiare lo sfondo in uno sfondo di Windows 7, dovresti assicurarti di scegliere un colore che lo corrisponda. Puoi anche rimuovere Cortana Box e il pulsante Timeline di Windows dalla barra delle applicazioni per dare a Windows 10 un aspetto più pulito di Windows 7. Per un’ulteriore personalizzazione, puoi persino disabilitare il Centro operativo e visualizzare le notifiche sopra l’orologio. Vedi sotto per i passaggi su come farlo.
Cambia i colori in Windows 10:
- Apri le impostazioni di Windows 10
- Fare clic su Personalizzazione
- Scegli i colori
- Scegli un colore azzurro per abbinare lo sfondo di Windows 7
- Assicurati che la casella Barre del titolo e bordi della finestra sia selezionata
Nascondi Cortana e Windows Timeline Box in Windows 10:
- Fare clic con il tasto destro sulla barra delle applicazioni
- Scegli Mostra pulsante Cortana e Mostra pulsante Visualizzazione attività
- Fare nuovamente clic con il pulsante destro del mouse sulla barra delle applicazioni
- Scegli Cerca e assicurati di fare clic su Nascosto
Disattiva il Centro operativo in Windows 10:
- Apri le impostazioni di Windows 10
- Fare clic su Sistema
- Fare clic su Notifiche e azioni
- Cerca nella casella a sinistra per attivare o disattivare le icone dei sistemi
- Sposta l’interruttore su Centro operativo su off.
Come funziona Windows 10 per te?
Ora che hai ottimizzato Windows 10 per assomigliare a Windows 7, sei a posto. Il supporto di Windows 7 è terminato, quindi non riceverai patch di sicurezza mensili. Ma, con Windows 10, otterrai quelle patch mensili e altre ancora. Microsoft aggiorna il sistema operativo due volte l’anno, spesso con molte nuove funzionalità. Con Windows 10, ti sei appena procurato uno dei sistemi operativi più sicuri e protetti di sempre. Tieniti sintonizzato su OnMSFT per tutte le tue notizie e informazioni su Windows 10 e facci sapere come ti piace Windows 10 lasciandoci un commento qui sotto.