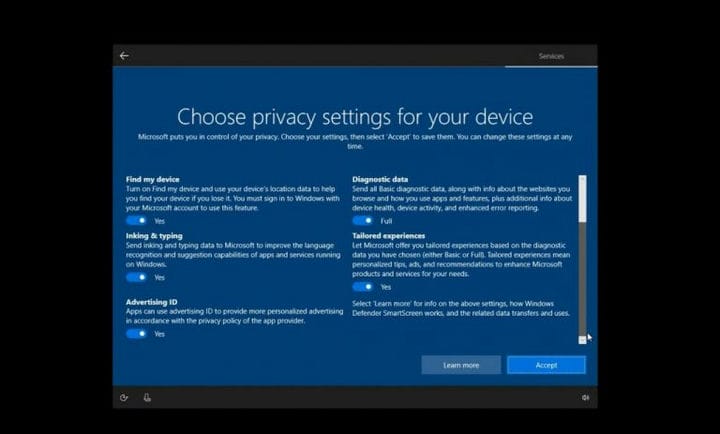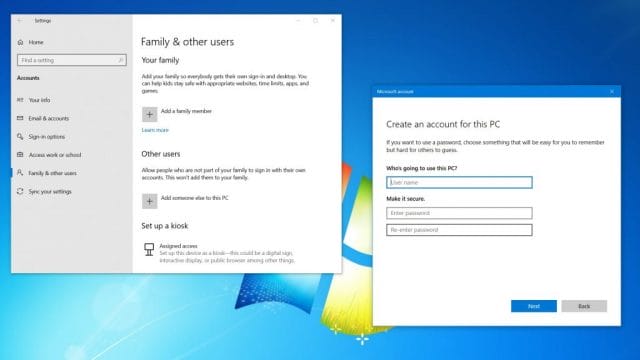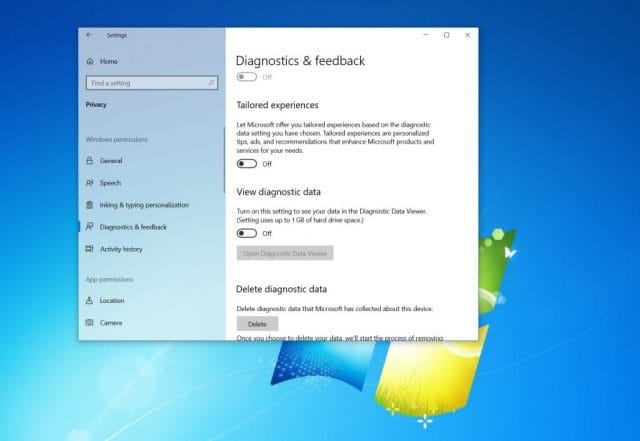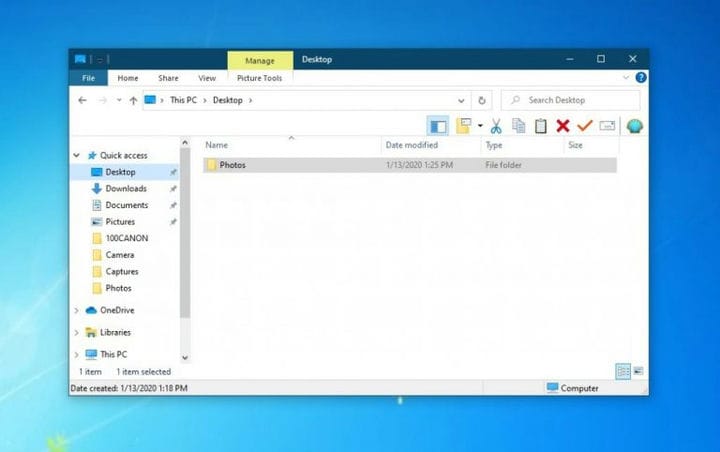Як зробити так, щоб Windows 10 виглядала та діяла як Windows 7
Кінець підтримки для Windows 7 вже тут. Але, натиснувши кілька меню налаштувань і завантаживши дві програми, ми покажемо вам, як ви можете зробити Windows 10 схожим на Windows 7.
- Створіть локальний обліковий запис під час налаштування Windows 10 або після встановлення
- Змініть налаштування конфіденційності та телеметрії
- Завантажте шпалери Windows 7 і програму Classic Shell, щоб змінити вигляд меню «Пуск» відповідно до Windows 7
- Завантажте Old New Explorer, щоб повернути Провідник файлів у стилі Windows 7
- Налаштуйте кольори Windows 10 і вимкніть Cortana, часову шкалу Windows та Центр дій
Застосовується до всіх версій Windows 10
Підтримка Windows 7 закінчується, і це означає, що оновлення ПК до Windows 10 або придбання нового пристрою – це ваш єдиний варіант захистити від вірусів та інших загроз безпеці. Ви також можете технічно оновити Windows 7 до Windows 10 безкоштовно за допомогою засобу створення медіа, однак після запуску та роботи з новою операційною системою вигляд може вам не сподобатися.
Меню «Пуск», «Центр дій» та «Панель завдань» відрізняються від Windows 7, і це може бути дещо іншим для вашого смаку. Також є занепокоєння щодо телеметрії та конфіденційності в Windows 10. На щастя, за допомогою декількох меню налаштувань та завантаження двох програм ми покажемо вам, як ви можете зробити Windows 10 схожим на Windows 7.
Крок 1: Створіть локальний обліковий запис і змініть налаштування телеметрії
Під час першого запуску Windows 10 було багато проблем щодо конфіденційності. Багато звинувачували Microsoft у використанні телеметрії в операційній системі для шпигунства за користувачами. З тих пір це було розвінчано, оскільки в ОС зараз існує багато нових функцій, що орієнтуються на конфіденційність. Але якщо ви щойно перейшли на Windows 10 і все ще параноїчні, читайте далі, як отримати додатковий спокій і зробити так, щоб ОС відчувала себе як Windows 7, без “шпигунства”.
По-перше, можливо, вас «змусили» увійти в систему або створити обліковий запис Microsoft під час процесу встановлення Windows 10, але це можна обійти. Під час першого налаштування Windows 10 від’єднайте кабель Ethernet і не підключайтеся до Інтернету, і ви отримаєте можливість створити офлайн-рахунок. Ви також можете захотіти шукати опцію Офлайн-акаунт у нижньому лівому куті екрана. Якщо ви вже закінчили налаштування та створили обліковий запис, перегляньте додаткові кроки нижче фотографії.
Під час налаштування ви також хочете переконатись, що більшість перемикачів, представлених вам для забезпечення конфіденційності та інших пов’язаних налаштувань, вимкнені чи ні. Переконайтеся, що ви уважно читаєте та уважно розумієте кожен. Після завершення роботи все буде схоже на Windows 7. Вам не потрібно буде вводити електронну адресу, щоб завершити налаштування комп’ютера, і ви можете додати її пізніше.
Якщо ви вже створили обліковий запис Microsoft і ввійшли в систему, є вагома причина. Ви можете завантажувати програми з магазину Microsoft, синхронізувати дії на телефон тощо. Однак, якщо ви не зацікавлені і хочете справжню та конфіденційну конфіденційність, ви все одно можете створити локальний обліковий запис вручну та замість нього перейти на нього. Виконайте ці кроки нижче.
Переключіться на локальний обліковий запис у Windows 10:
- Відкрийте Налаштування Windows 10
- Клацніть на Облікові записи
- Натисніть Сім’я та інші користувачі
- Натисніть Додати когось іншого до цього ПК
- Виберіть Я не маю даних для входу цієї особи
- Виберіть Додати користувача без облікового запису Microsoft
- Заповніть поля, що залишилися
Тепер, якщо ви ввійшли або локально, або за допомогою облікового запису Microsoft, ви також можете контролювати параметри телеметрії та обмежувати інформацію, яку ви надсилаєте в Microsoft. Це все доступно для вас безпосередньо з одного простого і зрозумілого меню. Ось як ви можете отримати до нього доступ.
Змініть налаштування телеметрії в Windows 10:
- Відкрийте Налаштування Windows 10
- Натисніть Конфіденційність
- Клацніть у розділі Під дозволами Windows, а потім клацніть Загальні та переключіть все на Вимк
- Клацніть Мова на панелі ліворуч, встановіть перемикач для розпізнавання мовлення в режимі онлайн на Вимк
- Клацніть Персоналізація рукописного вводу та набору ліворуч і перемкніть все на Вимк
- Клацніть «Діагностика та відгуки» та переконайтеся, що для нього встановлено значення «Basic». Ви також хочете переконатися, що на цій сторінці також встановлено значення Вимк.
- Клацніть Історія активності та встановіть прапорці біля Зберігати мою історію активності на цьому пристрої та Не надсилати мою історію активності в Microsoft.
Якщо ви справді параноїки, ви також можете вимкнути доступ до геоданих, камери та мікрофона з цих самих меню. Але зауважте, змінивши будь-яке з цих налаштувань, ви обмежите роботу Windows, і деякі функції Windows 10 можуть не працювати належним чином. Але, оскільки ви хочете зробити Windows 10 такою, як Windows 7, це, мабуть, не проблема для вас.
Крок 2: Завантажте класичну оболонку
Як ми вже говорили, однією з найбільших відмінностей Windows 10 є меню “Пуск”. Плитка Live та компонування сильно відрізняються від Windows 7, і це може спричинити за собою порушення. Ну, ви можете повернути старий Windows-7, як меню “Пуск”, за допомогою програми під назвою Classic Shell. Це дуже настроюване безкоштовне програмне забезпечення, яке повертає зовнішній вигляд Windows 7 і може допомогти підвищити вашу продуктивність. У поєднанні із завантаженням старих шпалер Windows 7 та встановленням за замовчуванням це дозволить почувати себе як вдома.
Почати з цього просто, і все, що вам потрібно – це встановити та запустити програму. Потім він завантажиться після завершення встановлення. Для меню “Пуск” можна вибрати класичний вигляд Windows 98, подання у два стовпці або повний перегляд Windows 7. Ви навіть можете вибрати скін, або замінити кнопку «Пуск» на власний логотип або старіший логотип Windows 7. Повне налаштування доступне, клацнувши правою кнопкою миші на меню «Пуск» і вибравши параметр «Класичне меню налаштувань».
Крок 3: Завантажте старий новий провідник
Інша велика зміна в Windows 10 – це Провідник файлів. Будь то “стрічка” у верхній частині Провідника файлів або нова навігаційна панель, ви можете бути дуже розгублені, якщо ви щойно перейшли з Windows 7. Хоча ці функції повинні допомогти вам легше знаходити файли, ви можете повернутися назад до Провідника файлів у стилі Windows-7 із програмою, відомою як Old New Explorer. Зауважте, однак, тут ви можете бути обережними, оскільки цим займаються лише досвідчені користувачі.
Для встановлення Old New Explorer вам знадобиться WinRAR, але обидва файли можна завантажити безкоштовно. Після встановлення WinRAR ви можете витягти завантаження для Old New Explorer і зберегти його. Після збереження відкрийте його та запустіть файл OldNewExplorerCfg.exe. Потім ви захочете натиснути Встановити у спливаючому меню. Після встановлення ви можете налаштувати Провідник файлів як завгодно. Виберіть Стиль Windows 7 зі Стилю зовнішнього вигляду на нижній панелі. Ви також можете використовувати командний рядок замість стрічки, якщо ви не хочете стрічку. Є також багато інших варіантів, з якими можна пограти, якщо ви авантюрний тип.
Крок 4: Налаштуйте вигляд та кольори Windows 10
Крок 2 і Крок 3 призначені для досвідчених користувачів Windows 10. Однак якщо ви новачок і вам не байдуже отримати повний досвід роботи з Windows 7, ви також можете виконати цей третій крок, щоб зробити Windows 10 трохи схожішою на Windows 7.
Поряд із зміною шпалер на шпалери Windows 7, слід переконатися, що ви вибрали колір, який відповідає цьому. Ви також можете видалити кнопку Cortana Box і шкалу шкали часу Windows з панелі завдань, щоб надати Windows 10 більш чистий вигляд WIndows 7. Для подальшої настройки ви можете навіть вимкнути Центр дій, і ваші сповіщення відображатимуться над годинником. Подивіться нижче кроки, як це зробити.
Змінення кольорів у Windows 10:
- Відкрийте Налаштування Windows 10
- Клацніть Персоналізація
- Виберіть кольори
- Виберіть світло-блакитний колір відповідно до шпалер Windows 7
- Переконайтеся, що встановлено прапорець для рядків заголовків та меж вікон
Приховати вікно шкали часу Cortana та Windows у Windows 10:
- Клацніть правою кнопкою миші на панелі завдань
- Виберіть Показати кнопку Cortana та Показати кнопку перегляду завдань
- Ще раз клацніть правою кнопкою миші на панелі завдань
- Виберіть “Пошук” і переконайтеся, що натиснуто “Приховано”
Вимкніть Центр дій у Windows 10:
- Відкрийте Налаштування Windows 10
- Клацніть Система
- Клацніть Сповіщення та дії
- Знайдіть у полі ліворуч увімкнення та вимкнення значків систем
- Переведіть перемикач у Центр дій у положення вимкнено.
Як Windows 10 працює для вас?
Тепер, коли ви налаштували Windows 10 так, щоб він виглядав як Windows 7, все готово. Підтримка Windows 7 закінчилася, тому ви не будете отримувати щомісячні виправлення безпеки. Але з Windows 10 ви отримуватимете щомісячні виправлення та деякі інші. Microsoft оновлює ОС двічі на рік, часто з багатьма новими функціями. З Windows 10 ви щойно отримали собі одну з найбезпечніших та найбезпечніших операційних систем за всю історію. Слідкуйте за оновленнями OnMSFT для всіх ваших новин та інформації про Windows 10 і повідомте нам, як вам подобається WIndows 10, залишивши нам коментар нижче.