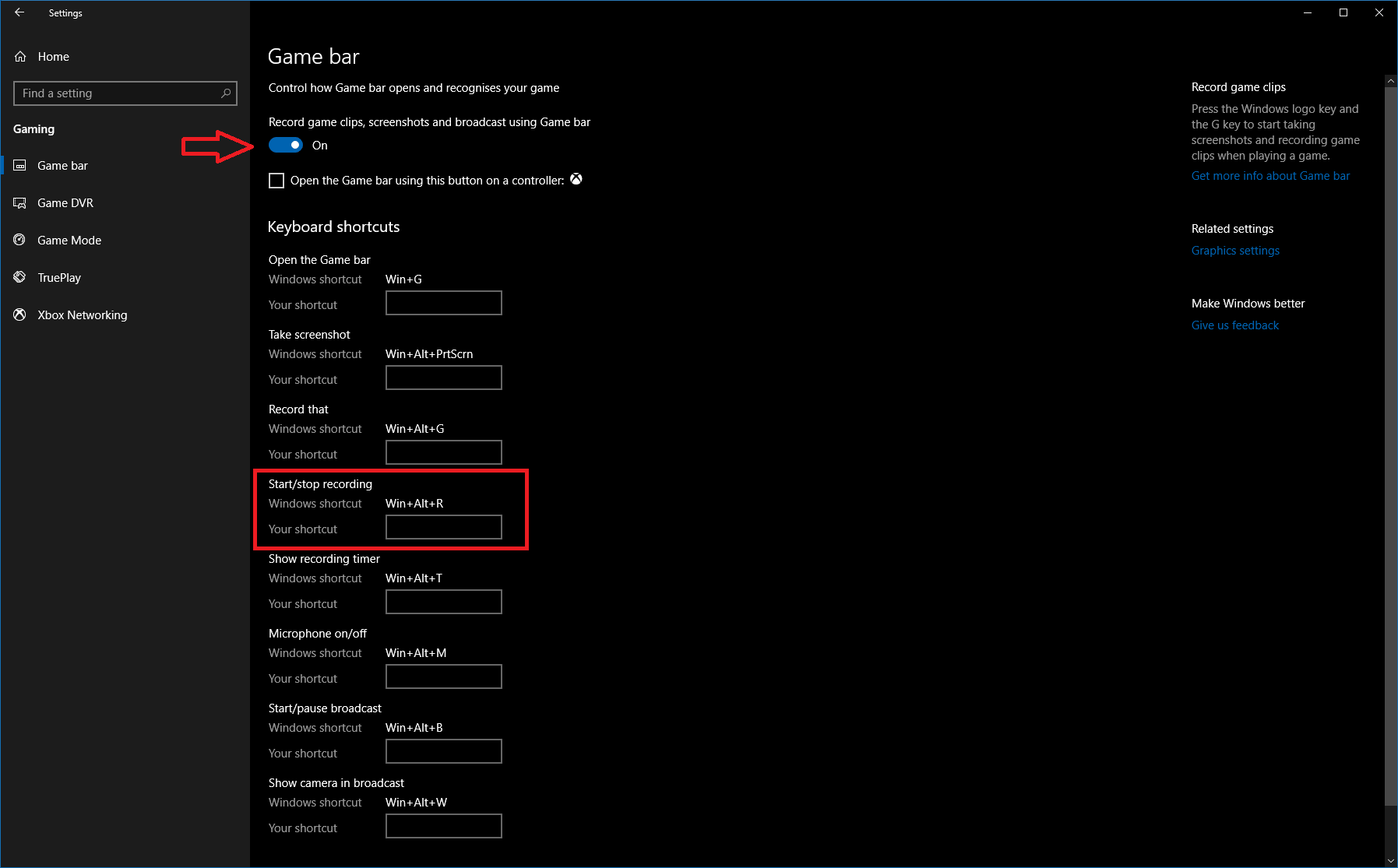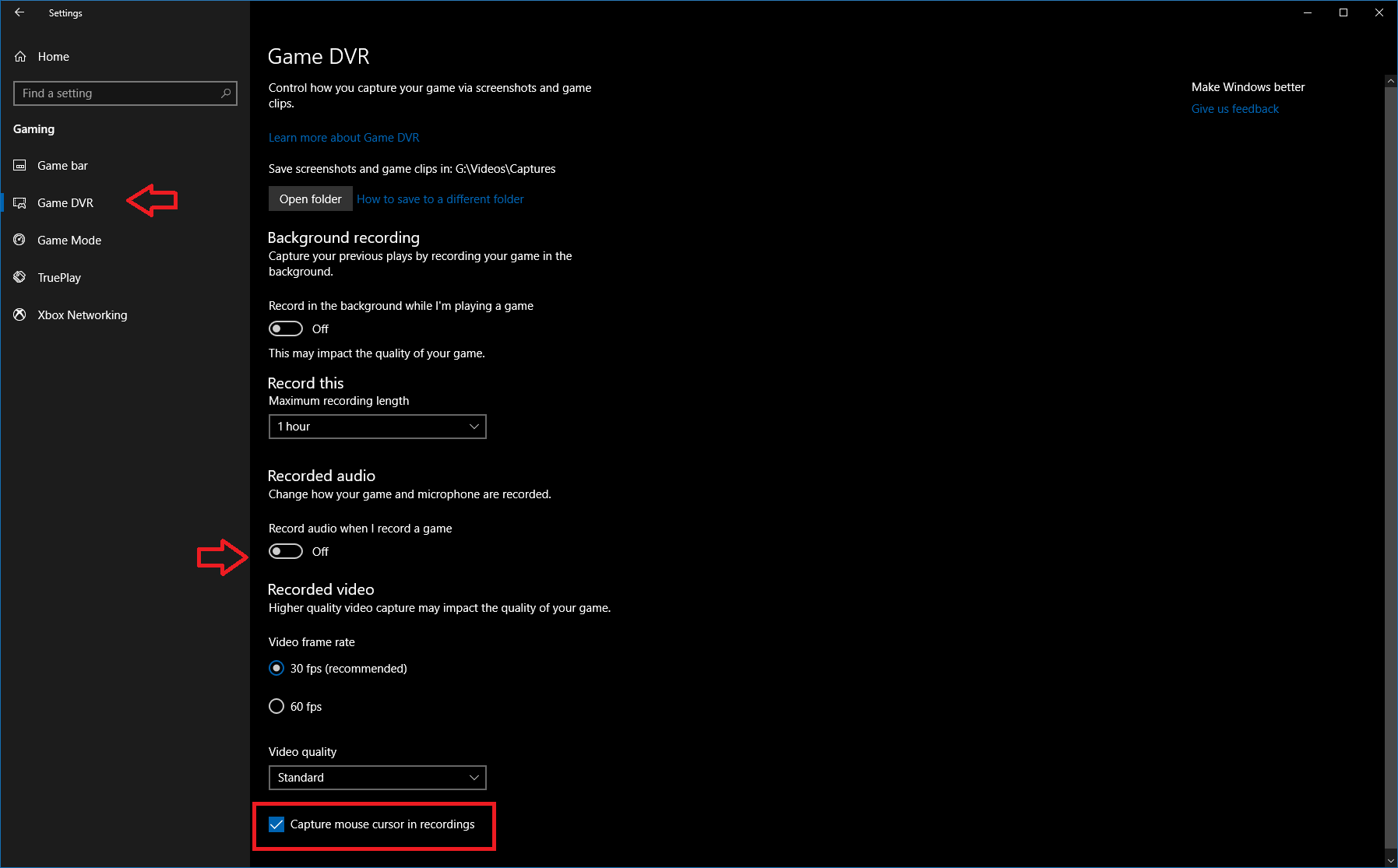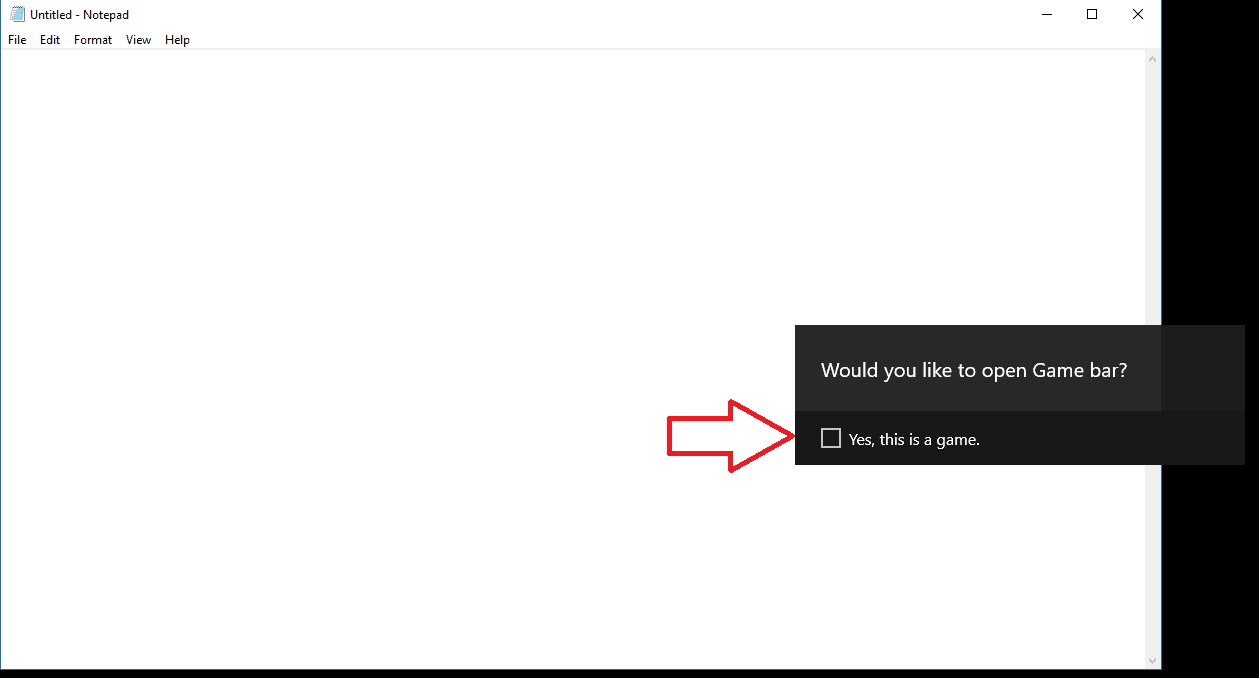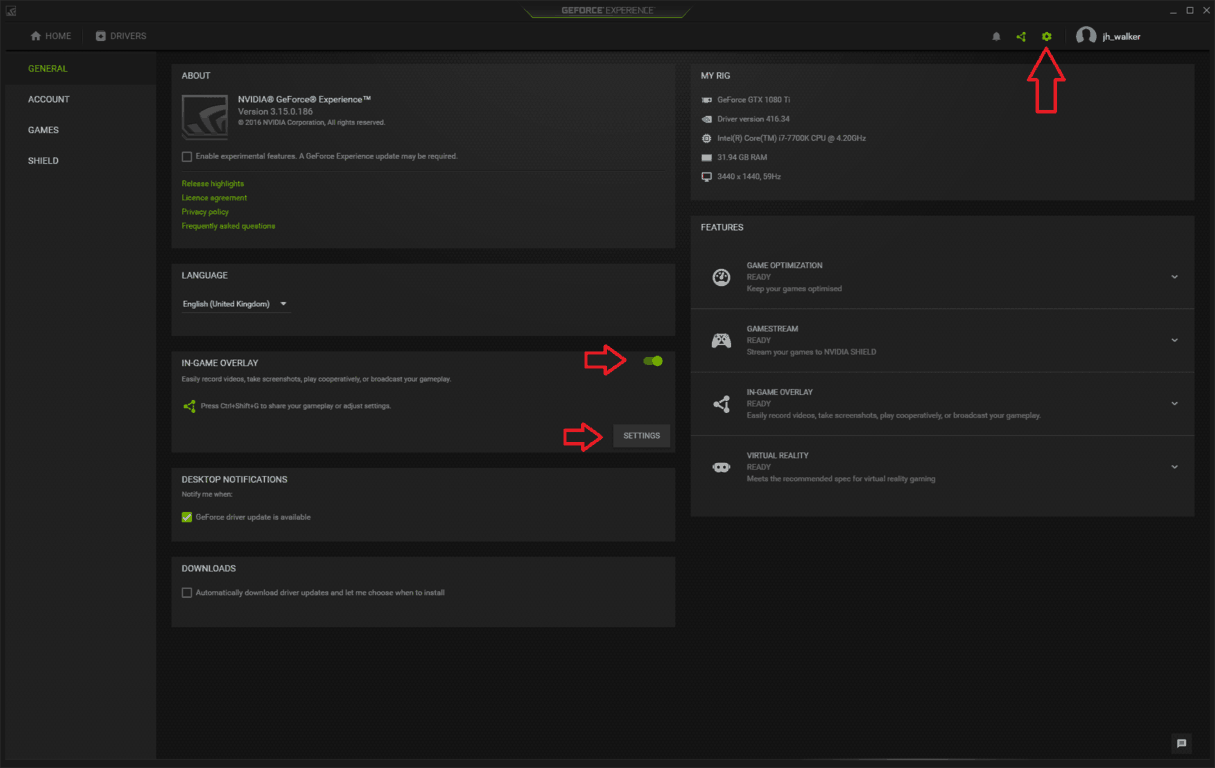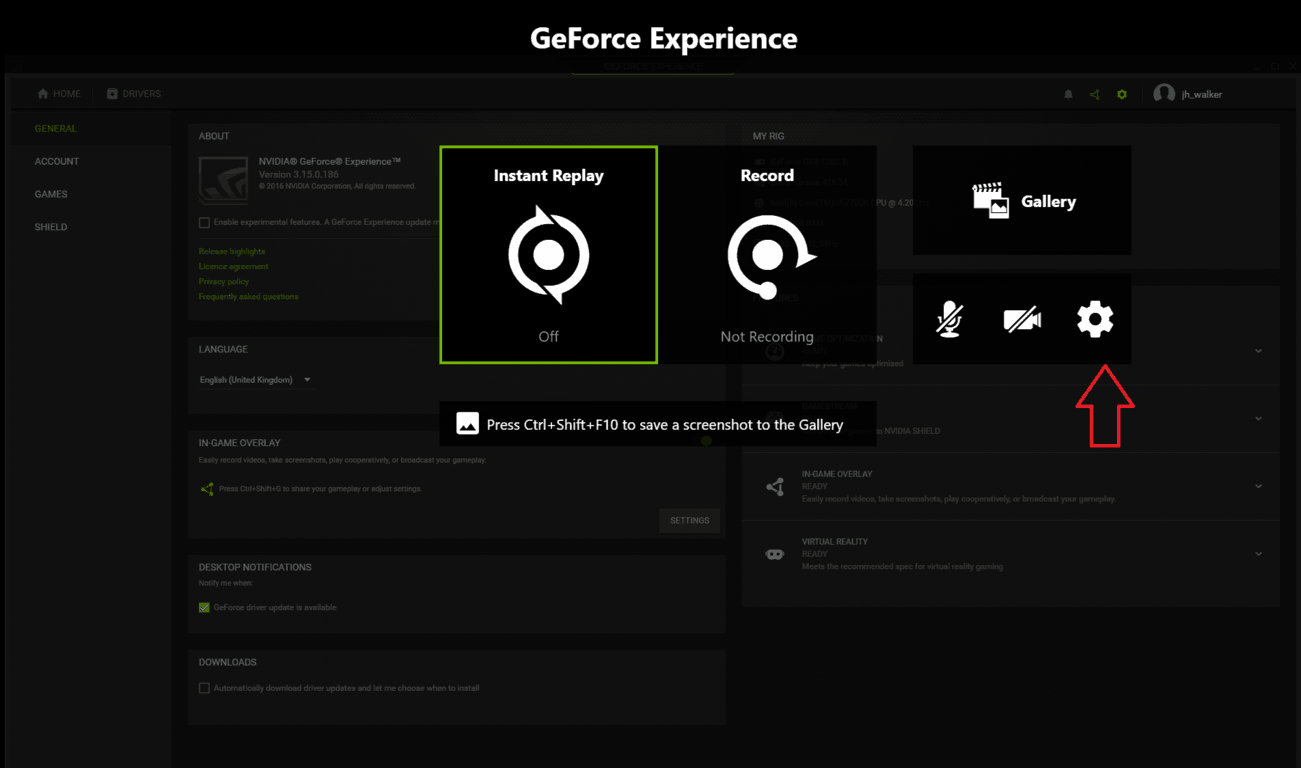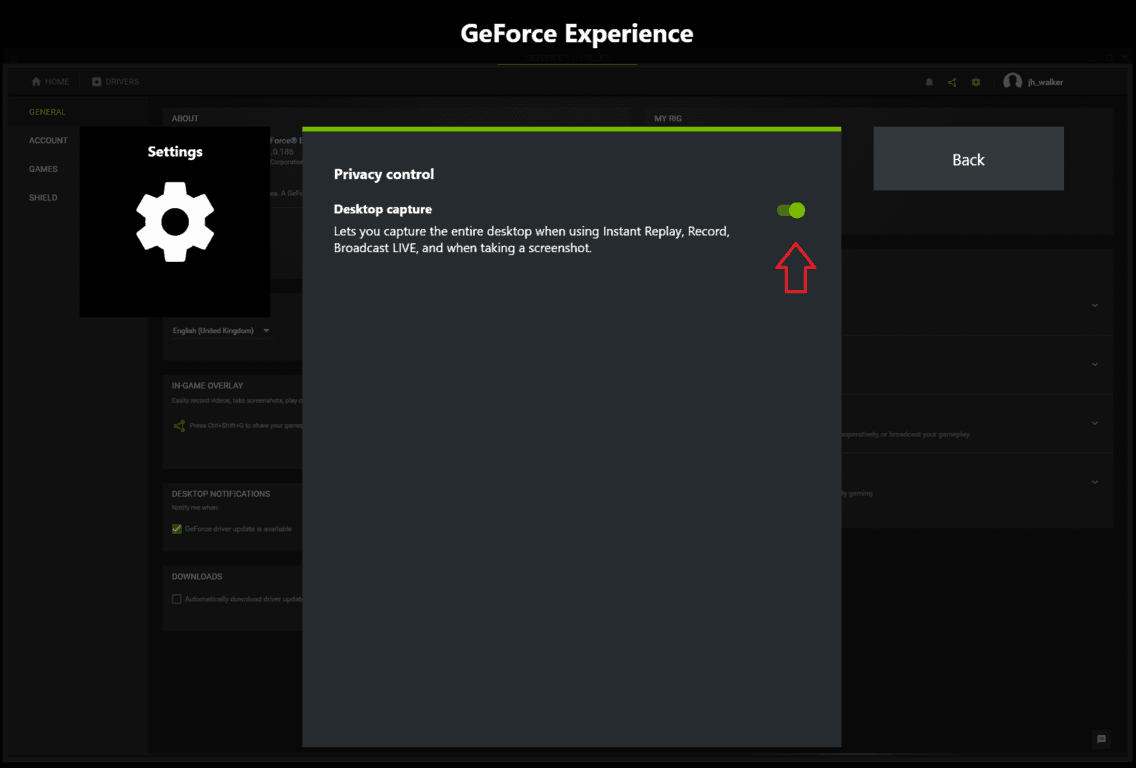Cómo hacerlo: Realice una grabación de pantalla de Windows 10 sin instalar ningún software
Puede crear rápidamente una grabación de pantalla en Windows 10 usando la función Xbox Game Bar Game DVR. Primero, habilite la barra de juegos Xbox yendo a Configuración> Juegos> Barra de juegos y marque “Grabar clips de juegos …”. Luego:
- Cambie a Configuración> Juegos> Game DVR
- Configure sus ajustes de calidad de audio y video
- Cuando esté listo para grabar, abra la barra de juegos con Win + G
- Haga clic en “sí, este es un juego”
- Grabe su video de captura de pantalla
- Encuentre su video en Videos> Capturas
Se aplica a todas las versiones de Windows 10
Hacer una grabación de pantalla es una tarea bastante común. Crear un video de su escritorio puede ser la forma más sencilla de demostrar un problema, ofrecer ayuda a un amigo o familiar o simplemente registrar los pasos que se tomaron para resolver un problema.
Anteriormente, tenía que instalar software de terceros para grabar su pantalla en Windows, lo que a menudo podía ser costoso y complejo. Afortunadamente, Windows 10 viene con una solución simple preinstalada, si sabe dónde buscar.
El software de grabación de pantalla integrado de Windows es parte de la barra de juegos de Xbox. Se llama Game DVR y está dirigido principalmente a jugadores que crean videos de juegos. Sin embargo, no hay nada que le impida reutilizar Game DVR como una grabadora de escritorio general.
Preparándose
Para comenzar, asegúrese de que Game DVR esté habilitado; en la mayoría de las PC nuevas debería estarlo, aunque algunos dispositivos más antiguos no admitirán la función. Abra la aplicación Configuración en la categoría “Juegos”. En la primera página, “Barra de juegos”, marque la opción “Grabar clips de juegos, capturas de pantalla y transmisiones con la barra de juegos”.
Mientras aún estás en esta página, también verifica el atajo “Iniciar / detener grabación” en “Atajos de teclado”; usarás este atajo de teclado para comenzar y finalizar tu video. El valor predeterminado es Win + Alt + R, pero puede cambiarlo a otra cosa si lo prefiere.
A continuación, use el menú de navegación de la izquierda para cambiar a la página Game DVR. Aquí, puede cambiar la configuración específica de la función de grabación. La sección Grabación en segundo plano no es relevante si no eres un jugador, así que la ignoraremos por ahora.
Desplácese hacia abajo en la página y podrá controlar la configuración de audio y video de la grabación. De particular interés es el botón de alternar para “Grabar audio cuando grabo un juego”; si lo desactivas, se desactivarán todas las grabaciones de audio. Con la palanca activada, puede usar el botón “Activar micrófono por defecto cuando grabo” para controlar si la grabación con micrófono está habilitada, útil para voces en off en vivo. Los dos controles deslizantes de volumen le permiten equilibrar el volumen del micrófono con el de las aplicaciones de su sistema.
En la parte inferior de la página, puede ajustar la configuración de calidad de video. Los valores predeterminados aquí deberían estar bien para grabaciones de escritorio de uso general. Si tiene una computadora potente y desea grabaciones de mayor calidad, puede ajustar la calidad del video con el menú desplegable. También existe la opción de realizar grabaciones a 60 fps; esto hace que el video resultante sea mucho más fluido, pero consume más recursos. Para la mayoría de las capturas de pantalla de escritorio, es poco probable que note la diferencia de 60 fps.
Una configuración más a tener en cuenta es la casilla de verificación “Capturar el cursor del mouse en las grabaciones”; debería ser autoexplicativa, pero para las presentaciones en pantalla de escritorio probablemente querrá asegurarse de que esté habilitada.
Listo para grabar
Con la configuración finalizada, ¡ya está listo para comenzar a grabar! Debido a que esta es una función orientada a los juegos, ponerse en marcha puede ser un poco engorroso.
Primero, debes convencer a Windows de que realmente estás en un juego. Para hacer esto, necesita una ventana abierta en su escritorio. Si desea grabar una aplicación, puede usar esa ventana. De lo contrario, abra una aplicación ficticia para iniciar la grabación. Usaremos el Bloc de notas.
Ahora presione el atajo de teclado Win + G. Después de un momento, debería ver aparecer la superposición de la barra de juegos de Xbox a la derecha de la pantalla. Haga clic en la casilla de verificación “Sí, esto es un juego”. Ahora debería poder usar el método abreviado de teclado que anotó anteriormente (Win + Alt + R de forma predeterminada) para iniciar y detener las grabaciones. Esto funcionará cada vez que use la aplicación, pero deberá decirle a Windows que es un “juego” nuevamente si comienza a grabar con una nueva aplicación en el futuro.
Sabrá que la grabación está activa cuando aparezca un pequeño temporizador en la parte superior derecha de la pantalla. También puede ajustar la configuración del micrófono desde aquí y detener la grabación. Una vez que haya terminado, encontrará su video en la carpeta indicada por la página de configuración de la barra de juegos; de manera predeterminada, esta es la carpeta Capturas dentro de la carpeta principal de Videos.
Una cosa a tener en cuenta es que, al principio, iniciar una grabación puede tardar unos segundos. Si ha hecho clic en la casilla de verificación “Sí, esto es un juego” y luego presionó Win + Alt + R, la grabación debería comenzar, pero pueden pasar unos momentos antes de que aparezca la barra del temporizador.
Opciones alternativas
Xbox Game DVR no es la única opción incorporada para las grabaciones de pantalla de Windows 10. Es posible que los usuarios con tarjetas gráficas NVIDIA o AMD ya tengan una alternativa instalada.
En el caso de NVIDIA, la grabación de pantalla es una parte integrada de la aplicación GeForce Experience de la compañía, incluida con sus controladores gráficos. Puede habilitar la función abriendo la aplicación GeForce Experience y dirigiéndose a la página Configuración. Busque el panel “Superposición en el juego” y enciéndalo.
A continuación, haga clic en el botón Configuración para abrir la configuración dedicada de la superposición. Cuando se abra la superposición, haga clic en su propio icono de engranaje de Configuración. Desplácese hasta la parte inferior del menú e ingrese a la categoría “Control de privacidad”. Asegúrese de que la opción “Captura de escritorio” esté habilitada; de lo contrario, solo podrá hacer videos de juegos en pantalla completa.
Ahora puede comenzar a hacer grabaciones de pantalla en cualquier momento con el atajo de teclado Ctrl + Shift + F12. Este acceso directo, y muchas otras opciones, se pueden volver a configurar en el menú de configuración de Superposición del juego. De forma predeterminada, los videos se guardarán en la carpeta “Escritorio” dentro de su carpeta Videos.
AMD también incluye funciones de captura de pantalla en sus controladores gráficos. Conocida como Radeon ReLive, la capacidad se introdujo con la serie de controladores Crimson de la compañía. Para comenzar, abra la aplicación AMD Radeon Settings y haga clic en la pestaña “ReLive” en la parte inferior. Desde la configuración que aparece, asegúrese de que los conmutadores “ReLive” y “Record Desktop” estén activados. Ahora puede comenzar a grabar usando Ctrl + Shift + R, usando la configuración predeterminada, todos los cuales son personalizables desde la pantalla de ReLive. Los videos se guardarán en la ubicación indicada en la configuración de Radeon.