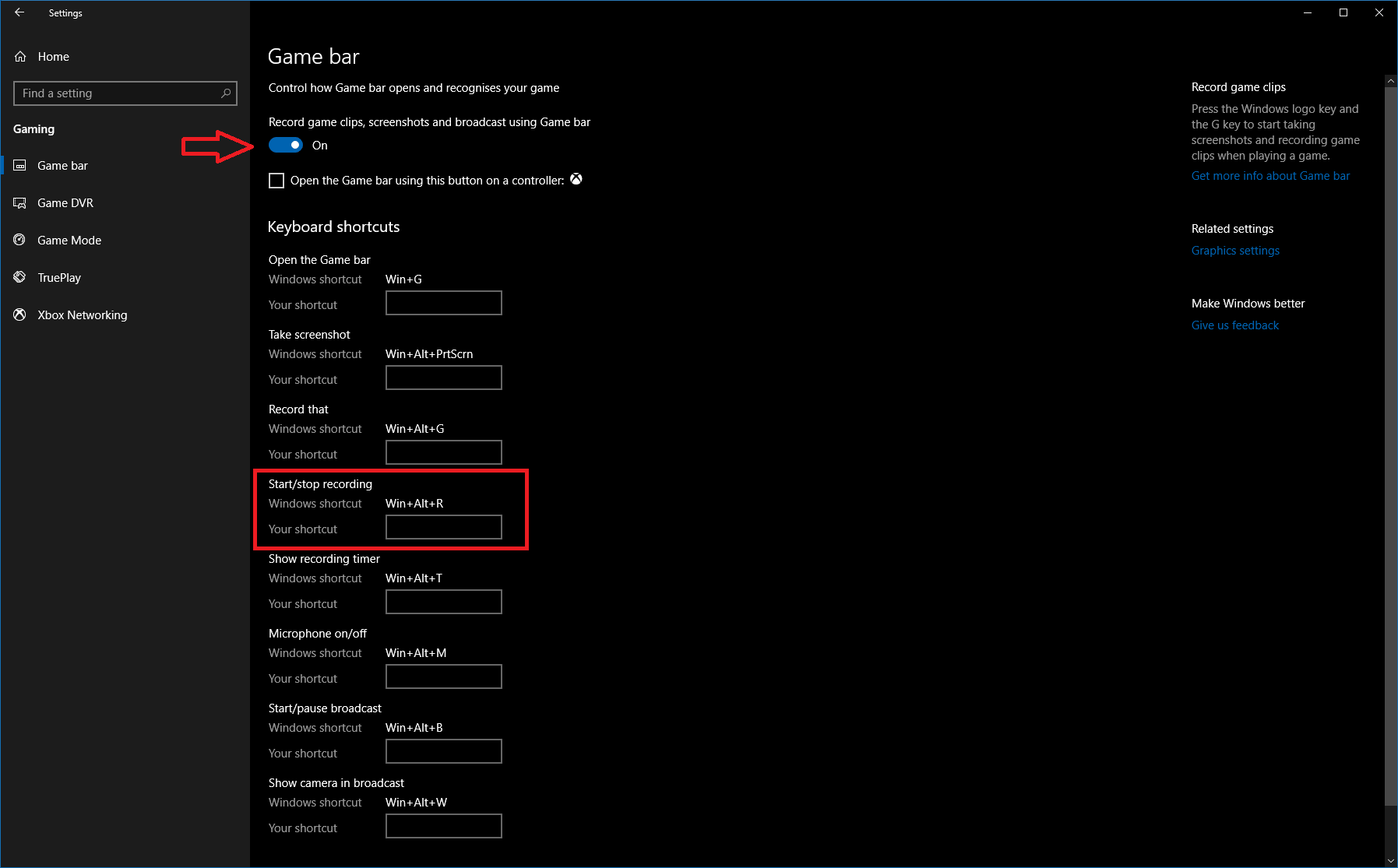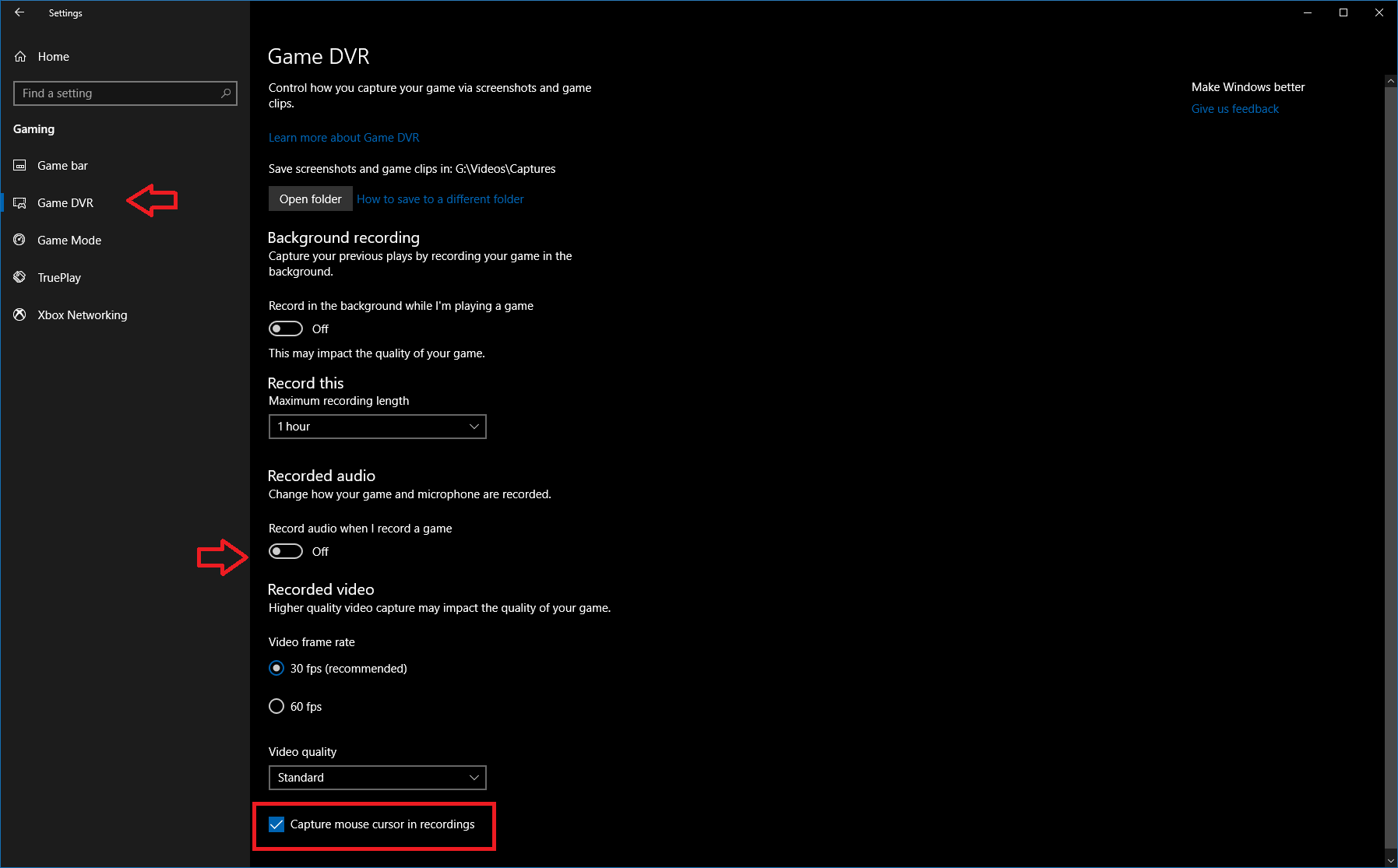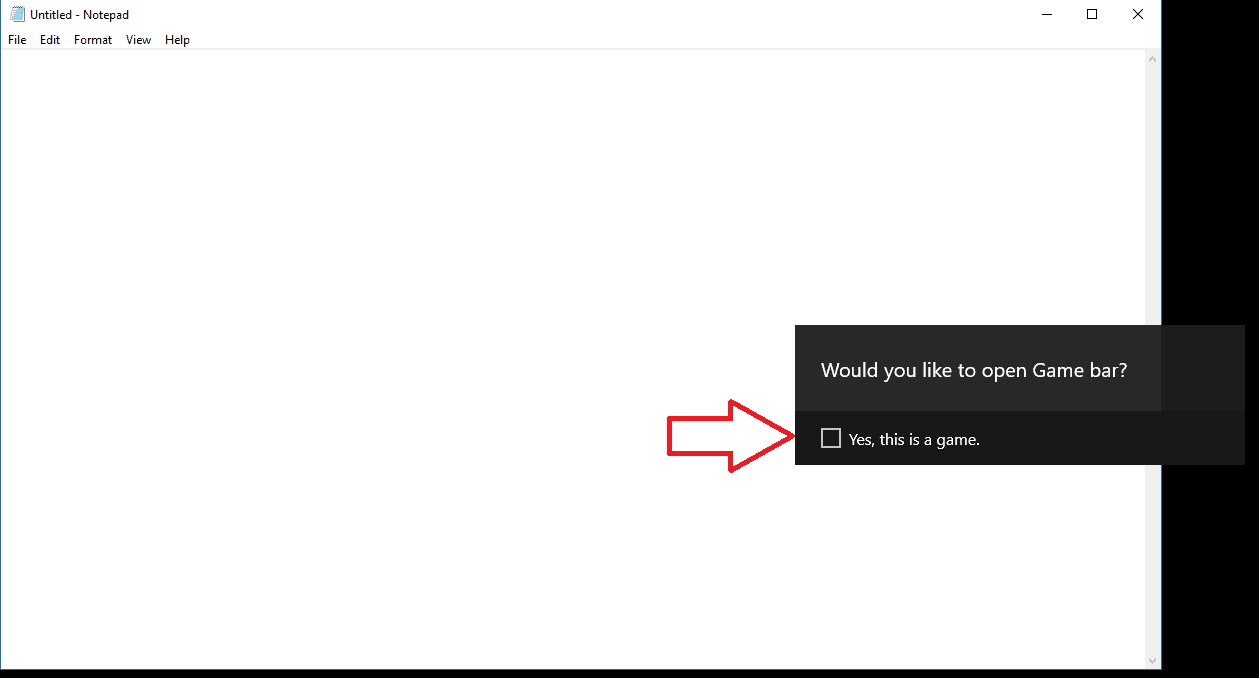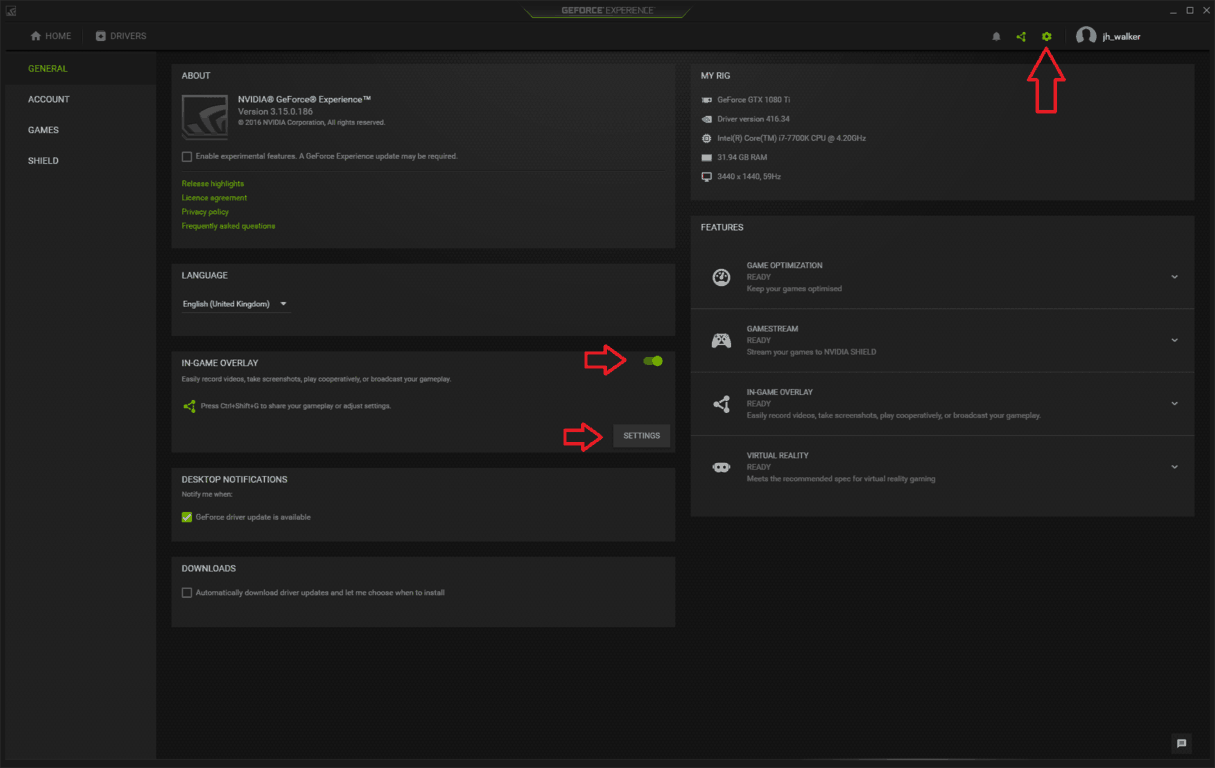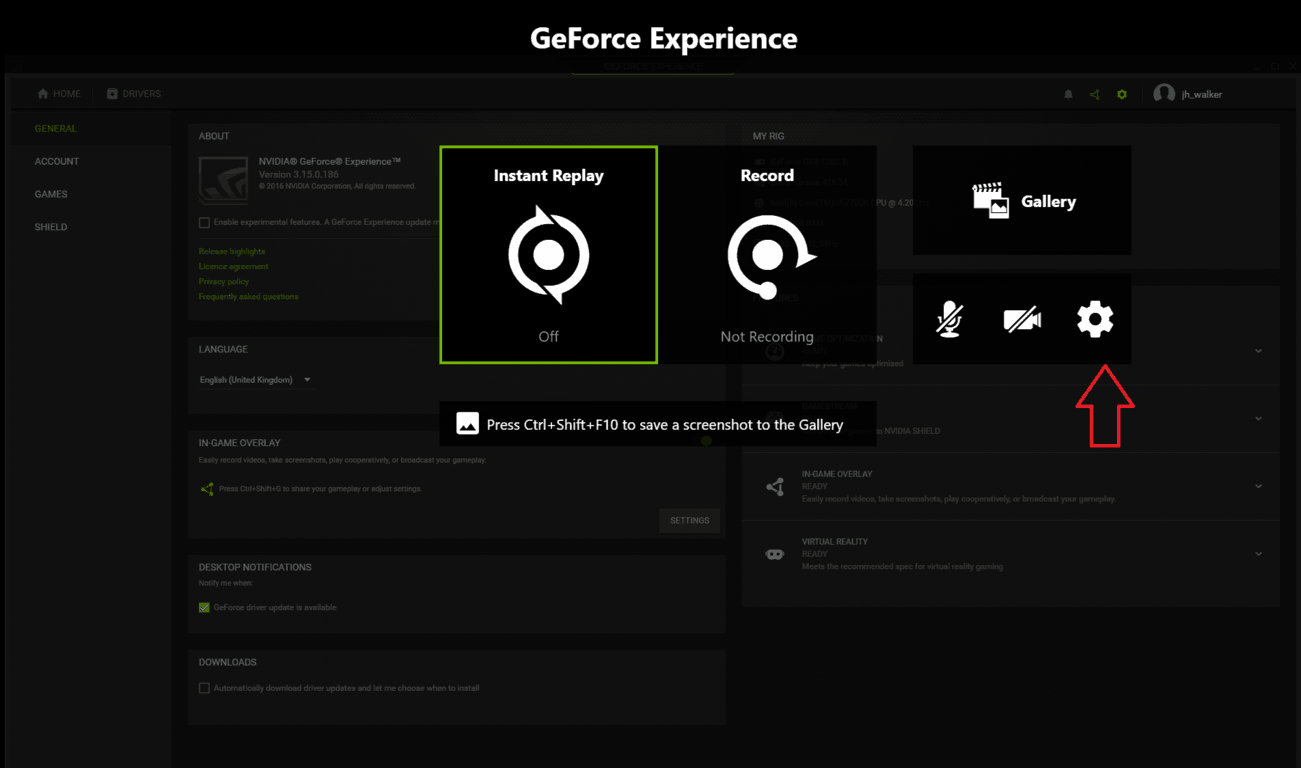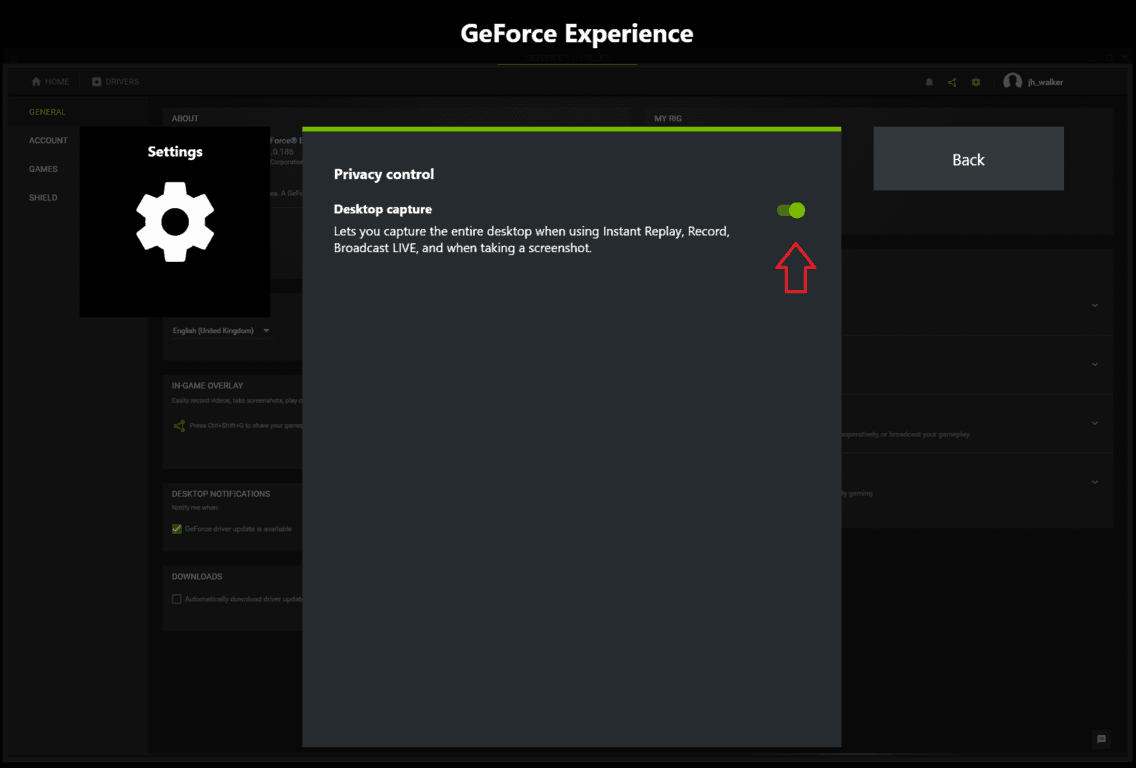কীভাবে করবেন: কোনও সফ্টওয়্যার ইনস্টল না করে একটি উইন্ডোজ 10 স্ক্রিন রেকর্ডিং করুন
আপনি এক্সবক্স গেম বার গেম ডিভিআর বৈশিষ্ট্যটি ব্যবহার করে উইন্ডোজ 10 এ দ্রুত স্ক্রিন রেকর্ডিং তৈরি করতে পারেন। প্রথমে সেটিংস> গেমিং> গেম বারে গিয়ে এক্সবক্স গেম বার সক্ষম করুন এবং “রেকর্ড গেম ক্লিপগুলি …” চেক করুন Then তারপরে:
- সেটিংস> গেমিং> গেম ডিভিআর এ স্যুইচ করুন
- আপনার অডিও এবং ভিডিও মানের সেটিংস সেট আপ করুন
- আপনি যখন রেকর্ড করতে প্রস্তুত হন, উইন + জি দিয়ে গেম বারটি খুলুন
- “হ্যাঁ, এটি একটি খেলা” ক্লিক করুন
- আপনার স্ক্রিন ক্যাপচার ভিডিও রেকর্ড করুন
- ভিডিওগুলিতে> ক্যাপচারগুলিতে আপনার ভিডিও সন্ধান করুন
সমস্ত উইন্ডোজ 10 সংস্করণে প্রযোজ্য
স্ক্রিন রেকর্ডিং করা মোটামুটি সাধারণ কাজ। আপনার ডেস্কটপের একটি ভিডিও তৈরি করা কোনও সমস্যা প্রদর্শনের সহজ উপায় হতে পারে, কোনও বন্ধু বা পরিবারের সদস্যকে সাহায্যের প্রস্তাব দেয় বা কোনও সমস্যা সমাধানের জন্য গৃহীত পদক্ষেপগুলি রেকর্ড করে।
পূর্বে, আপনার উইন্ডোতে আপনার পর্দা রেকর্ড করতে আপনাকে তৃতীয় পক্ষের সফ্টওয়্যার ইনস্টল করতে হয়েছিল যা প্রায়শই ব্যয়বহুল এবং জটিল হতে পারে। সৌভাগ্যক্রমে, উইন্ডোজ 10 একটি সহজ সমাধান নিয়ে আসে যা পূর্বেই ইনস্টল করা আছে – যদি আপনি জানেন তবে কোথায় সন্ধান করবেন।
উইন্ডোজ অন্তর্নির্মিত স্ক্রিন রেকর্ডিং সফ্টওয়্যার এক্সবক্স গেম বারের অংশ । এটিকে গেম ডিভিআর বলা হয় এবং মূলত গেমার ভিডিও তৈরির গেমারদের লক্ষ্য। যাইহোক, গেম ডিভিআরকে সাধারণ ডেস্কটপ রেকর্ডার হিসাবে পুনরায় প্রকাশ থেকে বিরত করার মতো কিছুই নেই।
প্রস্তুত হচ্ছে
শুরু করতে, গেম ডিভিআর সক্ষম হয়েছে তা নিশ্চিত করুন – বেশিরভাগ নতুন পিসিতে এটি হওয়া উচিত, যদিও কিছু পুরানো ডিভাইস বৈশিষ্ট্যটি সমর্থন করে না। সেটিংস অ্যাপটি “গেমিং” বিভাগে খুলুন। প্রথম পৃষ্ঠায়, “গেম বার”, “গেম বার ব্যবহার করে রেকর্ড গেম ক্লিপ, স্ক্রিনশট এবং সম্প্রচার” চেক করুন টগল চালু আছে।
এই পৃষ্ঠায় থাকাকালীন, “কীবোর্ড শর্টকাটস” এর অধীনে “রেকর্ডিং শুরু / বন্ধ করুন” শর্টকাটটিও দেখুন – আপনি আপনার ভিডিওটি শুরু করতে এবং শেষ করতে এই কীবোর্ড শর্টকাটটি ব্যবহার করবেন। এটি Win + Alt + R এর ডিফল্ট, তবে আপনি যদি এটি চান তবে এটি অন্য কোনওটিতে পরিবর্তন করতে পারেন।
এর পরে, গেম ডিভিআর পৃষ্ঠায় স্যুইচ করতে বাম নেভিগেশন মেনুটি ব্যবহার করুন। এখানে, আপনি রেকর্ডিং বৈশিষ্ট্যের সাথে নির্দিষ্ট সেটিংস পরিবর্তন করতে পারেন। আপনি গেমার না হলে পটভূমি রেকর্ডিং বিভাগটি প্রাসঙ্গিক নয়, সুতরাং আমরা এখনই এটিকে উপেক্ষা করব।
পৃষ্ঠাটি নীচে স্ক্রোল করুন এবং আপনি রেকর্ডিংয়ের অডিও এবং ভিডিও সেটিংস নিয়ন্ত্রণ করতে পারেন। বিশেষ নোটটির মধ্যে টগল বোতামটি হ’ল “আমি যখন কোনও গেম রেকর্ড করব তখন অডিও রেকর্ড করুন” – এটি বন্ধ করা সমস্ত অডিও রেকর্ডিং অক্ষম করবে will টগল অন দিয়ে, আপনি মাইক্রোফোন রেকর্ডিং সক্ষম কিনা তা নিয়ন্ত্রণ করতে “ডিফল্ট অনুসারে মাইক চালু করুন” বোতামটি ব্যবহার করতে পারেন – লাইভ ভয়েসওভারের জন্য সহজ। দুটি ভলিউম স্লাইডার আপনাকে আপনার সিস্টেমের অ্যাপ্লিকেশনগুলির সাথে মাইক্রোফোনের ভলিউমের ভারসাম্য বজায় রাখতে দেয়।
পৃষ্ঠার নীচে, আপনি ভিডিও মানের সেটিংস সামঞ্জস্য করতে পারেন। সাধারণ-উদ্দেশ্যে ডেস্কটপ রেকর্ডিংয়ের জন্য এখানে ডিফল্টগুলি সূক্ষ্ম হওয়া উচিত। আপনার যদি একটি শক্তিশালী কম্পিউটার থাকে এবং উচ্চ মানের রেকর্ডিং চান, আপনি ড্রপডাউন মেনু দিয়ে ভিডিওর মানটি সামঞ্জস্য করতে পারেন। 60fps রেকর্ডিং করার অপশনও রয়েছে – এর ফলে ফলাফলটি ভিডিওটিকে আরও মসৃণ করা যায় তবে এটি আরও সংস্থান-নিবিড়। বেশিরভাগ ডেস্কটপ স্ক্রিন ক্যাপচারের জন্য, আপনি 60fps পার্থক্যটি লক্ষ্য করবেন না।
নোটের আরও একটি সেটিংস হ’ল “রেকর্ডিংগুলিতে মাউস কার্সার ক্যাপচার করুন” চেকবাক্স – এটি স্ব-বর্ণনামূলক হওয়া উচিত, তবে ডেস্কটপ স্ক্রিনকাস্টগুলির জন্য আপনি সম্ভবত এটি সক্ষম করেছেন তা নিশ্চিত করতে চাইবেন।
রেকর্ড করতে প্রস্তুত
সেটিংস চূড়ান্ত হওয়ার সাথে সাথে আপনি এখন রেকর্ডিং শুরু করতে প্রস্তুত! কারণ এটি একটি গেমিং-ওরিয়েন্টেড বৈশিষ্ট্যযুক্ত, যেতে যাওয়া কিছুটা জটিল হতে পারে।
প্রথমত, আপনাকে উইন্ডোজকে বোঝাতে হবে যে আপনি আসলে একটি খেলায় রয়েছেন। এটি করার জন্য, আপনার ডেস্কটপে একটি উইন্ডো খোলা দরকার। আপনি যদি কোনও অ্যাপ্লিকেশন রেকর্ড করতে চান তবে আপনি কেবল উইন্ডোটি ব্যবহার করতে পারেন। অন্যথায়, রেকর্ডিং শুরু করতে একটি ডামি অ্যাপ্লিকেশনটি খুলুন। আমরা নোটপ্যাড ব্যবহার করব।
এখন উইন + জি কীবোর্ড শর্টকাট টিপুন। এক মুহুর্ত পরে, আপনার পর্দার ডানদিকে এক্সবক্স গেম বার ওভারলে প্রদর্শিত হওয়া উচিত। “হ্যাঁ, এটি একটি খেলা” চেকবক্সটি ক্লিক করুন। রেকর্ডিং শুরু করতে এবং বন্ধ করতে আপনি এখন পূর্বনির্ধারিত কীবোর্ড শর্টকাটটি ব্যবহার করতে সক্ষম হবেন (ডিফল্টরূপে Win + Alt + R)। আপনি যখন অ্যাপটি ব্যবহার করবেন তখন এটি কাজ করবে, তবে আপনি যদি ভবিষ্যতে কোনও নতুন অ্যাপ্লিকেশন দিয়ে রেকর্ডিং শুরু করেন তবে উইন্ডোজটিকে এটি আবার একটি “গেম” বলে দিতে হবে।
আপনার ডিসপ্লে-র ডানদিকে ডানদিকে একটি ছোট টাইমার উপস্থিত হলে আপনি রেকর্ডিং সক্রিয় তা জানতে পারবেন। আপনি এখান থেকে মাইক্রোফোন সেটিংসও সামঞ্জস্য করতে এবং রেকর্ডিং বন্ধ করতে পারেন। আপনার কাজ শেষ হয়ে গেলে, আপনি গেম বার সেটিংস পৃষ্ঠা দ্বারা নির্দেশিত ফোল্ডারে আপনার ভিডিওটি খুঁজে পাবেন – ডিফল্টরূপে এটি আপনার মূল ভিডিও ফোল্ডারের ভিতরে ক্যাপচার ফোল্ডার।
একটি বিষয় লক্ষণীয়: রেকর্ডিং শুরু করতে প্রাথমিকভাবে কয়েক সেকেন্ড সময় নিতে পারে। আপনি যদি “হ্যাঁ, এটি একটি গেম চেকবক্স” ক্লিক করেছেন এবং তারপরে উইন + অল্ট + আর চাপছেন, রেকর্ডিং শুরু হওয়া উচিত তবে টাইমার বারটি উপস্থিত হওয়ার কয়েক মুহূর্ত সময় লাগতে পারে।
বিকল্প বিকল্প
উইন্ডোজ 10 স্ক্রিন রেকর্ডিংয়ের জন্য এক্সবক্স গেম ডিভিআর আপনার একমাত্র বিল্ট-ইন বিকল্প নয়। এনভিআইডিআইএ বা এএমডি গ্রাফিক্স কার্ডযুক্ত ব্যবহারকারীদের ইতিমধ্যে বিকল্প ইনস্টল থাকতে পারে।
এনভিআইডিএর ক্ষেত্রে, স্ক্রিন রেকর্ডিং হ’ল সংস্থার জিফর্স এক্সপেরিয়েন্স অ্যাপ্লিকেশনটির গ্রাফিক্স ড্রাইভারগুলির সাথে অন্তর্ভুক্ত an আপনি জিফোর্স অভিজ্ঞতা অ্যাপ্লিকেশনটি খোলার মাধ্যমে এবং সেটিংস পৃষ্ঠায় গিয়ে বৈশিষ্ট্যটি সক্ষম করতে পারবেন। “ইন-গেম ওভারলে” প্যানেলটি সন্ধান করুন এবং এটি চালু করুন।
এরপরে, ওভারলেটির ডেডিকেটেড সেটিংসটি খুলতে সেটিংস বোতামটি ক্লিক করুন। ওভারলেটি খুললে তার নিজস্ব সেটিংস কগ আইকনটি ক্লিক করুন। মেনুটির নীচে স্ক্রোল করুন এবং “গোপনীয়তা নিয়ন্ত্রণ” বিভাগে প্রবেশ করুন। “ডেস্কটপ ক্যাপচার” টগল সক্ষম হয়েছে তা নিশ্চিত করুন – অন্যথায়, আপনি কেবল ফুলস্ক্রিন গেমের ভিডিও বানাতে সক্ষম হবেন।
আপনি এখন যে কোনও সময় সিটিআরএল + শিফট + এফ 12 কীবোর্ড শর্টকাট দিয়ে স্ক্রিন রেকর্ডিং করা শুরু করতে পারেন। এই শর্টকাট – এবং অন্যান্য অনেকগুলি বিকল্প ইন-গেম ওভারলে সেটিংস মেনুতে আবার কনফিগার করা যায়। ডিফল্টরূপে, ভিডিওগুলি আপনার ভিডিও ফোল্ডারের মধ্যে “ডেস্কটপ” ফোল্ডারে সংরক্ষণ করা হবে।
এএমডি এর গ্রাফিক্স ড্রাইভারগুলিতে স্ক্রিন ক্যাপচার বৈশিষ্ট্যগুলিও অন্তর্ভুক্ত করে। র্যাডিয়ন রিলাইভ নামে পরিচিত, সক্ষমতাটি কোম্পানির ক্রিমসন সিরিজের ড্রাইভারদের সাথে চালু হয়েছিল। শুরু করতে, এএমডি রেডিয়ন সেটিংস অ্যাপ্লিকেশনটি খুলুন এবং নীচে “পুনরায় লাইভ” ট্যাবটি ক্লিক করুন। উপস্থিত সেটিংস থেকে, “রিলাইভ” এবং “রেকর্ড ডেস্কটপ” টোগলগুলি উভয়ই চালু রয়েছে তা নিশ্চিত করুন। আপনি এখন ডিফল্ট সেটিংস ব্যবহার করে Ctrl + Shift + R ব্যবহার করে রেকর্ডিং শুরু করতে পারেন – এগুলি সবই পুনরায় লাইভ স্ক্রীন থেকে কাস্টমাইজযোগ্য। ভিডিওগুলি রাডিয়ন সেটিংসে নির্দেশিত অবস্থানে সংরক্ষণ করা হবে।