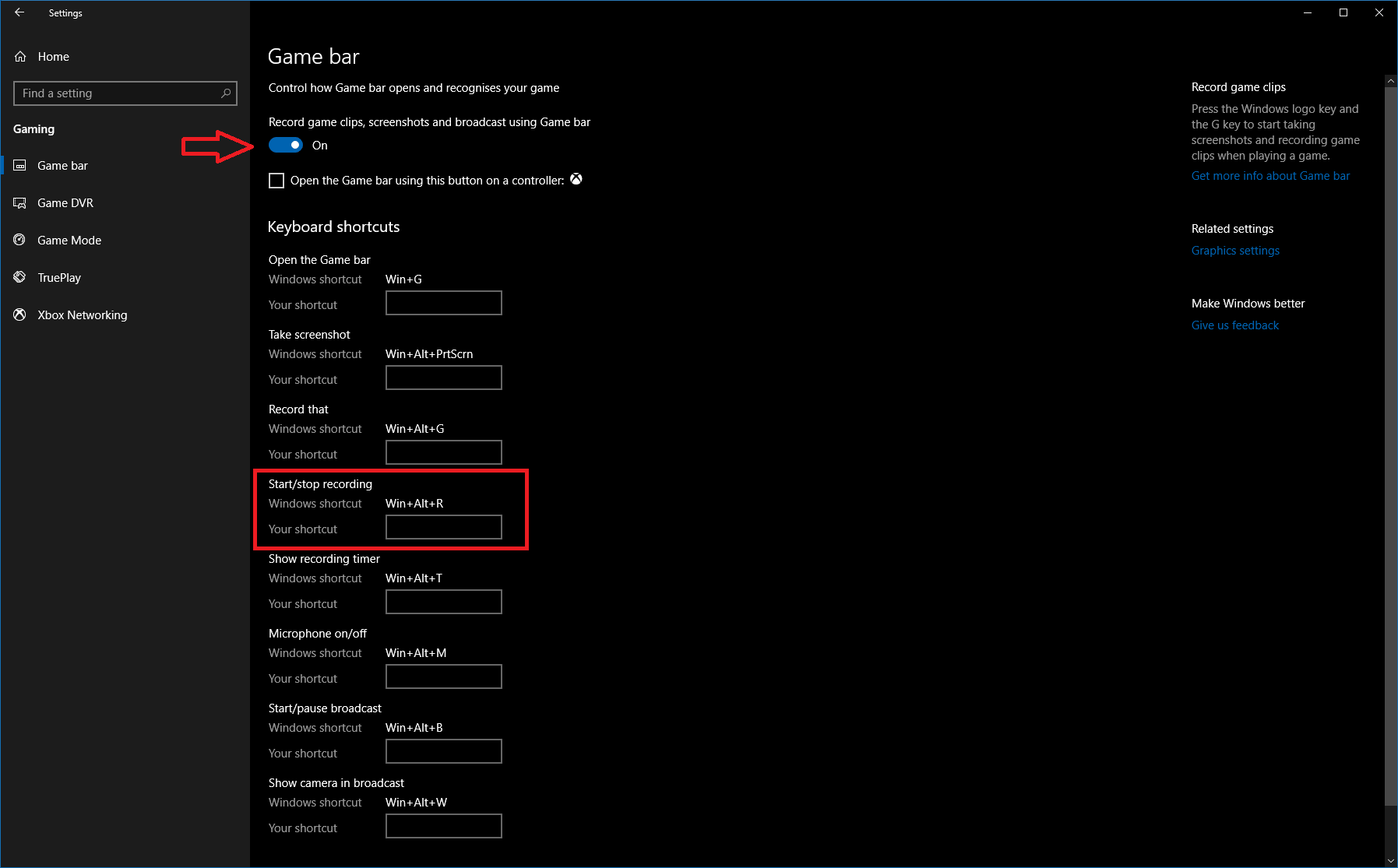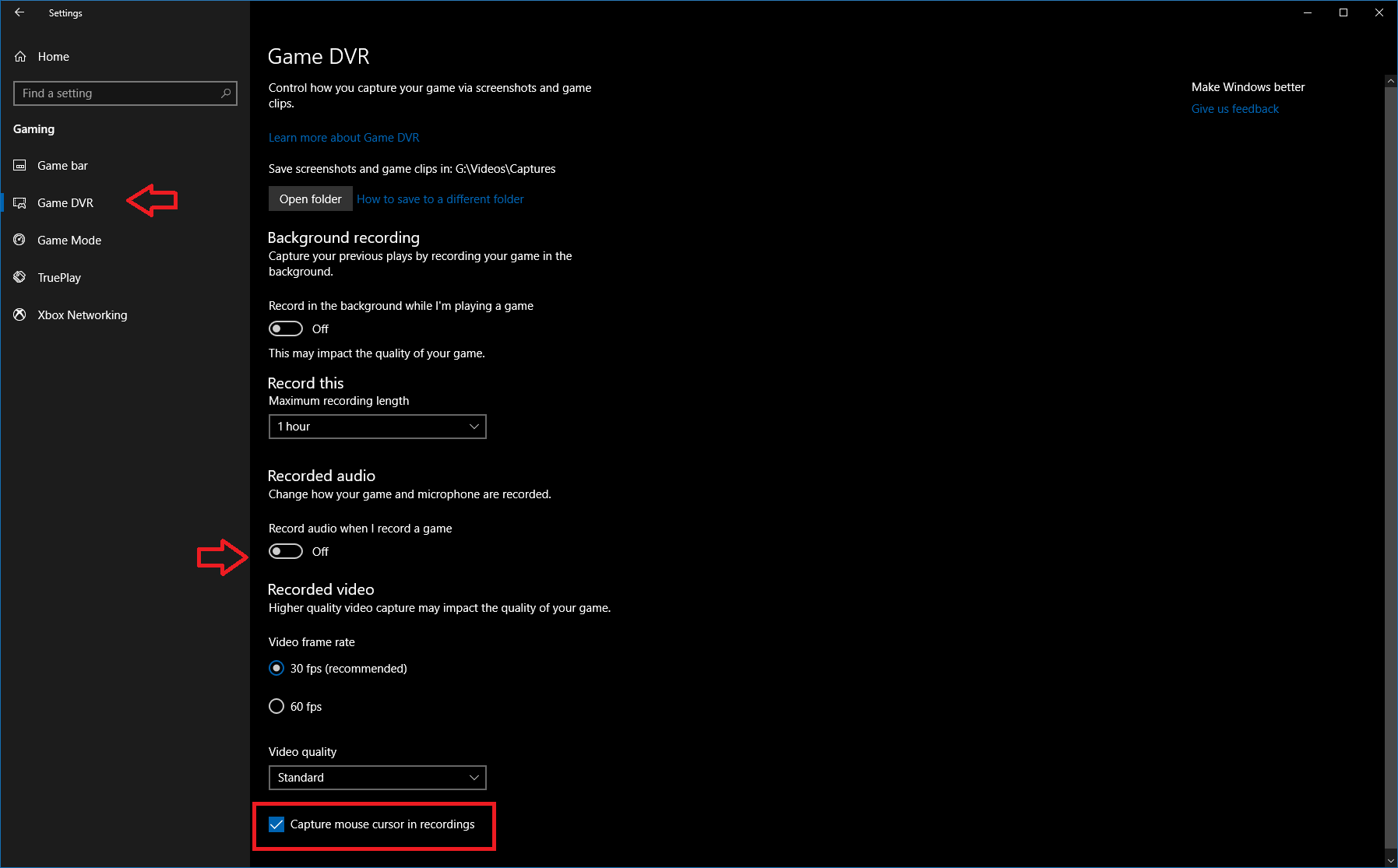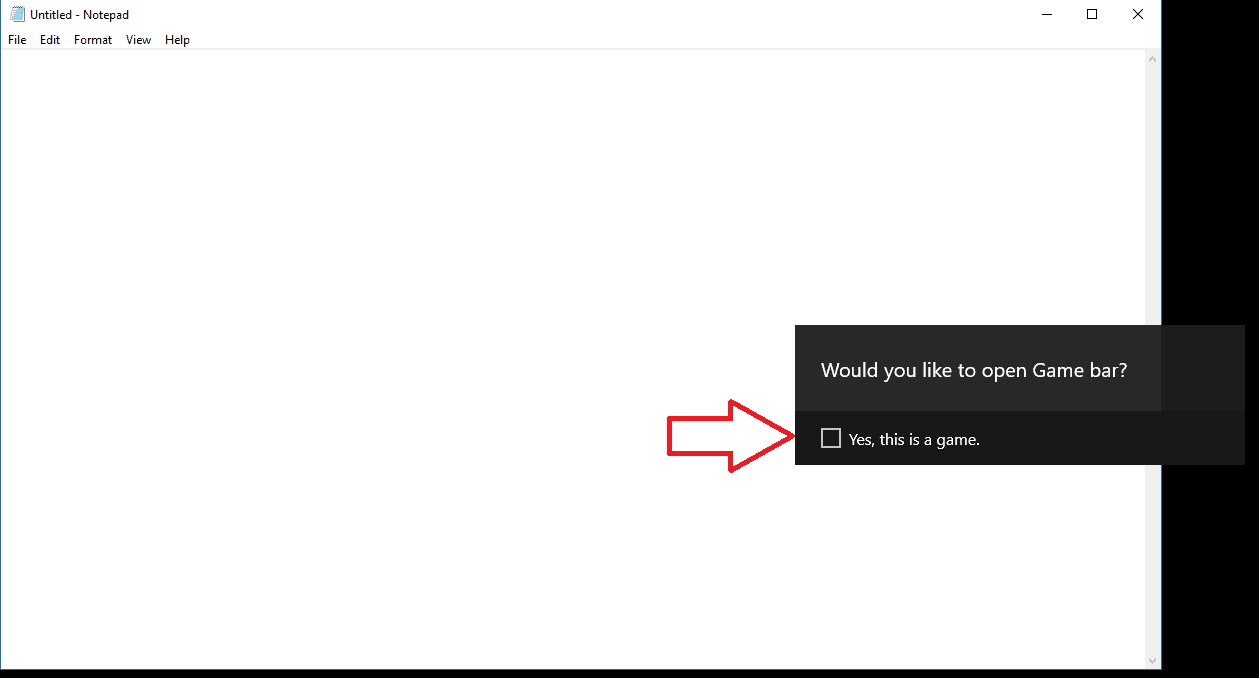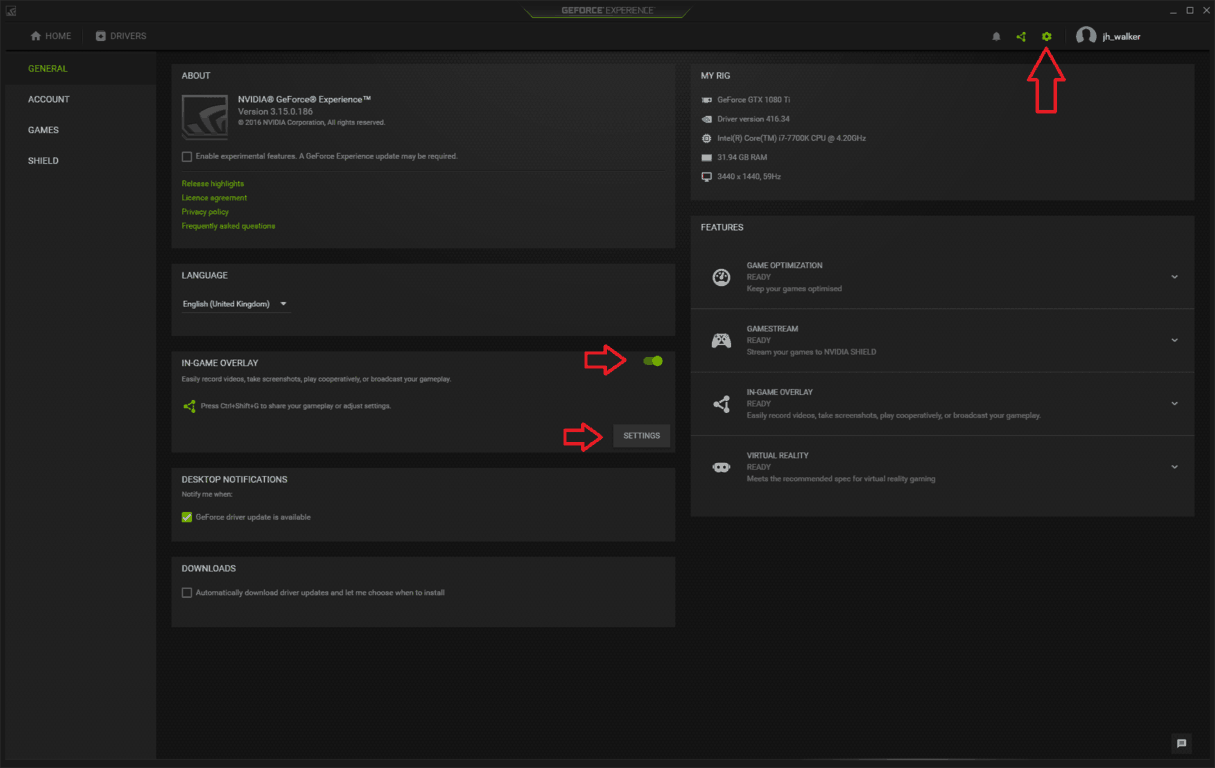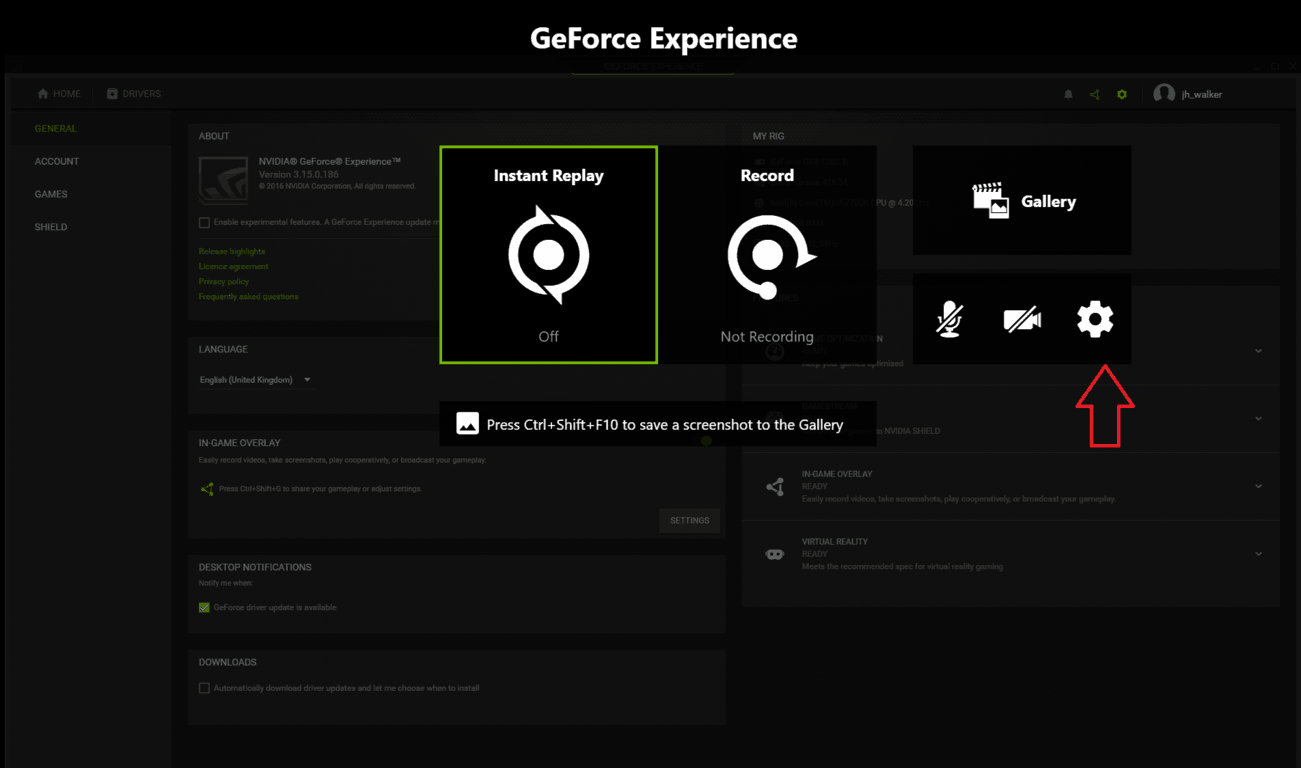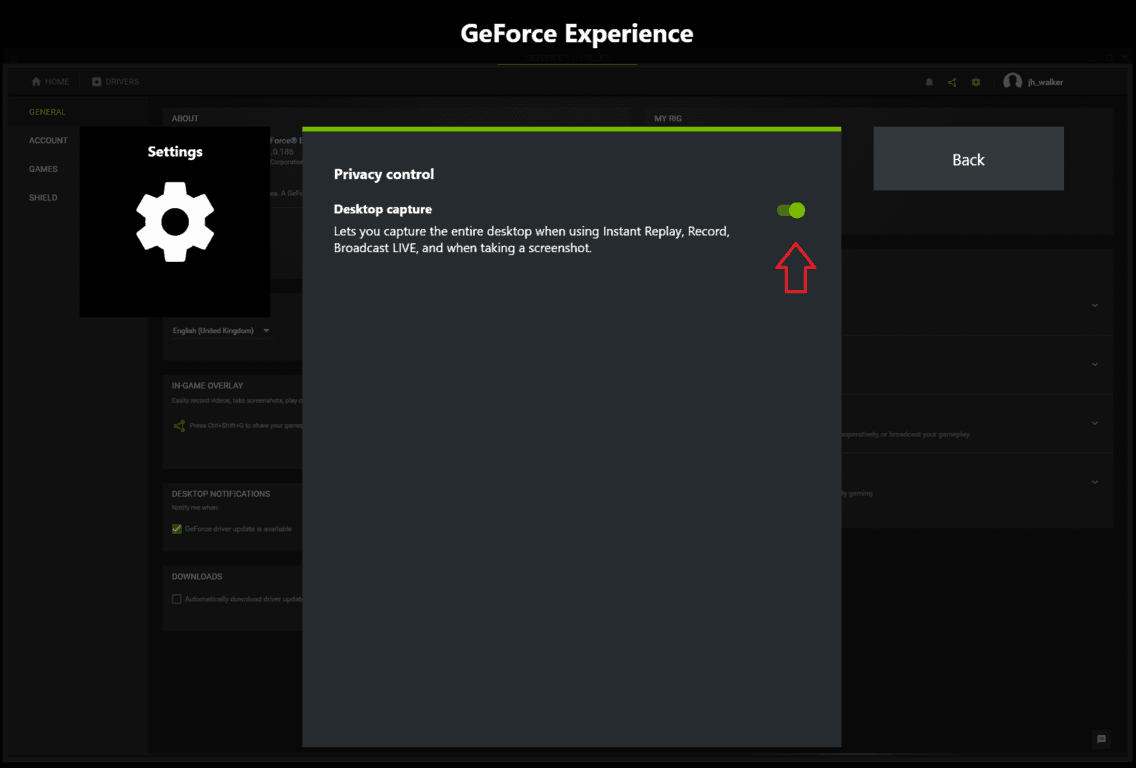Anleitung: Erstellen Sie eine Windows 10-Bildschirmaufnahme, ohne Software zu installieren
Mit der Xbox Game Bar Game DVR-Funktion können Sie unter Windows 10 schnell eine Bildschirmaufnahme erstellen. Aktivieren Sie zunächst die Xbox-Spielleiste, indem Sie auf “Einstellungen”> “Spiele”> “Spielleiste” klicken und “Spielclips aufzeichnen …” aktivieren. Dann:
- Wechseln Sie zu Einstellungen> Spiele> Spiel-DVR
- Richten Sie Ihre Audio- und Videoqualitätseinstellungen ein
- Wenn Sie zur Aufnahme bereit sind, öffnen Sie die Spielleiste mit Win + G.
- Klicken Sie auf “Ja, das ist ein Spiel”.
- Nehmen Sie Ihr Bildschirmaufnahmevideo auf
- Finden Sie Ihr Video unter Videos> Aufnahmen
Gilt für alle Windows 10-Versionen
Das Erstellen einer Bildschirmaufnahme ist eine recht häufige Aufgabe. Das Erstellen eines Videos von Ihrem Desktop kann die einfachste Möglichkeit sein, ein Problem zu demonstrieren, einem Freund oder Familienmitglied Hilfe anzubieten oder einfach die Schritte zur Lösung eines Problems aufzuzeichnen.
Zuvor mussten Sie Software von Drittanbietern installieren, um Ihren Bildschirm unter Windows aufzuzeichnen. Dies kann häufig kostspielig und komplex sein. Glücklicherweise ist in Windows 10 eine einfache Lösung vorinstalliert – wenn Sie wissen, wo Sie suchen müssen.
Die in Windows integrierte Bildschirmaufzeichnungssoftware ist Teil der Xbox Game Bar. Es heißt Game DVR und richtet sich hauptsächlich an Spieler, die Gameplay-Videos erstellen. Nichts hindert Sie jedoch daran, Game DVR als allgemeinen Desktop-Rekorder zu verwenden.
Fertig werden
Stellen Sie zunächst sicher, dass der Game DVR aktiviert ist – auf den meisten neuen PCs sollte dies der Fall sein, obwohl einige ältere Geräte diese Funktion nicht unterstützen. Öffnen Sie die App “Einstellungen” in der Kategorie “Spielen”. Aktivieren Sie auf der ersten Seite “Spielleiste” die Option “Spielclips, Screenshots und Sendungen mit der Spielleiste aufnehmen”.
Wenn Sie sich noch auf dieser Seite befinden, überprüfen Sie auch die Verknüpfung „Aufnahme starten / stoppen” unter „Tastaturkürzel”. Mit dieser Tastenkombination können Sie Ihr Video beginnen und beenden. Der Standardwert ist Win + Alt + R, aber Sie können es auch in etwas anderes ändern, wenn Sie es vorziehen.
Verwenden Sie als Nächstes das linke Navigationsmenü, um zur Spiel-DVR-Seite zu wechseln. Hier können Sie die Einstellungen für die Aufnahmefunktion ändern. Der Abschnitt “Hintergrundaufzeichnung” ist nicht relevant, wenn Sie kein Spieler sind. Wir werden ihn daher vorerst ignorieren.
Scrollen Sie auf der Seite nach unten und steuern Sie die Audio- und Videoeinstellungen der Aufnahme. Besonders hervorzuheben ist die Umschalttaste „Audio aufnehmen, wenn ich ein Spiel aufnehme”. Wenn Sie diese Option deaktivieren, werden alle Audioaufnahmen deaktiviert. Wenn diese Option aktiviert ist, können Sie mit der Schaltfläche „Mikrofon beim Aufnehmen standardmäßig einschalten” steuern, ob die Mikrofonaufnahme aktiviert ist – praktisch für Live-Voiceover. Mit den beiden Lautstärkereglern können Sie die Mikrofonlautstärke mit der von Apps auf Ihrem System ausgleichen.
Am Ende der Seite können Sie die Einstellungen für die Videoqualität anpassen. Die Standardeinstellungen hier sollten für allgemeine Desktop-Aufzeichnungen in Ordnung sein. Wenn Sie einen leistungsstarken Computer haben und Aufnahmen in höherer Qualität wünschen, können Sie die Videoqualität über das Dropdown-Menü anpassen. Es besteht auch die Möglichkeit, 60-fps-Aufnahmen zu machen – dies macht das resultierende Video viel flüssiger, ist aber ressourcenintensiver. Bei den meisten Desktop-Screenshots ist es unwahrscheinlich, dass Sie den Unterschied von 60 fps bemerken.
Eine weitere wichtige Einstellung ist das Kontrollkästchen “Mauszeiger in Aufzeichnungen erfassen”. Es sollte selbsterklärend sein, aber für Desktop-Screencasts sollten Sie wahrscheinlich sicherstellen, dass es aktiviert ist.
Bereit zur Aufnahme
Nachdem die Einstellungen abgeschlossen sind, können Sie mit der Aufnahme beginnen! Da dies eine spielorientierte Funktion ist, kann es etwas umständlich sein, loszulegen.
Zuerst müssen Sie Windows davon überzeugen, dass Sie tatsächlich in einem Spiel sind. Dazu muss auf Ihrem Desktop ein Fenster geöffnet sein. Wenn Sie eine Anwendung aufzeichnen möchten, können Sie einfach dieses Fenster verwenden. Öffnen Sie andernfalls eine Dummy-App, um die Aufnahme zu starten. Wir werden Notepad verwenden.
Drücken Sie nun die Tastenkombination Win + G. Nach einem Moment sollte die Xbox Game Bar-Überlagerung rechts auf Ihrem Bildschirm angezeigt werden. Aktivieren Sie das Kontrollkästchen “Ja, das ist ein Spiel”. Sie sollten jetzt in der Lage sein, die zuvor notierte Tastenkombination (standardmäßig Win + Alt + R) zu verwenden, um Aufnahmen zu starten und zu stoppen. Dies funktioniert jedes Mal, wenn Sie die App verwenden. Sie müssen Windows jedoch erneut mitteilen, dass es sich um ein „Spiel” handelt, wenn Sie in Zukunft mit einer neuen App aufnehmen möchten.
Sie wissen, dass die Aufnahme aktiv ist, wenn oben rechts auf Ihrem Display ein kleiner Timer angezeigt wird. Von hier aus können Sie auch die Mikrofoneinstellungen anpassen und die Aufnahme stoppen. Sobald Sie fertig sind, finden Sie Ihr Video in dem Ordner, der auf der Seite mit den Einstellungen für die Spielleiste angegeben ist. Standardmäßig ist dies der Ordner “Aufnahmen” in Ihrem Hauptvideoordner.
Zu beachten ist, dass das Starten einer Aufnahme zunächst einige Sekunden dauern kann. Wenn Sie auf das Kontrollkästchen “Ja, dies ist ein Spiel” geklickt und dann Win + Alt + R gedrückt haben, sollte die Aufnahme beginnen, es kann jedoch einige Momente dauern, bis die Timer-Leiste angezeigt wird.
Alternative Optionen
Xbox Game DVR ist nicht Ihre einzige integrierte Option für Windows 10-Bildschirmaufnahmen. Benutzer mit NVIDIA- oder AMD-Grafikkarten haben möglicherweise bereits eine Alternative installiert.
Bei NVIDIA ist die Bildschirmaufzeichnung ein integraler Bestandteil der GeForce Experience-App des Unternehmens, die in den Grafiktreibern enthalten ist. Sie können die Funktion aktivieren, indem Sie die GeForce Experience-App öffnen und zur Seite Einstellungen wechseln. Suchen Sie nach dem Bedienfeld „In-Game-Overlay” und schalten Sie es ein.
Klicken Sie anschließend auf die Schaltfläche Einstellungen, um die dedizierten Einstellungen des Overlays zu öffnen. Wenn das Overlay geöffnet wird, klicken Sie auf das eigene Zahnradsymbol “Einstellungen”. Scrollen Sie zum Ende des Menüs und geben Sie die Kategorie “Datenschutz” ein. Stellen Sie sicher, dass die Option “Desktop-Erfassung” aktiviert ist. Andernfalls können Sie nur Videos von Vollbildspielen erstellen.
Mit der Tastenkombination Strg + Umschalt + F12 können Sie jetzt jederzeit Bildschirmaufnahmen machen. Diese Verknüpfung – und viele andere Optionen – können im Einstellungsmenü der Überlagerung im Spiel konfiguriert werden. Standardmäßig werden Videos im Ordner “Desktop” in Ihrem Videoordner gespeichert.
AMD enthält auch Bildschirmaufnahmefunktionen in seinen Grafiktreibern. Bekannt als Radeon ReLive, wurde die Funktion mit der Crimson-Treiberserie des Unternehmens eingeführt. Öffnen Sie zunächst die AMD Radeon-Einstellungs-App und klicken Sie unten auf die Registerkarte „ReLive”. Stellen Sie in den angezeigten Einstellungen sicher, dass die Schalter “ReLive” und “Record Desktop” aktiviert sind. Sie können jetzt mit Strg + Umschalt + R die Aufnahme mit den Standardeinstellungen starten, die alle über den ReLive-Bildschirm angepasst werden können. Videos werden an dem in den Radeon-Einstellungen angegebenen Ort gespeichert.