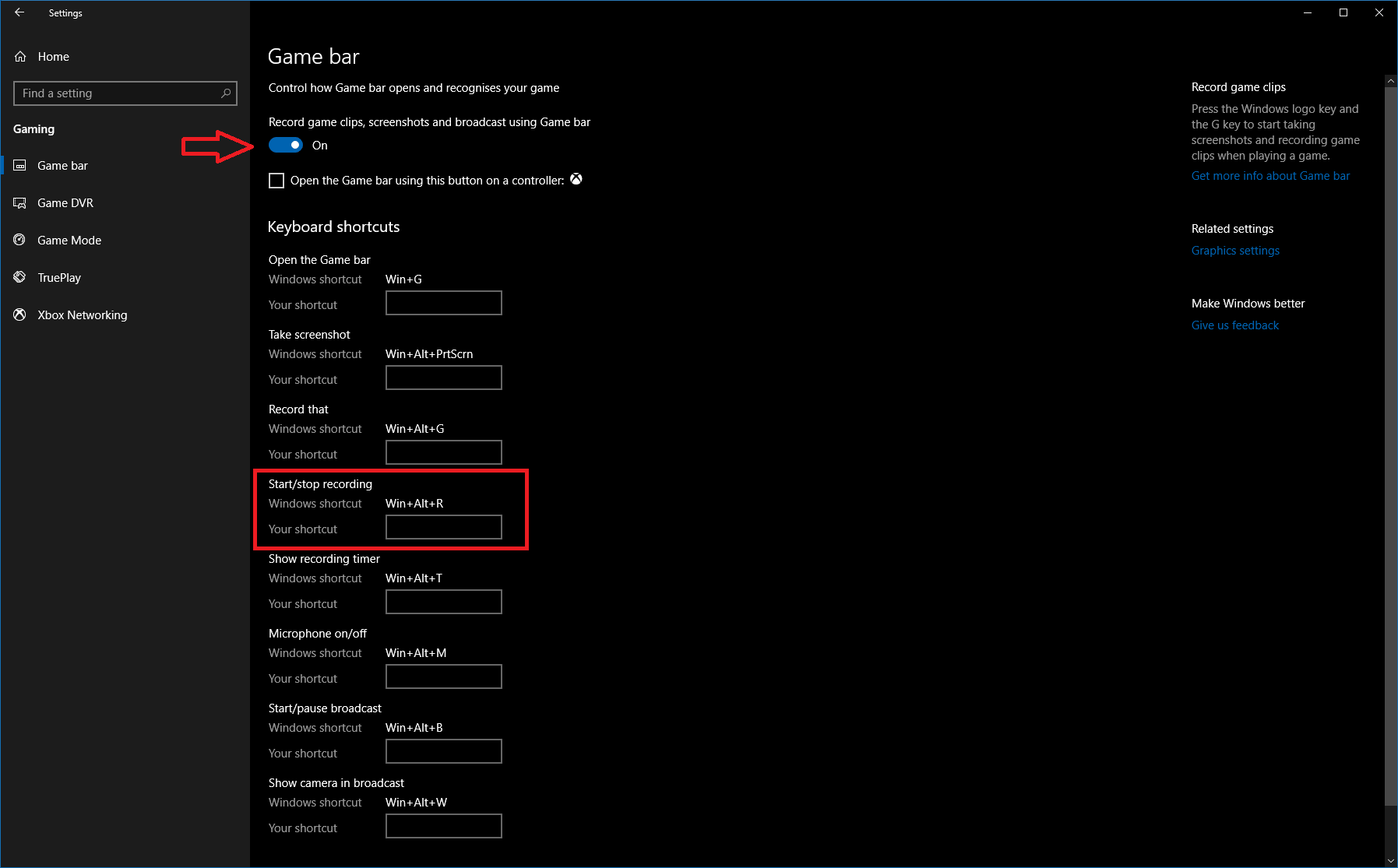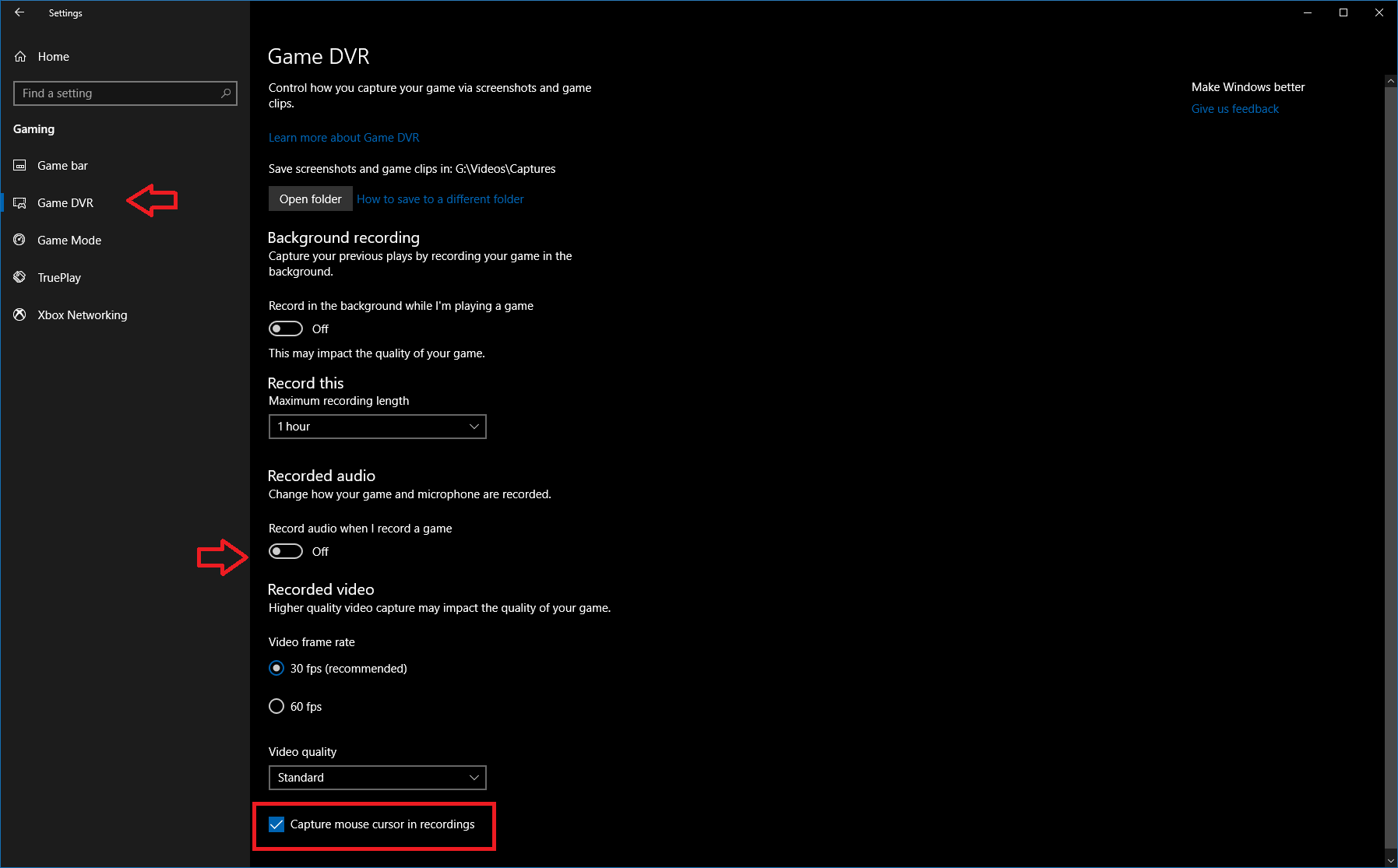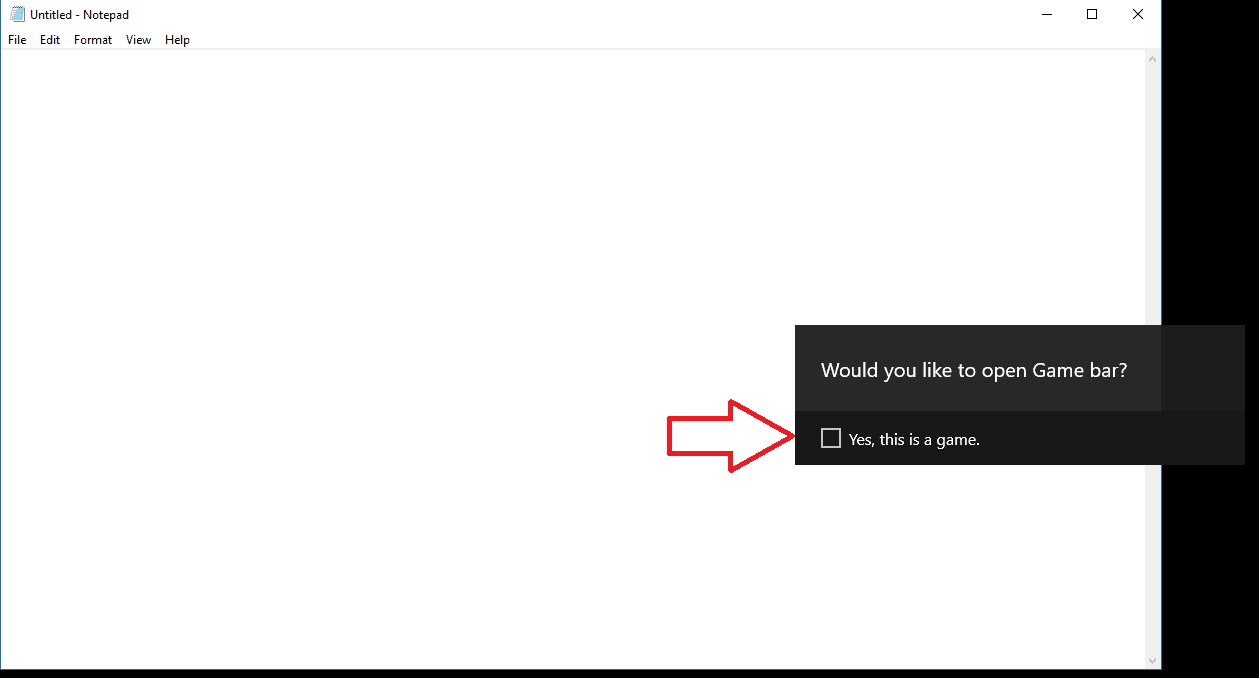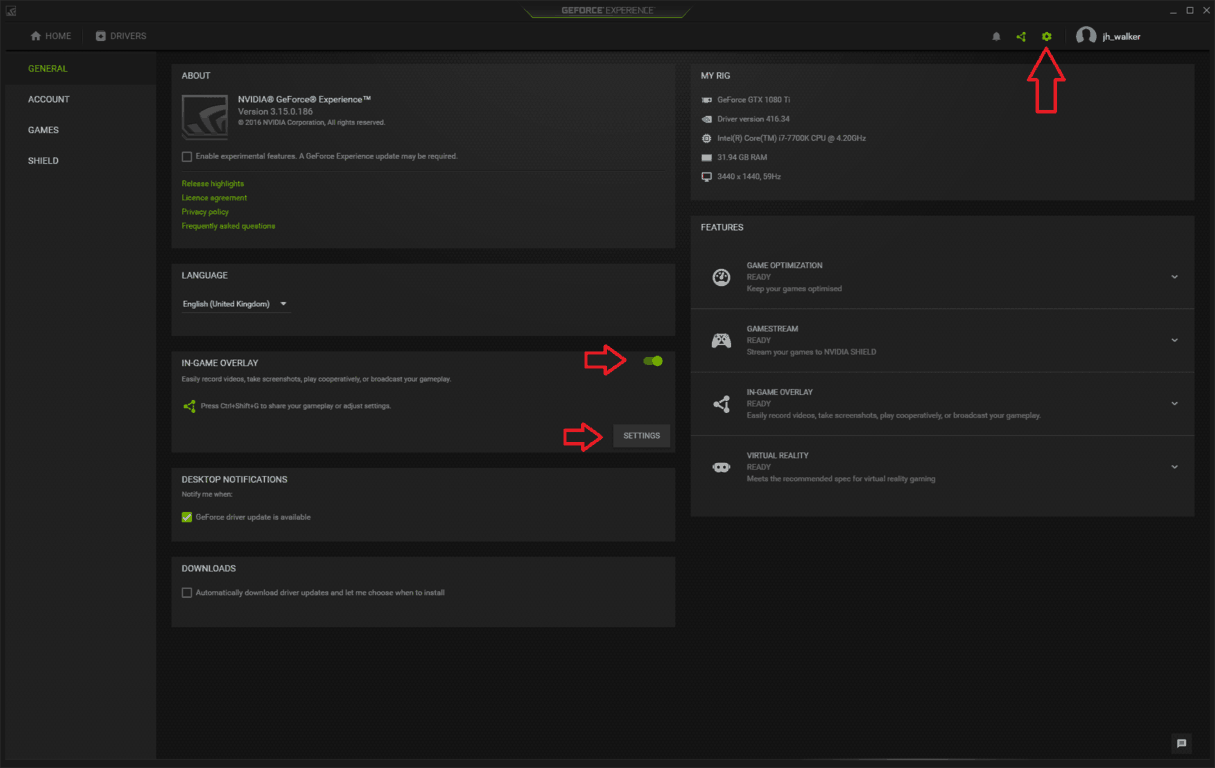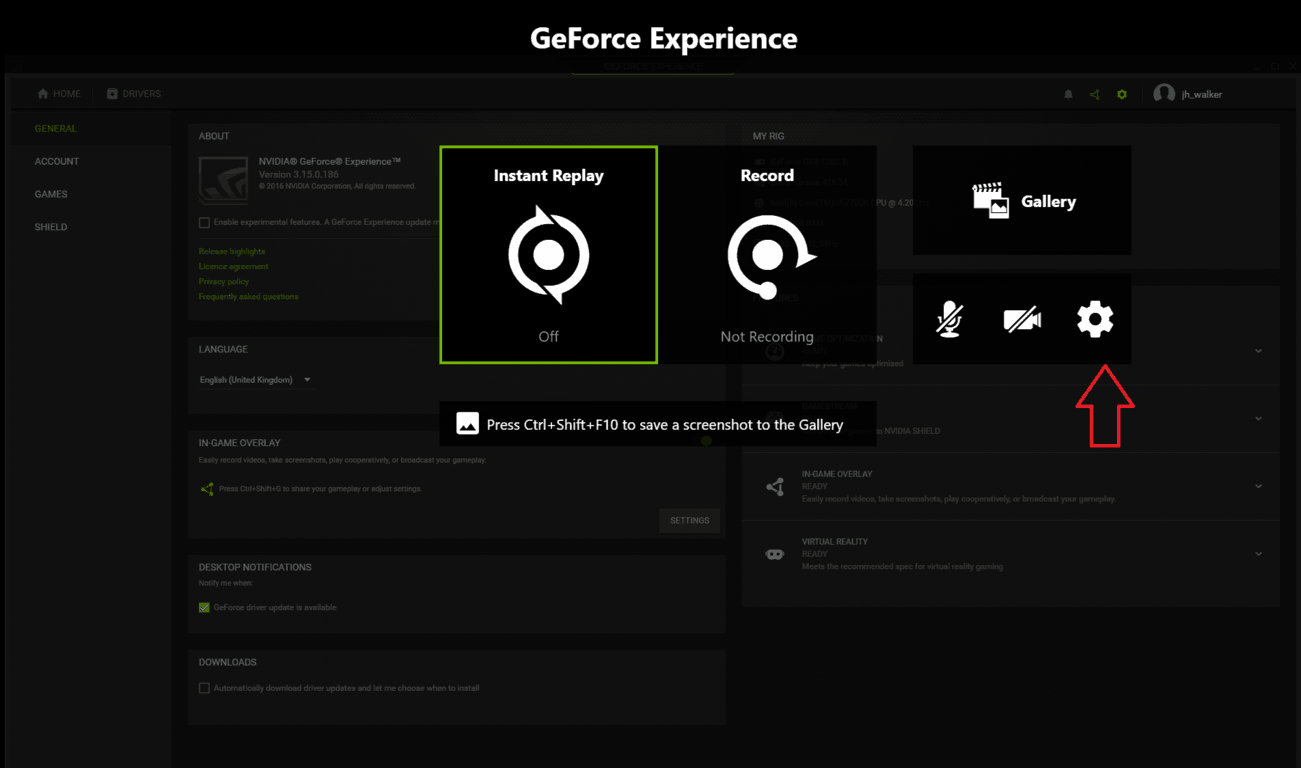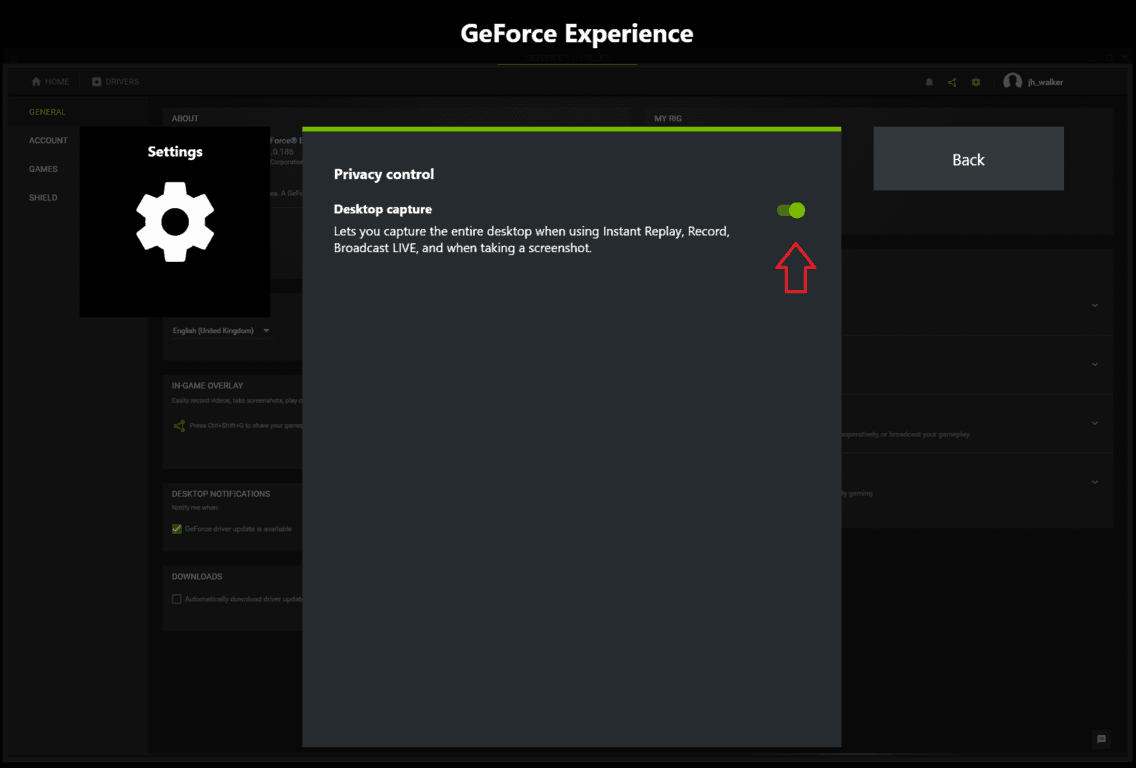Como fazer: fazer uma gravação de tela do Windows 10 sem instalar nenhum software
Você pode criar rapidamente uma gravação de tela no Windows 10 usando o recurso Xbox Game Bar Game DVR. Primeiro, ative a Barra de jogos Xbox acessando Configurações> Jogos> Barra de jogos e marque “Gravar clipes de jogos …” Em seguida:
- Alterne para Configurações> Jogos> DVR de jogo
- Defina as configurações de qualidade de áudio e vídeo
- Quando estiver pronto para gravar, abra a Barra de Jogo com Win + G
- Clique em “sim, isto é um jogo”
- Grave seu vídeo de captura de tela
- Encontre seu vídeo em Vídeos> Capturas
Aplica-se a todas as versões do Windows 10
Fazer uma gravação de tela é uma tarefa bastante comum. Criar um vídeo da sua área de trabalho pode ser a maneira mais simples de demonstrar um problema, oferecer ajuda a um amigo ou membro da família ou simplesmente registrar as etapas tomadas para resolver um problema.
Anteriormente, você precisava instalar um software de terceiros para gravar sua tela no Windows, o que costumava ser caro e complexo. Felizmente, o Windows 10 vem com uma solução simples pré-instalada – se você souber onde procurar.
O software de gravação de tela embutido do Windows faz parte da Barra de Jogo Xbox. É chamado de Game DVR e destina-se predominantemente a jogadores que criam vídeos de jogos. No entanto, não há nada que o impeça de redirecionar o Game DVR para um gravador de desktop geral.
Preparando-se
Para começar, certifique-se de que Game DVR esteja habilitado – na maioria dos novos PCs deveria estar, embora alguns dispositivos mais antigos não suportem o recurso. Abra o aplicativo Configurações na categoria “Jogos”. Na primeira página, “Barra de jogos”, verifique se o botão “Gravar clipes de jogos, capturas de tela e transmitir usando a barra de jogos” está ativado.
Ainda nesta página, verifique também o atalho “Iniciar / parar gravação” em “Atalhos de teclado” – você usará este atalho de teclado para iniciar e terminar seu vídeo. O padrão é Win + Alt + R, mas você pode alterá-lo para outra coisa se preferir.
Em seguida, use o menu de navegação esquerdo para mudar para a página de DVR do jogo. Aqui, você pode alterar as configurações específicas do recurso de gravação. A seção Gravação em segundo plano não é relevante se você não for um jogador, então vamos ignorá-la por enquanto.
Role a página para baixo e você pode controlar as configurações de áudio e vídeo da gravação. De particular interesse é o botão de alternância para “Gravar áudio quando eu gravar um jogo” – desligá-lo irá desabilitar todas as gravações de áudio. Com a chave ativada, você pode usar o botão “Ligar o microfone por padrão quando eu gravar” para controlar se a gravação do microfone está habilitada – útil para narrações ao vivo. Os dois controles deslizantes de volume permitem que você equilibre o volume do microfone com o volume dos aplicativos em seu sistema.
Na parte inferior da página, você pode ajustar as configurações de qualidade do vídeo. Os padrões aqui devem ser adequados para gravações de desktop de uso geral. Se você tem um computador potente e deseja gravações de qualidade superior, pode ajustar a qualidade do vídeo com o menu suspenso. Também existe a opção de fazer gravações a 60 fps – isso torna o vídeo resultante muito mais suave, mas consome mais recursos. Para a maioria das capturas de tela da área de trabalho, é improvável que você note a diferença de 60 fps.
Outra configuração digna de nota é a caixa de seleção “Capturar o cursor do mouse nas gravações” – ela deve ser autoexplicativa, mas para screencasts da área de trabalho você provavelmente vai querer ter certeza de que está habilitada.
Pronto para gravar
Com as configurações finalizadas, você está pronto para começar a gravar! Como este é um recurso voltado para jogos, começar pode ser um pouco complicado.
Primeiro, você precisa convencer o Windows de que está realmente em um jogo. Para fazer isso, você precisa de uma janela aberta em sua área de trabalho. Se quiser gravar um aplicativo, basta usar essa janela. Caso contrário, abra um aplicativo fictício para iniciar a gravação. Usaremos o Notepad.
Agora pressione o atalho de teclado Win + G. Depois de um momento, você deverá ver a sobreposição da Barra de jogos Xbox aparecer à direita da tela. Clique na caixa de seleção “Sim, isto é um jogo”. Agora você deve ser capaz de usar o atalho de teclado anotado anteriormente (Win + Alt + R por padrão) para iniciar e interromper as gravações. Isso funcionará cada vez que você usar o aplicativo, mas você precisará informar ao Windows que é um “jogo” novamente se começar a gravar com um novo aplicativo no futuro.
Você saberá que a gravação está ativa quando um pequeno cronômetro aparece no canto superior direito da tela. Você também pode ajustar as configurações do microfone aqui e interromper a gravação. Quando terminar, você encontrará seu vídeo na pasta indicada pela página de configurações da Barra de Jogo – por padrão, esta é a pasta Capturas dentro da pasta Vídeos principal.
Uma coisa a observar é que o início de uma gravação pode levar alguns segundos. Se você clicou em “Sim, esta é uma caixa de seleção de jogo” e, em seguida, pressionou Win + Alt + R, a gravação deve começar, mas pode demorar alguns minutos antes que a barra do cronômetro apareça.
Opções alternativas
O Xbox Game DVR não é sua única opção integrada para gravações de tela do Windows 10. Os usuários com placas gráficas NVIDIA ou AMD já podem ter uma alternativa instalada.
No caso da NVIDIA, a gravação de tela é parte integrante do aplicativo GeForce Experience da empresa, incluído com seus drivers gráficos. Você pode habilitar o recurso abrindo o aplicativo GeForce Experience e indo para a página Configurações. Procure o painel “Sobreposição no jogo” e ative-o.
Em seguida, clique no botão Configurações para abrir as configurações dedicadas da sobreposição. Quando a sobreposição for aberta, clique em seu próprio ícone de engrenagem Configurações. Role até a parte inferior do menu e entre na categoria “Controle de privacidade”. Certifique-se de que a chave “Captura da área de trabalho” esteja habilitada – caso contrário, você só poderá fazer vídeos de jogos em tela cheia.
Agora você pode começar a fazer gravações de tela a qualquer momento com o atalho de teclado Ctrl + Shift + F12. Este atalho – e muitas outras opções – pode ser configurado de volta no menu de configurações de sobreposição no jogo. Por padrão, os vídeos serão salvos na pasta “Desktop” dentro da pasta Vídeos.
A AMD também inclui recursos de captura de tela em seus drivers gráficos. Conhecido como Radeon ReLive, o recurso foi introduzido com a série de drivers Crimson da empresa. Para começar, abra o aplicativo AMD Radeon Settings e clique na guia “ReLive” na parte inferior. Nas configurações que aparecem, certifique-se de que os botões “ReLive” e “Gravar área de trabalho” estejam ativados. Agora você pode começar a gravar usando Ctrl + Shift + R, usando as configurações padrão – todas personalizáveis na tela ReLive. Os vídeos serão salvos no local indicado nas configurações Radeon.