Cómo desactivar los atajos de teclado en Windows 10
Última actualización: 13 de enero de 2021
- El uso de teclas de acceso rápido se trata de hacer más en menos tiempo. Pero es posible que se pregunte cómo desactivar los atajos de teclado.
- Si ha habilitado uno accidentalmente, puede ser frustrante. No se preocupe, ya que le mostraremos exactamente cómo deshabilitar los atajos de teclado con solo unos pocos pasos sencillos.
- De hecho, es un trabajo bastante fácil con las instrucciones correctas; todo lo que se necesita son un par de ajustes en el Registro.
- Ya sea que elija un script o prefiera usar el editor de políticas de grupo, le mostraremos cómo deshabilitar las teclas de acceso rápido a voluntad.
Para solucionar varios problemas de PC, recomendamos la herramienta de reparación de PC Restoro: este software reparará errores comunes de la computadora, lo protegerá de la pérdida de archivos, malware, fallas de hardware y optimizará su PC para obtener el máximo rendimiento. Solucione problemas de PC y elimine virus ahora en 3 sencillos pasos:
- Descargue la herramienta de reparación de PC Restoro que viene con tecnologías patentadas (patente disponible aquí ).
- Haga clic en Iniciar escaneo para encontrar problemas de Windows que podrían estar causando problemas en la PC.
- Haga clic en Reparar todo para solucionar problemas que afectan la seguridad y el rendimiento de su computadora
- Restoro ha sido descargado por 662,786 lectores este mes.
¿Alguna vez intentaste hacer un proyecto para trabajar o jugar tu juego favorito en tu PC con Windows 10 y accidentalmente activaste un atajo de teclado?
Bueno, esto le puede pasar a cualquiera.
En este tutorial rápido, le mostraremos cómo deshabilitar las teclas de acceso rápido en Windows 10 y usar su máquina sin ningún problema.
El uso de atajos de teclado puede ser algo muy útil mientras opera en su dispositivo Windows 10 porque puede llegar a donde desea mucho más rápido.
O puede activar una función de su agrado más rápido que tener que hacerlo manualmente con el cursor del mouse.
Sin embargo, algunos usuarios de Windows 10 tuvieron algunos problemas con la configuración de las teclas de acceso rápido.
Por lo tanto, hemos decidido mostrarle a continuación cómo desactivar los atajos de teclado en Windows 10.
Consejo rapido:
Una cosa más antes de profundizar: como verá a continuación, la manipulación de las teclas de acceso rápido está estrechamente relacionada con su registro.
Y esta es solo una de las muchas razones por las que debe asegurarse de que su registro esté limpio y saludable y no almacene entradas obsoletas, corruptas o superfluas.
Lo mejor es que no tendrás que ir a buscar la aguja al pajar, todo esto y más se puede hacer a través de una solución automatizada.
Restoro es la solución perfecta para la optimización del registro y para prácticamente cualquier reparación en cualquier momento.
¿Cómo desactivo los atajos de teclado en Windows 10?
- Utilice un script para modificar su registro
- Apague las teclas de acceso rápido
- Deshabilite todas las teclas de acceso directo de Windows usando el Editor del Registro
1 Utilice una secuencia de comandos para modificar su registro
- Descarga esta aplicación para deshabilitar los atajos de teclado.
- Luego, instale el archivo en su computadora y siga las instrucciones.
- Una vez que haya accedido al enlace anterior, se le mostrará un mensaje. Deberá hacer clic con el botón izquierdo en Guardar archivo y descargar la aplicación en su escritorio de Windows 10.
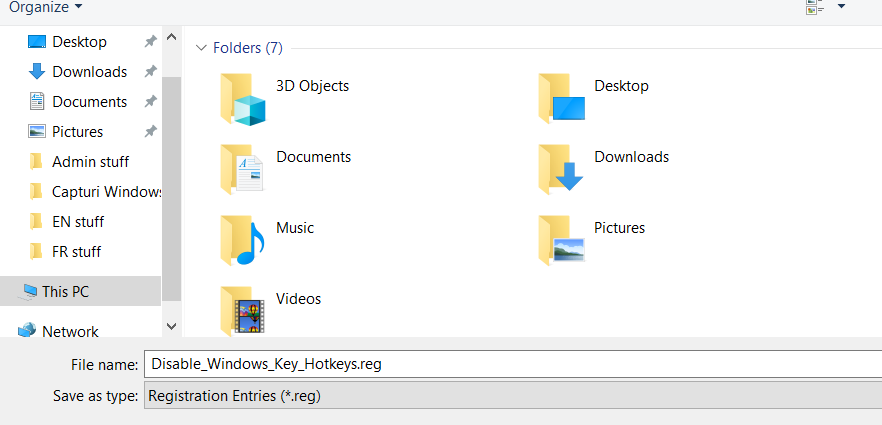
- Haga doble clic izquierdo en el icono que tiene en su escritorio con la extensión .reg para abrirlo.
- Se le indicará nuevamente con un mensaje y tendrá que hacer clic izquierdo o tocar el botón Ejecutar.
- Haga clic izquierdo en Sí si aparece una ventana que le indica que otorgue acceso para la instalación.
- Una vez finalizada la instalación, tendrá que eliminar el archivo .reg descargado que tenía en su escritorio.
- Reinicie su dispositivo Windows 10 para aplicar los cambios.
- Una vez que el dispositivo con Windows 10 esté funcionando de nuevo, verá que sus atajos de teclado han sido deshabilitados.
Ejecute un análisis del sistema para descubrir posibles errores
Haga clic en Iniciar escaneo para encontrar problemas de Windows.
Haga clic en Reparar todo para solucionar problemas con tecnologías patentadas.
Ejecute un escaneo de PC con la herramienta de reparación Restoro para encontrar errores que causen problemas de seguridad y ralentizaciones. Una vez que se completa el escaneo, el proceso de reparación reemplazará los archivos dañados con archivos y componentes nuevos de Windows.
Este método le mostrará cómo puede deshabilitar los atajos de teclado de combinaciones de Windows en su sistema.
2 Apague las teclas de acceso rápido
- En su teclado, mantenga presionados los botones Windows y R para abrir el cuadro de ejecución.
- Escriba en el cuadro de ejecución Gpedit.msc.
- Presiona Enter en el teclado.
- Recibirá un mensaje del Control de cuentas de usuario y tendrá que hacer clic izquierdo en Sí.
- Tendrá que hacer clic con el botón izquierdo en el panel izquierdo de Configuración de usuario.
- En el archivo de configuración de usuario, haga clic con el botón izquierdo en Plantillas administrativas.
- En Plantillas administrativas, haga clic con el botón izquierdo en Componentes de Windows.
![Cómo desactivar los atajos de teclado en Windows 10]()
- Luego, en Componentes de Windows, haga clic con el botón izquierdo en Explorador de archivos.
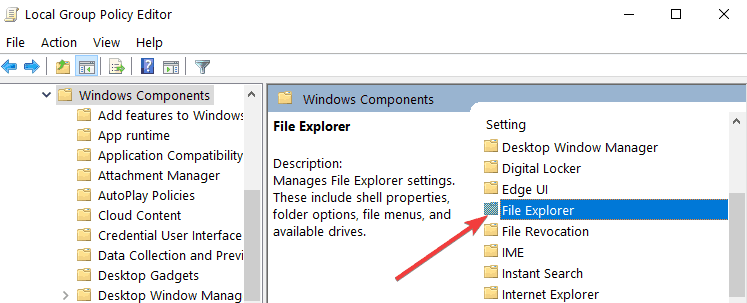
- Usted debe ver en el panel de la derecha una característica que dice Desactivar Windows + X teclas de acceso rápido.
- Doble Haga clic izquierdo o toque la Desactivar Windows + X teclas de acceso rápido.
![Cómo desactivar los atajos de teclado en Windows 10]()
- Debería aparecer una ventana después de seleccionar la opción anterior y tendrá la opción de deshabilitar la función.
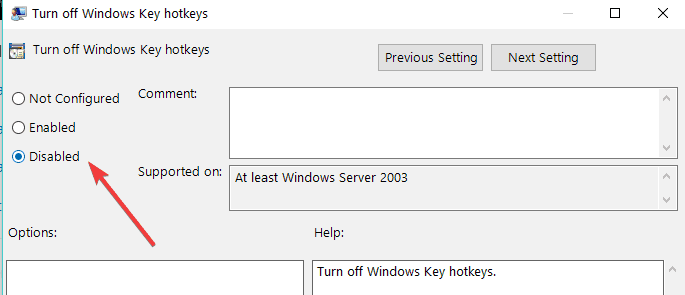
- Haga clic con el botón izquierdo en el botón Aplicar que tiene en la parte inferior de esa ventana.
- Ahora, haga clic con el botón izquierdo en el botón Aceptar que tiene en la parte inferior de la ventana.
- Deberá cerrar la ventana del editor de políticas de grupo y reiniciar el dispositivo Windows 10.
- Después del reinicio, verifique si tiene los mismos atajos de teclado deshabilitados.
Nota: Si desea que sus atajos de teclado vuelvan a funcionar, simplemente debe elegir Habilitar o No configurado.
Si está buscando información adicional sobre cómo editar la Política de grupo, eche un vistazo a esta guía completa que lo ayudará a comprender mejor qué es y cómo funciona.
3 Deshabilite todas las teclas de acceso directo de Windows usando el Editor del Registro
Si se siente cómodo modificando manualmente su Registro, así es como puede desactivar todas las teclas de acceso directo de Windows:
- Presione las teclas Windows + R para iniciar Ejecutar
- Escriba regedit y presione Entrar para abrir el Editor del Registro
- Busque esta clave:
HKEY_CURRENT_USERSoftwareMicrosoftWindowsCurrentVersionPoliciesExplorer - En el panel del lado derecho, haga clic con el botón derecho y cree una nueva DWORD NoWinKeys > establezca su valor en 1.
Cierre el Editor del registro> reinicie su computadora. Todas las teclas de acceso rápido de WIN + ahora deberían estar apagadas.
Nota: Puede volver a habilitar las teclas de acceso rápido WIN + simplemente eliminando DWORD NoWinKeys.
Si desea evitar que otros realicen cambios en su registro, siga los sencillos pasos de esta guía y mantenga sus claves de registro seguras.
Entonces, estas son tres formas rápidas y simples que puede usar para deshabilitar sus atajos de teclado en Windows 10.
Si necesita más información sobre el tema, háganoslo saber en la sección de comentarios a continuación.


