So deaktivieren Sie Tastaturkürzel in Windows 10
Letzte Aktualisierung: 13. Januar 2021
- Bei der Verwendung von Hotkeys geht es darum, mehr in kürzerer Zeit zu erreichen. Möglicherweise fragen Sie sich jedoch, wie Sie Tastaturkürzel deaktivieren können.
- Wenn Sie versehentlich eine aktiviert haben, kann dies frustrierend sein. Machen Sie sich keine Sorgen, wir zeigen Ihnen genau, wie Sie Tastaturkürzel mit nur wenigen einfachen Schritten deaktivieren können.
- Tatsächlich ist es ein ziemlich einfacher Job mit den richtigen Anweisungen – alles, was es braucht, sind ein paar Änderungen an der Registrierung.
- Unabhängig davon, ob Sie sich für ein Skript entscheiden oder den Gruppenrichtlinien-Editor bevorzugen, zeigen wir Ihnen, wie Sie Hotkeys nach Belieben deaktivieren können.
Um verschiedene PC-Probleme zu beheben, empfehlen wir das Restoro PC Repair Tool: Diese Software repariert häufig auftretende Computerfehler, schützt Sie vor Dateiverlusten, Malware und Hardwarefehlern und optimiert Ihren PC für maximale Leistung. Beheben Sie PC-Probleme und entfernen Sie Viren jetzt in drei einfachen Schritten:
- Laden Sie das Restoro PC Repair Tool herunter, das mit patentierten Technologien geliefert wird (Patent hier erhältlich).
- Klicken Sie auf Scan starten, um Windows-Probleme zu finden, die PC-Probleme verursachen können.
- Klicken Sie auf Alle reparieren, um Probleme zu beheben, die die Sicherheit und Leistung Ihres Computers beeinträchtigen
- Restoro wurde diesen Monat von 662.786 Lesern heruntergeladen.
Haben Sie jemals versucht, ein Projekt für die Arbeit zu erstellen oder Ihr Lieblingsspiel auf Ihrem Windows 10-PC zu spielen, und Sie haben versehentlich eine Tastenkombination aktiviert ?
Nun, das kann jedem passieren.
In diesem kurzen Tutorial zeigen wir Ihnen, wie Sie Hotkeys in Windows 10 deaktivieren und Ihren Computer ohne Probleme verwenden können.
Die Verwendung von Tastaturkürzeln kann während des Betriebs auf Ihrem Windows 10-Gerät sehr nützlich sein, da Sie viel schneller dahin gelangen, wo Sie möchten.
Oder Sie können eine Funktion Ihrer Wahl schneller aktivieren, als dies manuell mit dem Mauszeiger tun zu müssen .
Trotzdem hatten einige Windows 10-Benutzer einige Probleme mit der Einrichtung der Hotkeys.
Aus diesem Grund haben wir uns entschlossen, Ihnen im Folgenden zu zeigen, wie Sie Tastaturkürzel in Windows 10 deaktivieren.
Kurzer Tipp:
Noch eine Sache, bevor wir uns vertiefen – wie Sie unten sehen werden, ist die Manipulation von Hotkeys eng mit Ihrer Registrierung verbunden.
Dies ist nur einer der vielen Gründe, aus denen Sie sicherstellen sollten, dass Ihre Registrierung sauber und fehlerfrei ist und keine veralteten, beschädigten oder überflüssigen Einträge speichert.
Das Beste ist, dass Sie nicht nach der Nadel im Heuhaufen suchen müssen. All dies und mehr können Sie über eine automatisierte Lösung erledigen.
Restoro ist die perfekte Lösung für die Registrierungsoptimierung und für nahezu jede Reparatur zu jeder Zeit.
Wie deaktiviere ich Tastaturkürzel in Windows 10?
- Verwenden Sie ein Skript, um Ihre Registrierung zu optimieren
- Hotkeys ausschalten
- Deaktivieren Sie alle Windows-Tastenkombinationen mit dem Registrierungseditor
1 Verwenden Sie ein Skript, um Ihre Registrierung zu optimieren
- Laden Sie diese App herunter , um Tastaturkürzel zu deaktivieren.
- Installieren Sie dann die Datei auf Ihrem Computer und befolgen Sie die Anweisungen.
- Nachdem Sie auf den obigen Link zugegriffen haben, werden Sie aufgefordert, eine Nachricht zu erhalten. Sie müssen mit der linken Maustaste auf Datei speichern klicken und die App auf Ihren Windows 10-Desktop herunterladen.
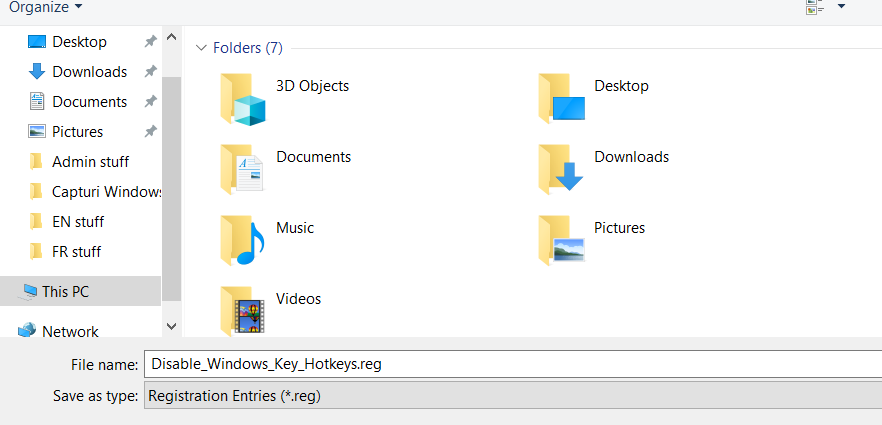
- Doppelklicken Sie mit der linken Maustaste auf das Symbol auf Ihrem Desktop mit der Erweiterung .reg, um es zu öffnen.
- Sie werden erneut mit einer Nachricht aufgefordert und müssen mit der linken Maustaste klicken oder auf die Schaltfläche Ausführen tippen .
- Klicken Sie mit der linken Maustaste auf Ja, wenn ein Fenster angezeigt wird, in dem Sie aufgefordert werden, den Zugriff für die Installation zu gewähren.
- Nach Abschluss der Installation müssen Sie die heruntergeladene REG-Datei löschen, die Sie auf Ihrem Desktop hatten.
- Starten Sie Ihr Windows 10-Gerät neu, um die Änderungen zu übernehmen.
- Nachdem das Windows 10-Gerät wieder in Betrieb genommen wurde, sehen Sie, dass Ihre Tastaturkürzel deaktiviert wurden.
Führen Sie einen System-Scan durch, um mögliche Fehler zu erkennen
Klicken Sie auf Scan starten, um Windows-Probleme zu finden.
Klicken Sie auf Alle reparieren, um Probleme mit patentierten Technologien zu beheben.
Führen Sie einen PC-Scan mit dem Restoro Repair Tool durch, um Fehler zu finden, die Sicherheitsprobleme und Verlangsamungen verursachen. Nach Abschluss des Scanvorgangs werden durch den Reparaturvorgang beschädigte Dateien durch neue Windows-Dateien und -Komponenten ersetzt.
Diese Methode zeigt Ihnen, wie Sie die Tastenkombinationen für Windows-Kombinationen in Ihrem System deaktivieren können.
2 Schalten Sie die Hotkeys aus
- Halten Sie auf Ihrer Tastatur die Tasten Windows und R gedrückt, um die Ausführungsbox zu öffnen.
- Geben Sie das Ausführungsfeld Gpedit.msc ein.
- Drücken Sie die Eingabetaste auf der Tastatur.
- Sie erhalten eine Nachricht von User Account Control und müssen mit der linken Maustaste auf Ja klicken.
- Sie müssen in der Benutzerkonfiguration mit der linken Maustaste in das linke Feld klicken.
- Klicken Sie in der Benutzerkonfigurationsdatei mit der linken Maustaste auf Administrative Vorlagen.
- Klicken Sie unter Administrative Vorlagen mit der linken Maustaste auf Windows-Komponenten.
![So deaktivieren Sie Tastaturkürzel in Windows 10]()
- Klicken Sie dann unter Windows-Komponenten mit der linken Maustaste auf Datei-Explorer.
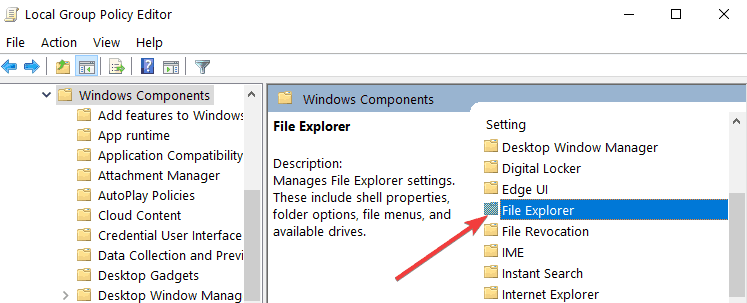
- Im rechten Bereich sollte eine Funktion angezeigt werden, die die Option Windows + X-Hotkeys deaktivieren enthält.
- Doppelklicken Sie mit der linken Maustaste oder tippen Sie auf die Hotkeys Windows + X deaktivieren.
![So deaktivieren Sie Tastaturkürzel in Windows 10]()
- Nachdem Sie die obige Option ausgewählt haben, sollte ein Fenster angezeigt werden, und Sie haben die Möglichkeit, die Funktion zu deaktivieren.
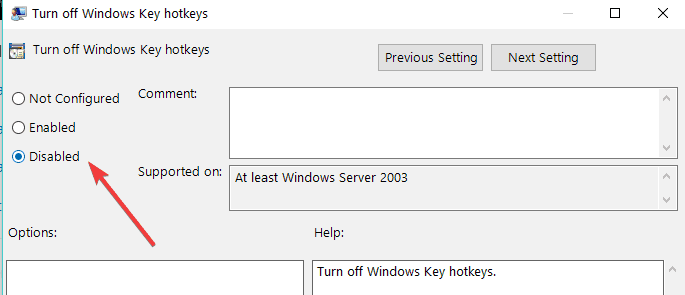
- Klicken Sie mit der linken Maustaste auf die Schaltfläche Übernehmen, die Sie unten in diesem Fenster haben.
- Klicken Sie nun mit der linken Maustaste auf die Schaltfläche OK, die Sie unten im Fenster haben.
- Sie werden die schließen müssen Gruppenrichtlinien – Editor – Fenster und das Windows – 10 – Gerät neu zu starten.
- Überprüfen Sie nach dem Neustart, ob dieselben Tastaturkürzel deaktiviert sind.
Hinweis: Wenn Sie Ihre Tastaturkürzel wieder zum Laufen bringen möchten, müssen Sie einfach Aktivieren oder Nicht konfiguriert wählen.
Wenn Sie nach zusätzlichen Informationen zum Bearbeiten der Gruppenrichtlinie suchen, lesen Sie diese vollständige Anleitung, die Ihnen hilft, besser zu verstehen, was sie ist und wie sie funktioniert.
3 Deaktivieren Sie alle Windows-Tastenkombinationen mit dem Registrierungseditor
Wenn Sie Ihre Registrierung manuell anpassen möchten, können Sie wie folgt alle Windows-Tastenkombinationen deaktivieren:
- Drücken Sie die Windows + R- Tasten, um Ausführen zu starten
- Geben Sie regedit ein und drücken Sie die Eingabetaste den Registrierungs – Editor zu öffnen
- Suchen Sie diesen Schlüssel:
HKEY_CURRENT_USERSoftwareMicrosoftWindowsCurrentVersionPoliciesExplorer - Klicken Sie im rechten Bereich mit der rechten Maustaste und erstellen Sie ein neues DWORD NoWinKeys. > Setzen Sie den Wert auf 1.
Schließen Sie den Registrierungseditor und starten Sie Ihren Computer neu. Alle WIN + Hotkeys sollten jetzt deaktiviert sein.
Hinweis: Sie können WIN + Hotkeys wieder aktivieren, indem Sie einfach die DWORD NoWinKeys löschen.
Wenn Sie verhindern möchten, dass andere Personen Änderungen an Ihrer Registrierung vornehmen, befolgen Sie die einfachen Schritte in diesem Handbuch und bewahren Sie Ihre Registrierungsschlüssel sicher auf.
Dies sind also drei schnelle und einfache Möglichkeiten, mit denen Sie Ihre Tastaturkürzel unter Windows 10 deaktivieren können.
Wenn Sie weitere Informationen zu diesem Thema benötigen, teilen Sie uns dies im Kommentarbereich unten mit.


