Como desativar atalhos de teclado no Windows 10
Última atualização: 13 de janeiro de 2021
- Usar teclas de atalho significa fazer mais em menos tempo. Mas você pode se perguntar como desativar os atalhos de teclado.
- Se você ativou um acidentalmente, pode ser frustrante. Não se preocupe, pois mostraremos exatamente como desativar os atalhos do teclado com apenas algumas etapas fáceis.
- Na verdade, é um trabalho muito fácil com as instruções certas – bastam alguns ajustes no Registro.
- Quer você opte por um script ou prefira usar o editor de Política de Grupo, mostraremos como desabilitar as teclas de atalho à vontade.
Para corrigir vários problemas do PC, recomendamos Restoro PC Repair Tool: Este software irá reparar erros comuns do computador, protegê-lo contra perda de arquivos, malware, falha de hardware e otimizar o seu PC para desempenho máximo. Corrija problemas do PC e remova vírus agora em 3 etapas fáceis:
- Baixe a ferramenta de reparo Restoro PC que vem com tecnologias patenteadas (patente disponível aqui ).
- Clique em Iniciar verificação para localizar problemas do Windows que podem estar causando problemas no PC.
- Clique em Reparar tudo para corrigir problemas que afetam a segurança e o desempenho do seu computador
- Restoro foi baixado por 662.786 leitores este mês.
Você já tentou fazer um projeto para o trabalho ou jogar seu jogo favorito no PC com Windows 10 e acidentalmente ativou um atalho de teclado?
Bem, isso pode acontecer com qualquer pessoa.
Neste tutorial rápido, mostraremos como desabilitar as teclas de atalho no Windows 10 e usar sua máquina sem problemas.
Usar atalhos de teclado pode ser muito útil durante a operação em seu dispositivo Windows 10 porque você pode chegar onde deseja com muito mais rapidez.
Ou você pode ativar um recurso de sua preferência mais rápido do que ter que fazê-lo manualmente com o cursor do mouse.
No entanto, alguns usuários do Windows 10 tiveram alguns problemas com a configuração das teclas de atalho.
Portanto, decidimos mostrar a seguir como desativar os atalhos de teclado no Windows 10.
Dica rápida:
Mais uma coisa antes de nos aprofundarmos – como você verá abaixo, a manipulação das teclas de atalho está intimamente ligada ao seu registro.
E esta é apenas uma das muitas razões pelas quais você deve se certificar de que seu registro está limpo e íntegro e não armazena nenhuma entrada obsoleta, corrompida ou supérflua.
O melhor é que você não precisará ficar procurando a agulha no palheiro, tudo isso e muito mais pode ser feito por meio de uma solução automatizada.
Restoro é a solução perfeita para a otimização do registro e para praticamente qualquer reparo a qualquer momento.
Como desativo os atalhos do teclado no Windows 10?
- Use um script para ajustar seu registro
- Desligue as teclas de atalho
- Desative todas as teclas de atalho do Windows usando o Editor do Registro
1 Use um script para ajustar seu registro
- Baixe este aplicativo para desativar os atalhos do teclado.
- Em seguida, instale o arquivo no seu computador e siga as instruções.
- Depois de acessar o link acima, você receberá uma mensagem. Você precisará clicar com o botão esquerdo do mouse em Salvar arquivo e baixar o aplicativo para a área de trabalho do Windows 10.
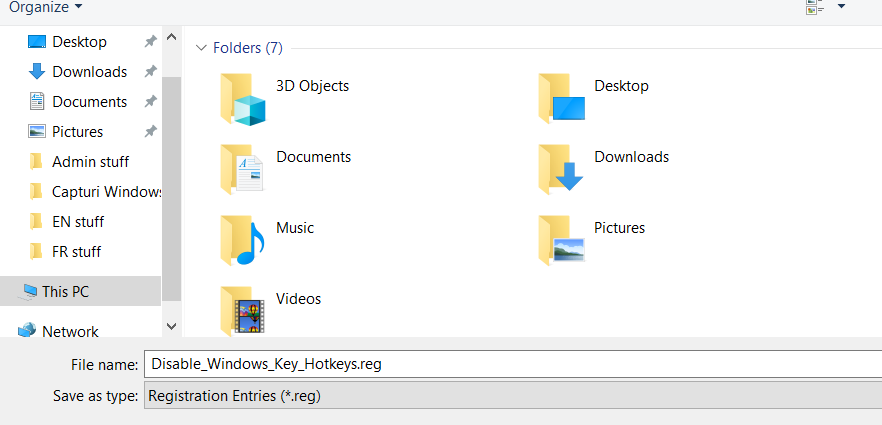
- Clique duas vezes com o botão esquerdo no ícone que você tem em sua área de trabalho com a extensão .reg para abri-lo.
- Você será avisado novamente com uma mensagem e terá que clicar com o botão esquerdo ou tocar no botão Executar.
- Clique com o botão esquerdo em Sim se uma janela solicitando que você conceda acesso para instalação for exibida.
- Após a conclusão da instalação, você terá que excluir o arquivo .reg baixado que você tinha em sua área de trabalho.
- Reinicie seu dispositivo Windows 10 para aplicar as alterações.
- Depois que o dispositivo Windows 10 estiver de volta ao normal e funcionando, você verá que os atalhos do teclado foram desativados.
Execute uma verificação do sistema para descobrir possíveis erros
Clique em Iniciar varredura para encontrar problemas do Windows.
Clique em Reparar tudo para corrigir problemas com tecnologias patenteadas.
Execute uma verificação do PC com a ferramenta de reparo Restoro para encontrar erros que causam problemas de segurança e lentidão. Após a verificação ser concluída, o processo de reparo substituirá os arquivos danificados por arquivos e componentes novos do Windows.
Este método mostrará como você pode desativar os atalhos de teclado de combinações do Windows em seu sistema.
2 Desative as teclas de atalho
- No teclado, pressione e segure os botões Windows e R para abrir a caixa de execução.
- Digite na caixa de execução Gpedit.msc.
- Pressione Enter no teclado.
- Você receberá uma mensagem do Controle de Conta de Usuário e deverá clicar com o botão esquerdo em Sim.
- Você terá que clicar com o botão esquerdo no painel esquerdo da Configuração do usuário.
- No arquivo de configuração do usuário, clique com o botão esquerdo em Modelos administrativos.
- Em Modelos administrativos, clique com o botão esquerdo em Componentes do Windows.
![Como desativar atalhos de teclado no Windows 10]()
- Em seguida, em Componentes do Windows, clique com o botão esquerdo do mouse no Explorador de Arquivos.
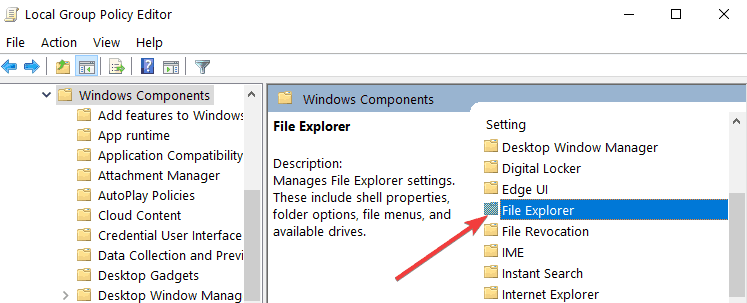
- Você deve ver no painel direito um recurso que diz Desligue o Windows + X teclas de atalho.
- Duplo deixou-clique ou toque no desligar o Windows + X teclas de atalho.
![Como desativar atalhos de teclado no Windows 10]()
- Uma janela deve aparecer após você selecionar a opção acima e você terá a opção de desativar o recurso.
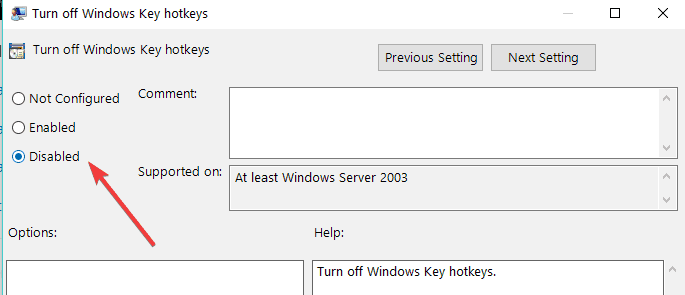
- Clique com o botão esquerdo no botão Aplicar que você tem na parte inferior da janela.
- Agora, clique com o botão esquerdo do mouse no botão OK que você tem na parte inferior da janela.
- Você terá que fechar a janela do editor de Política de Grupo e reinicializar o dispositivo Windows 10.
- Após a reinicialização, verifique se os mesmos atalhos de teclado estão desativados.
Nota: Se você deseja que seus atalhos de teclado voltem a funcionar, você precisa simplesmente escolher Habilitar ou Não Configurado.
Se você estiver procurando por informações adicionais sobre como editar a Política de Grupo, dê uma olhada neste guia completo que o ajudará a entender melhor o que é e como funciona.
3 Desative todas as teclas de atalho do Windows usando o Editor do Registro
Se você se sentir confortável para ajustar manualmente o seu Registro, veja como você pode desativar todas as teclas de atalho do Windows:
- Pressione as teclas Windows + R para iniciar Executar
- Digite regedit e pressione Enter para abrir o Editor do Registro
- Localize esta chave:
HKEY_CURRENT_USERSoftwareMicrosoftWindowsCurrentVersionPoliciesExplorer - No painel do lado direito, clique com o botão direito e crie uma nova DWORD NoWinKeys > defina seu valor como 1.
Feche o Editor do Registro> reinicie o computador. Todas as teclas de atalho WIN + devem agora ser desligadas.
Nota: Você pode reativar as teclas de atalho WIN + simplesmente excluindo as DWORD NoWinKeys.
Se você deseja evitar que outras pessoas façam alterações em seu registro, siga as etapas simples neste guia e mantenha suas chaves de registro seguras.
Portanto, essas são três maneiras simples e rápidas que você pode usar para desabilitar seus atalhos de teclado no Windows 10.
Se precisar de mais informações sobre o assunto, avise-nos na seção de comentários abaixo.


