Så här stänger du av kortkommandon i Windows 10
Senaste uppdatering: 13 januari 2021
- Att använda snabbtangenter handlar om att göra mer på kortare tid. Men du kanske undrar hur du stänger av kortkommandon.
- Om du av misstag har aktiverat en kan det vara frustrerande. Oroa dig inte eftersom vi kommer att visa dig exakt hur du inaktiverar kortkommandon med bara några enkla steg.
- Det är faktiskt ett ganska enkelt jobb med rätt instruktioner – allt som krävs är ett par registerjusteringar.
- Oavsett om du väljer ett skript eller föredrar att använda redigeraren för grupprincip, visar vi dig hur du inaktiverar snabbtangenter som du vill.
För att åtgärda olika PC-problem rekommenderar vi Restoro PC Repair Tool: Denna programvara reparerar vanliga datorfel, skyddar dig från filförlust, skadlig programvara, maskinvarufel och optimerar din dator för maximal prestanda. Åtgärda PC-problem och ta bort virus nu i tre enkla steg:
- Ladda ner Restoro PC-reparationsverktyg som levereras med patenterade teknologier (patent finns här ).
- Klicka på Starta skanning för att hitta Windows-problem som kan orsaka PC-problem.
- Klicka på Reparera alla för att åtgärda problem som påverkar datorns säkerhet och prestanda
- Restoro har laddats ner av 662 786 läsare den här månaden.
Försökte du någonsin göra ett projekt för jobbet eller spela ditt favoritspel på din Windows 10-dator och aktiverade du av misstag en kortkommando?
Det kan hända vem som helst.
I den här snabbhandledningen visar vi dig hur du inaktiverar snabbtangenter i Windows 10 och använder din maskin utan problem.
Att använda kortkommandon kan vara en mycket användbar sak när du kör på din Windows 10-enhet eftersom du kan komma dit du vill mycket snabbare.
Eller så kan du aktivera en funktion av din smak snabbare än att behöva göra det manuellt med muspekaren.
Ändå hade några Windows 10-användare några problem med snabbtangenternas inställning.
Således har vi beslutat att visa dig nedan hur du stänger av kortkommandon i Windows 10.
Snabbtips:
En sak till innan vi gräver in – som du kommer att se nedan är snabbtangenternas manipulation nära kopplad till ditt register.
Och det här är bara en av de många anledningarna till att du bör se till att ditt register är rent och friskt och inte lagrar några föråldrade, skadade eller överflödiga poster.
Det bästa är att du inte behöver leta efter nålen i höstacken, allt detta och mer kan göras via en automatiserad lösning.
Restoro är den perfekta lösningen för registeroptimering och för nästan alla reparationer när som helst.
Hur inaktiverar jag kortkommandon i Windows 10?
- Använd ett skript för att justera ditt register
- Stäng av snabbtangenter
- Inaktivera alla Windows-genvägar med hjälp av Registerredigeraren
1 Använd ett skript för att justera ditt register
- Ladda ner den här appen för att inaktivera kortkommandon.
- Installera sedan filen på din dator och följ instruktionerna.
- När du öppnat länken ovan kommer du att få ett meddelande. Du måste vänsterklicka på Spara fil och ladda ner appen till ditt Windows 10-skrivbord.
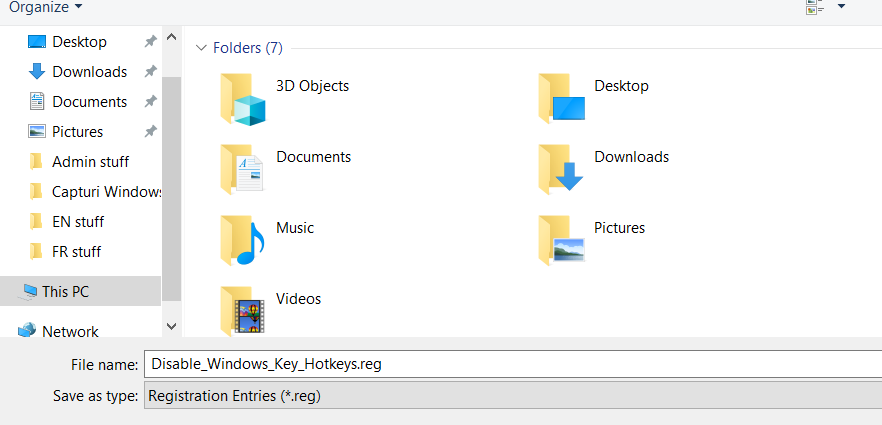
- Dubbelhögerklicka på ikonen som du har på skrivbordet med tillägget .reg för att öppna den.
- Du kommer att bli uppmanad igen med ett meddelande och du måste vänsterklicka eller klicka på Kör- knappen.
- Vänsterklicka på Ja om ett fönster uppmanar dig att ge åtkomst för installation dyker upp.
- När installationen är klar måste du radera den nedladdade .reg-filen som du hade på skrivbordet.
- Starta om din Windows 10-enhet för att tillämpa ändringarna.
- Efter att Windows 10-enheten har startats igen ser du att tangentbordsgenvägarna har inaktiverats.
Kör en systemskanning för att upptäcka potentiella fel
Klicka på Start Scan för att hitta Windows-problem.
Klicka på Reparera alla för att åtgärda problem med patenterade tekniker.
Kör en PC Scan med Restoro Repair Tool för att hitta fel som orsakar säkerhetsproblem och avmattningar. När skanningen är klar kommer reparationsprocessen att ersätta skadade filer med nya Windows-filer och komponenter.
Den här metoden visar hur du kan inaktivera Windows-kombinationer kortkommandon i ditt system.
2 Stäng av snabbtangenter
- På tangentbordet håller du ned knapparna Windows och R för att öppna körrutan.
- Skriv in körrutan Gpedit.msc.
- Tryck på Enter på tangentbordet.
- Du får ett meddelande från användarkontokontrollen och du måste vänsterklicka på Ja.
- Du måste vänsterklicka i den vänstra panelen från användarkonfiguration.
- Vänsterklicka på administratörsmallar under användarkonfigurationsfilen.
- Vänsterklicka på Windows-komponenter under administrativa mallar .
![Så här stänger du av kortkommandon i Windows 10]()
- Vänsterklicka sedan på Windows Explorer under Windows-komponenter .
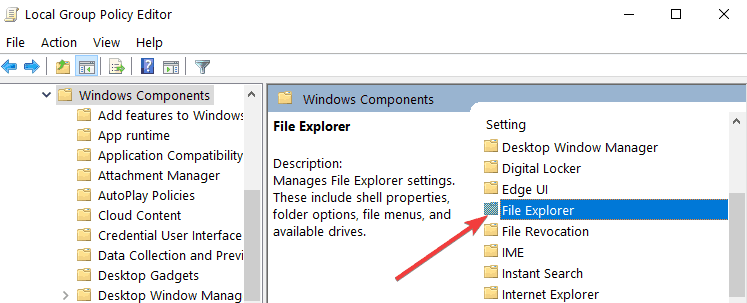
- Du bör se i den högra panelen en funktion som säger Stäng av Windows + X snabbtangenter.
- Dubbelvänsterklicka eller knacka på Stäng av Windows + X snabbtangenter.
![Så här stänger du av kortkommandon i Windows 10]()
- Ett fönster ska dyka upp efter att du har valt alternativet ovan och du har möjlighet att inaktivera funktionen.
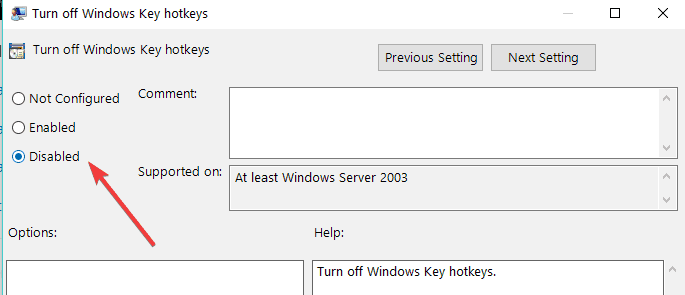
- Vänsterklicka på knappen Apply som du har på nedre sidan av fönstret.
- Vänsterklicka nu på OK- knappen på fönstrets nedre sida.
- Du måste stänga redigeringsfönstret för grupprincip och starta om Windows 10-enheten.
- Kontrollera efter omstart att samma tangentbordsgenvägar är inaktiverade.
Anmärkning: Om du vill komma igång med kortkommandona måste du helt enkelt välja Aktivera eller Ej konfigurerad.
Om du letar efter ytterligare information om hur du redigerar grupppolicyn, ta en titt på den här fullständiga guiden som hjälper dig att bättre förstå vad det är och hur det fungerar.
3 Inaktivera alla Windows-genvägar med hjälp av Registerredigeraren
Om du känner dig bekväm med att manuellt justera ditt register, så här kan du stänga av alla Windows-genvägar:
- Tryck på Windows + R- tangenterna för att starta Kör
- Skriv regedit och tryck på Enter för att öppna Registerredigeraren
- Hitta den här nyckeln:
HKEY_CURRENT_USERSoftwareMicrosoftWindowsCurrentVersionPoliciesExplorer - I högerpanelen högerklickar du och skapar ett nytt DWORD NoWinKeys > ställ in värdet till 1.
Stäng Registerredigeraren> starta om datorn. Alla WIN + snabbtangenter ska nu vara avstängda.
Obs! Du kan återaktivera WIN + snabbtangenter genom att helt enkelt radera DWORD NoWinKeys.
Om du vill hindra andra från att göra ändringar i ditt register, följ de enkla stegen i den här guiden och håll dina registernycklar säkra.
Så det här är tre snabba och enkla sätt som du kan använda för att inaktivera dina kortkommandon på Windows 10.
Om du behöver mer information om ämnet, låt oss veta i kommentarfältet nedan.


