Come disattivare le scorciatoie da tastiera in Windows 10
Ultimo aggiornamento: 13 gennaio 2021
- Usare i tasti di scelta rapida significa fare di più in meno tempo. Ma potresti trovarti a chiederti come disattivare le scorciatoie da tastiera.
- Se ne hai abilitato uno accidentalmente, può essere frustrante. Non preoccuparti perché ti mostreremo esattamente come disabilitare le scorciatoie da tastiera con pochi semplici passaggi.
- In effetti, è un lavoro abbastanza facile con le giuste istruzioni: bastano un paio di modifiche al Registro di sistema.
- Sia che tu scelga uno script o preferisca utilizzare l’editor dei criteri di gruppo, ti mostreremo come disabilitare i tasti di scelta rapida a piacimento.
Per risolvere vari problemi del PC, consigliamo Restoro PC Repair Tool: questo software riparerà gli errori comuni del computer, ti proteggerà dalla perdita di file, malware, guasti hardware e ottimizzerà il tuo PC per le massime prestazioni. Risolvi i problemi del PC e rimuovi i virus ora in 3 semplici passaggi:
- Scarica Restoro PC Repair Tool fornito con tecnologie brevettate (brevetto disponibile qui ).
- Fare clic su Avvia scansione per trovare i problemi di Windows che potrebbero causare problemi al PC.
- Fare clic su Ripara tutto per risolvere i problemi che interessano la sicurezza e le prestazioni del computer
- Restoro è stato scaricato da 662.786 lettori questo mese.
Hai mai provato a fare un progetto per lavoro oa giocare al tuo gioco preferito sul tuo PC Windows 10 e hai attivato accidentalmente una scorciatoia da tastiera?
Bene, questo può succedere a chiunque.
In questo rapido tutorial, ti mostreremo come disabilitare i tasti di scelta rapida in Windows 10 e utilizzare la tua macchina senza problemi.
L’uso delle scorciatoie da tastiera può essere una cosa molto utile durante il funzionamento sul tuo dispositivo Windows 10 perché puoi arrivare dove vuoi molto più velocemente.
Oppure puoi attivare una funzione di tuo gradimento più velocemente rispetto a doverlo fare manualmente con il cursore del mouse.
Tuttavia, alcuni utenti di Windows 10 hanno avuto alcuni problemi con la configurazione dei tasti di scelta rapida.
Pertanto, abbiamo deciso di mostrarti di seguito come disattivare le scorciatoie da tastiera in Windows 10.
Suggerimento veloce:
Un’altra cosa prima di approfondire: come vedrai di seguito, la manipolazione dei tasti di scelta rapida è strettamente collegata al tuo registro.
E questo è solo uno dei tanti motivi per cui dovresti assicurarti che il tuo registro sia pulito e integro e non memorizzi voci obsolete, danneggiate o superflue.
La cosa migliore è che non dovrai cercare l’ago nel pagliaio, tutto questo e molto altro può essere fatto tramite una soluzione automatizzata.
Restoro è la soluzione perfetta per l’ottimizzazione del registro e per praticamente qualsiasi riparazione in qualsiasi momento.
Come si disabilitano le scorciatoie da tastiera in Windows 10?
- Usa uno script per modificare il tuo registro
- Disattiva i tasti di scelta rapida
- Disabilita tutti i tasti di scelta rapida di Windows utilizzando l’Editor del Registro di sistema
1 Usa uno script per modificare il tuo registro
- Scarica questa app per disabilitare le scorciatoie da tastiera.
- Quindi, installa il file sul tuo computer e segui le istruzioni.
- Dopo aver effettuato l’accesso al collegamento sopra, verrà visualizzato un messaggio. Dovrai fare clic con il pulsante sinistro del mouse su Salva file e scaricare l’app sul desktop di Windows 10.
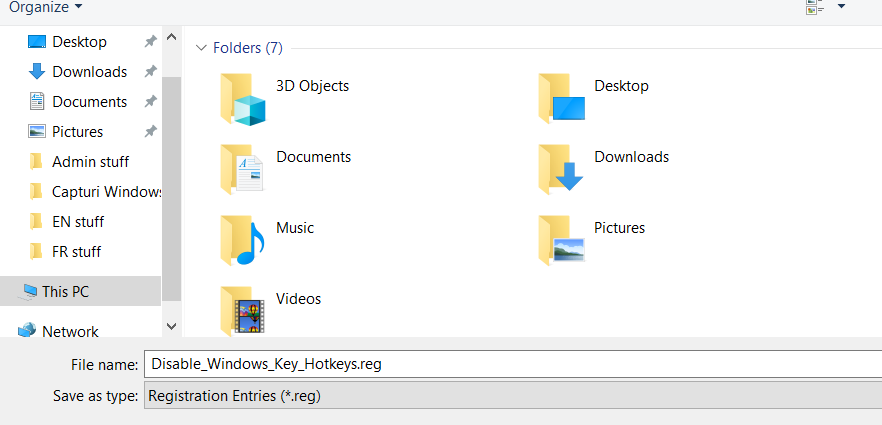
- Fai doppio clic con il pulsante sinistro del mouse sull’icona che hai sul desktop con l’estensione .reg per aprirlo.
- Ti verrà chiesto di nuovo con un messaggio e dovrai fare clic con il tasto sinistro o toccare il pulsante Esegui.
- Fare clic con il pulsante sinistro del mouse su Sì se viene visualizzata una finestra che richiede di concedere l’accesso per l’installazione.
- Al termine dell’installazione dovrai eliminare il file .reg scaricato che avevi sul desktop.
- Riavvia il tuo dispositivo Windows 10 per applicare le modifiche.
- Dopo che il dispositivo Windows 10 è stato riavviato e in esecuzione, vedrai che le scorciatoie da tastiera sono state disabilitate.
Esegui una scansione del sistema per scoprire potenziali errori
Fare clic su Avvia scansione per trovare i problemi di Windows.
Fare clic su Ripara tutto per risolvere i problemi con le tecnologie brevettate.
Esegui una scansione del PC con Restoro Repair Tool per trovare errori che causano problemi di sicurezza e rallentamenti. Al termine della scansione, il processo di riparazione sostituirà i file danneggiati con nuovi file e componenti di Windows.
Questo metodo ti mostrerà come disabilitare le scorciatoie da tastiera delle combinazioni di Windows nel tuo sistema.
2 Disattiva i tasti di scelta rapida
- Sulla tastiera, tieni premuti i pulsanti Windows e R per aprire la casella Esegui.
- Digita nella casella Esegui Gpedit.msc.
- Premi Invio sulla tastiera.
- Riceverai un messaggio dal Controllo dell’account utente e dovrai fare clic con il pulsante sinistro del mouse su Sì.
- Dovrai fare clic con il tasto sinistro nel pannello di sinistra da Configurazione utente.
- Sotto il file Configurazione utente, fai clic con il pulsante sinistro del mouse su Modelli amministrativi.
- In Modelli amministrativi, fai clic con il pulsante sinistro del mouse su Componenti di Windows.
![Come disattivare le scorciatoie da tastiera in Windows 10]()
- Quindi, in Componenti di Windows, fai clic con il pulsante sinistro del mouse su Esplora file.
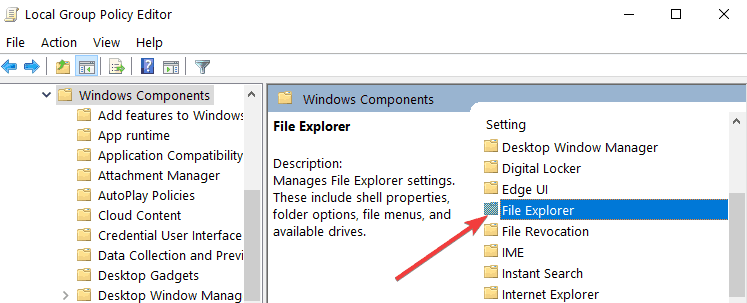
- Si dovrebbe vedere nel pannello di destra una caratteristica che dice spegnere Windows + X tasti di scelta rapida.
- Fare doppio click sinistro oppure toccare l’ disattivare Windows + X tasti di scelta rapida.
![Come disattivare le scorciatoie da tastiera in Windows 10]()
- Dopo aver selezionato l’opzione sopra, dovrebbe apparire una finestra e avrai la possibilità di disabilitare la funzione.
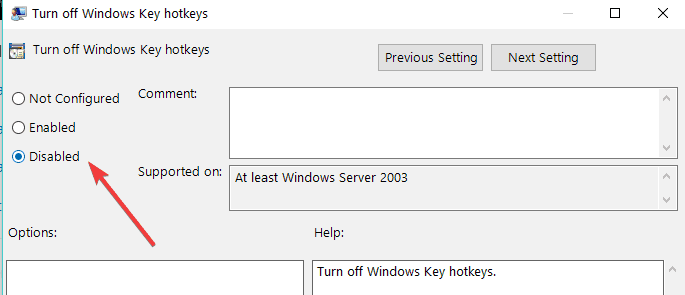
- Fare clic con il pulsante sinistro del mouse sul pulsante Applica che si trova nella parte inferiore di quella finestra.
- Ora, fai clic con il pulsante sinistro del mouse sul pulsante OK che hai nella parte inferiore della finestra.
- Dovrai chiudere la finestra dell’editor dei criteri di gruppo e riavviare il dispositivo Windows 10.
- Dopo il riavvio, controlla se le stesse scorciatoie da tastiera sono disabilitate.
Nota: se desideri ripristinare le scorciatoie da tastiera, devi semplicemente scegliere Abilita o Non configurato.
Se stai cercando ulteriori informazioni su come modificare i Criteri di gruppo, dai un’occhiata a questa guida completa che ti aiuterà a capire meglio cos’è e come funziona.
3 Disabilitare tutti i tasti di scelta rapida di Windows utilizzando l’Editor del Registro di sistema
Se ti senti a tuo agio nel modificare manualmente il registro, ecco come disattivare tutti i tasti di scelta rapida di Windows:
- Premi i tasti Windows + R per avviare Esegui
- Digita regedit e premi Invio per aprire l’Editor del Registro di sistema
- Individua questa chiave:
HKEY_CURRENT_USERSoftwareMicrosoftWindowsCurrentVersionPoliciesExplorer - Nel pannello di destra, fai clic con il tasto destro e crea un nuovo DWORD NoWinKeys > imposta il suo valore su 1.
Chiudi l’Editor del Registro di sistema> riavvia il computer. Tutti i tasti di scelta rapida WIN + dovrebbero ora essere disattivati.
Nota: è possibile riattivare i tasti di scelta rapida WIN + semplicemente eliminando DWORD NoWinKeys.
Se desideri impedire ad altri di apportare modifiche al tuo registro, segui i semplici passaggi di questa guida e tieni al sicuro le tue chiavi di registro.
Quindi, questi sono tre modi rapidi e semplici che puoi utilizzare per disabilitare le scorciatoie da tastiera su Windows 10.
Se hai bisogno di maggiori informazioni sull’argomento, faccelo sapere nella sezione commenti qui sotto.


