Come creare nuove cartelle utilizzando le scorciatoie da tastiera in Windows 10
Ultimo aggiornamento: 11 ottobre 2018
Per risolvere vari problemi del PC, consigliamo DriverFix: questo software manterrà i driver attivi e funzionanti, proteggendoti così da errori comuni del computer e guasti hardware. Controlla ora tutti i tuoi driver in 3 semplici passaggi:
- Scarica DriverFix (file di download verificato).
- Fare clic su Avvia scansione per trovare tutti i driver problematici.
- Fare clic su Aggiorna driver per ottenere nuove versioni ed evitare malfunzionamenti del sistema.
- DriverFix è stato scaricato da 502.786 lettori questo mese.
E ora qualcosa per tutti voi a cui piace usare le scorciatoie da tastiera più che muovere e fare clic con il mouse. In questo breve articolo, ti mostreremo come creare facilmente una nuova cartella con pochi pulsanti della tastiera.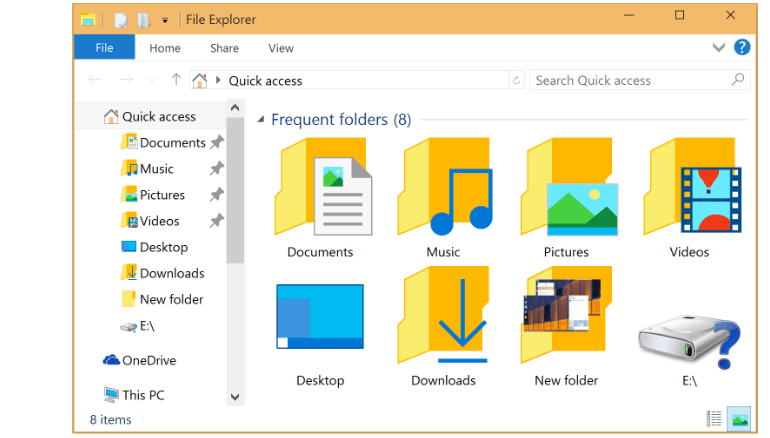
Tasti di scelta rapida per creare nuove cartelle in Windows 10
Puoi creare una nuova cartella sul desktop facendo clic con il pulsante destro del mouse su di essa> Nuovo> Cartella, ma c’è anche un modo più rapido per creare una nuova cartella in Windows. Basta premere Ctrl + Maiusc + N e la nuova cartella verrà automaticamente creata sul desktop, pronta per essere rinominata o per memorizzare alcuni dei tuoi file importanti.
Questo collegamento non funziona solo sul desktop, perché puoi anche creare una nuova cartella in Esplora file. Il metodo è lo stesso, basta aprire Esplora file o la posizione in cui si desidera creare una nuova cartella, premere contemporaneamente Ctrl, Maiusc e N e la nuova cartella verrà creata in pochi secondi.
Come creare una nuova cartella in Esplora file
Ecco un altro suggerimento utile: se vuoi creare una cartella in Esplora file, e poi vuoi crearla anche sul desktop, premi semplicemente il tasto Windows + D e tutte le cartelle o programmi saranno ridotti a icona, lasciandoti solo con Desktop Aperto. Quindi fai come ti abbiamo mostrato in questo articolo e sei a posto.
Questo collegamento funziona anche in Windows 8 e Windows 7, poiché Microsoft ha deciso di non modificarlo in Windows 10, ma non funzionerà in Windows XP. Se vuoi creare una nuova cartella sul desktop in Windows XP, usando solo scorciatoie da tastiera, dovrai provare una diversa combinazione di tasti. Per creare una nuova cartella in Windows XP, devi prima tenere premuti i tasti Alt + F, quindi rilasciarli e premere rapidamente il tasto W, seguito da F.
Sarebbe tutto, ora sai come creare una nuova cartella in Windows, usando solo un paio di tasti della tastiera.
L’uso delle scorciatoie da tastiera è molto utile in quanto puoi fare le cose più rapidamente. Ovviamente, devi sapere quali combinazioni di tasti utilizzare per ottenere il risultato desiderato. Se non hai molta familiarità con le scorciatoie da tastiera più utili supportate su Windows 10, ecco una guida che puoi utilizzare per saperne di più sulle scorciatoie di Windows.
Supponiamo che tu non voglia più utilizzare le scorciatoie da tastiera sul tuo computer. Bene, ci sono alcuni metodi che puoi usare per disabilitare queste scorciatoie. Ad esempio, puoi disattivare i tasti di scelta rapida, utilizzare uno script dedicato per il tuo registro o puoi disabilitare assolutamente tutte le scorciatoie da tastiera sulla tua macchina usando il registro di Windows. Per istruzioni dettagliate sui passaggi da seguire, puoi utilizzare questa guida.
Sfortunatamente, a volte la tastiera potrebbe rompersi e non sarai in grado di usarla. Fortunatamente, abbiamo già affrontato questo problema e abbiamo compilato alcuni elenchi di soluzioni per aiutarti:
- Correzione: i collegamenti non funzionano in Windows 10, 8.1
- Correzione: tastiera Bluetooth collegata ma non funzionante in Windows 10
- Come risolvere il ritardo della tastiera Bluetooth in Windows 10
Se le soluzioni di cui sopra non hanno funzionato e non riesci ancora a utilizzare la tastiera, forse è ora di acquistarne una nuova. Se non sai quali sono le migliori tastiere da acquistare per il tuo computer Windows 10, puoi controllare questi elenchi:
- 10 migliori tastiere retroilluminate da acquistare
- 3 migliori tastiere USB-C per il tuo computer Windows
- 12 delle migliori tastiere resistenti agli schizzi da acquistare nel 2018
Ecco fatto, speriamo che questa guida ti abbia offerto tutte le informazioni di cui avevi bisogno.
Nota del redattore: questo post è stato originariamente pubblicato nel maggio 2015 e da allora è stato aggiornato per freschezza e accuratezza.
