Hvordan lage nye mapper ved hjelp av hurtigtaster i Windows 10
Siste oppdatering: 11. oktober 2018
For å fikse forskjellige PC-problemer, anbefaler vi DriverFix: Denne programvaren vil holde driverne i gang, og dermed beskytte deg mot vanlige datamaskinfeil og maskinvarefeil. Sjekk alle driverne dine nå i 3 enkle trinn:
- Last ned DriverFix (bekreftet nedlastningsfil).
- Klikk Start Scan for å finne alle problematiske drivere.
- Klikk på Oppdater drivere for å få nye versjoner og unngå systemfeil.
- DriverFix er lastet ned av 502 786 lesere denne måneden.
Og nå noe for alle dere som liker å bruke hurtigtaster mer enn å bevege og klikke med musen. I denne korte artikkelen skal vi vise deg hvordan du enkelt kan lage en ny mappe med bare noen få tastaturknapper.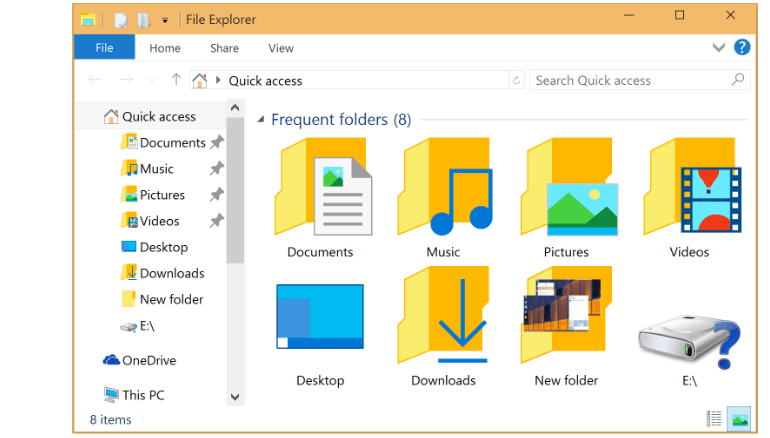
Hurtigtaster for å opprette nye mapper i Windows 10
Du kan opprette en ny mappe på skrivebordet ved å høyreklikke på den> Ny> Mappe, men det er enda en raskere måte å opprette en ny mappe i Windows. Bare trykk Ctrl + Shift + N, så blir den nye mappen automatisk opprettet på skrivebordet, klar til å bli omdøpt eller for å lagre noen av de viktige filene dine.
Denne snarveien fungerer ikke bare på skrivebordet, fordi du også kan opprette en ny mappe i File Explorer. Metoden er den samme, bare åpne File Explorer eller plasseringen der du vil opprette en ny mappe, trykk Ctrl, Shift og N samtidig, og den nye mappen vil bli opprettet på få sekunder.
Hvordan lage en ny mappe i File Explorer
Her er et annet nyttig tips: Hvis du vil lage en mappe i File Explorer, og du også vil lage den på skrivebordet ditt, er det bare å trykke Windows-tasten + D, så blir alle mapper eller programmer minimert, slik at du bare har skrivebord åpen. Så gjør bare som vi viste deg i denne artikkelen, så er du klar.
Denne snarveien fungerer også i Windows 8 og Windows 7, da Microsoft bestemte seg for ikke å endre den i Windows 10, men den fungerer ikke i Windows XP. Hvis du vil opprette en ny mappe på skrivebordet i Windows XP, bare ved hjelp av hurtigtaster, må du prøve en annen kombinasjon av taster. For å opprette en ny mappe i Windows XP, må du holde Alt + F-tastene først, og deretter slippe dem og trykke raskt på W-tasten, etterfulgt av F.
Det ville være alt, nå vet du hvordan du lager en ny mappe i Windows, ved hjelp av bare et par taster på tastaturet.
Å bruke hurtigtaster er veldig nyttig, ettersom du kan få ting gjort raskere. Selvfølgelig må du vite hvilke tastekombinasjoner du skal bruke for å få det resultatet du ønsker. Hvis du ikke er veldig kjent med de mest nyttige hurtigtastene som støttes på Windows 10, er det en guide som du kan bruke til å lære mer om Windows-snarveier.
La oss anta at du ikke lenger vil bruke hurtigtaster på datamaskinen din. Det er noen metoder du kan bruke til å deaktivere disse snarveiene. For eksempel kan du slå av hurtigtaster, bruke et dedikert skript for registeret ditt, eller du kan deaktivere absolutt alle hurtigtaster på maskinen din ved hjelp av Windows-registeret. For detaljerte instruksjoner om trinnene du skal følge, kan du bruke denne veiledningen.
Dessverre kan tastaturet ditt knekke noen ganger, og du vil ikke kunne bruke det. Heldigvis har vi allerede taklet dette problemet, og vi samlet noen lister over løsninger som kan hjelpe deg:
- Fix: Snarveier fungerer ikke i Windows 10, 8.1
- Fix: Bluetooth-tastatur koblet til, men fungerer ikke i Windows 10
- Slik løser du Bluetooth-tastaturforsinkelse i Windows 10
Hvis løsningene ovenfor ikke fungerte, og du fremdeles ikke kan bruke tastaturet, er det kanskje på tide å få et nytt. Hvis du ikke vet hva som er de beste tastaturene du kan kjøpe for Windows 10-datamaskinen din, kan du sjekke ut disse listene:
- 10 beste bakgrunnsbelyste tastaturer å kjøpe
- De 3 beste USB-C-tastaturene for din Windows-datamaskin
- 12 av de beste sølbestandige tastaturene å kjøpe i 2018
Der håper vi at denne guiden ga deg all informasjonen du trengte.
Redaktørens merknad: Dette innlegget ble opprinnelig publisert i mai 2015 og har siden blitt oppdatert for friskhet og nøyaktighet.
