So erstellen Sie neue Ordner mithilfe von Tastaturkürzeln in Windows 10
Letzte Aktualisierung: 11. Oktober 2018
Um verschiedene PC-Probleme zu beheben, empfehlen wir DriverFix: Diese Software hält Ihre Treiber am Laufen und schützt Sie so vor häufigen Computerfehlern und Hardwarefehlern. Überprüfen Sie jetzt alle Ihre Treiber in 3 einfachen Schritten:
- Laden Sie DriverFix herunter (verifizierte Download-Datei).
- Klicken Sie auf Scan starten, um alle problematischen Treiber zu finden.
- Klicken Sie auf Treiber aktualisieren, um neue Versionen abzurufen und Systemstörungen zu vermeiden.
- DriverFix wurde diesen Monat von 502.786 Lesern heruntergeladen.
Und jetzt etwas für alle, die Tastaturkürzel mehr als nur bewegen und mit der Maus klicken möchten. In diesem kurzen Artikel zeigen wir Ihnen, wie Sie mit nur wenigen Tastaturtasten einfach einen neuen Ordner erstellen können.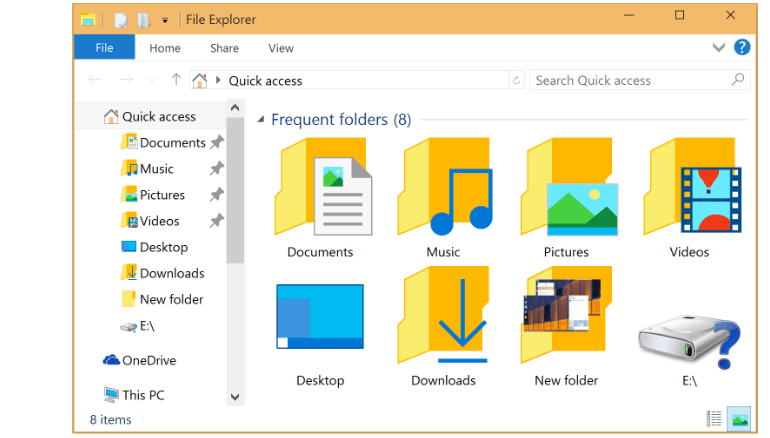
Tastenkombinationen zum Erstellen neuer Ordner in Windows 10
Sie können einen neuen Ordner auf dem Desktop erstellen, indem Sie mit der rechten Maustaste darauf klicken> Neu> Ordner. Es gibt jedoch noch eine schnellere Möglichkeit, einen neuen Ordner in Windows zu erstellen. Drücken Sie einfach Strg + Umschalt + N und der neue Ordner wird automatisch auf Ihrem Desktop erstellt und kann umbenannt oder einige Ihrer wichtigen Dateien gespeichert werden.
Diese Verknüpfung funktioniert nicht nur auf dem Desktop, da Sie auch im Datei-Explorer einen neuen Ordner erstellen können. Die Methode ist dieselbe. Öffnen Sie einfach den Datei-Explorer oder den Speicherort, an dem Sie einen neuen Ordner erstellen möchten, drücken Sie gleichzeitig Strg, Umschalt und N, und der neue Ordner wird in Sekunden erstellt.
So erstellen Sie einen neuen Ordner im Datei-Explorer
Hier ist ein weiterer nützlicher Tipp: Wenn Sie einen Ordner im Datei-Explorer erstellen und ihn dann auch auf Ihrem Desktop erstellen möchten, drücken Sie einfach die Windows-Taste + D, und alle Ordner oder Programme werden minimiert, sodass Sie nur noch Desktop haben öffnen. Dann tun Sie einfach, was wir Ihnen in diesem Artikel gezeigt haben, und Sie können loslegen.
Diese Verknüpfung funktioniert auch unter Windows 8 und Windows 7, da Microsoft beschlossen hat, sie in Windows 10 nicht zu ändern, in Windows XP jedoch nicht. Wenn Sie unter Windows XP einen neuen Ordner auf dem Desktop erstellen möchten, indem Sie nur Tastaturkürzel verwenden, müssen Sie eine andere Tastenkombination ausprobieren. Um einen neuen Ordner in Windows XP zu erstellen, müssen Sie zuerst die Tastenkombination Alt + F gedrückt halten, diese dann loslassen und schnell die Taste W drücken, gefolgt von F.
Das wäre alles, jetzt wissen Sie, wie Sie einen neuen Ordner in Windows mit nur wenigen Tasten Ihrer Tastatur erstellen.
Die Verwendung von Tastaturkürzeln ist sehr nützlich, da Sie die Dinge schneller erledigen können. Natürlich müssen Sie wissen, welche Tastenkombinationen Sie verwenden müssen, um das gewünschte Ergebnis zu erzielen. Falls Sie mit den nützlichsten Tastaturkürzeln, die unter Windows 10 unterstützt werden, nicht sehr vertraut sind, finden Sie hier eine Anleitung, mit der Sie mehr über Windows-Tastenkombinationen erfahren können.
Angenommen, Sie möchten keine Tastaturkürzel mehr auf Ihrem Computer verwenden. Nun, es gibt einige Methoden, mit denen Sie diese Verknüpfungen deaktivieren können. Sie können beispielsweise Hotkeys deaktivieren, ein dediziertes Skript für Ihre Registrierung verwenden oder mithilfe der Windows-Registrierung absolut alle Tastaturkürzel auf Ihrem Computer deaktivieren. Ausführliche Anweisungen zu den folgenden Schritten finden Sie in diesem Handbuch.
Leider kann Ihre Tastatur manchmal kaputt gehen und Sie können sie nicht verwenden. Glücklicherweise haben wir dieses Problem bereits angegangen und einige Lösungslisten zusammengestellt, um Ihnen zu helfen:
- Fix: Verknüpfungen funktionieren unter Windows 10, 8.1 nicht
- Fix: Bluetooth-Tastatur verbunden, funktioniert aber nicht unter Windows 10
- So beheben Sie die Verzögerung der Bluetooth-Tastatur in Windows 10
Wenn die oben genannten Lösungen nicht funktioniert haben und Sie Ihre Tastatur immer noch nicht verwenden können, ist es möglicherweise an der Zeit, eine neue zu erwerben. Wenn Sie nicht wissen, welche Tastaturen für Ihren Windows 10-Computer am besten geeignet sind, können Sie diese Listen überprüfen:
- 10 besten Tastaturen mit Hintergrundbeleuchtung zum Kaufen
- 3 besten USB-C-Tastaturen für Ihren Windows-Computer
- 12 der besten auslaufsicheren Tastaturen, die 2018 gekauft wurden
Wir hoffen, dass dieser Leitfaden Ihnen alle Informationen bietet, die Sie benötigen.
Anmerkung des Herausgebers: Dieser Beitrag wurde ursprünglich im Mai 2015 veröffentlicht und seitdem aktualisiert, um Frische und Genauigkeit zu gewährleisten.
