Как отключить сочетания клавиш в Windows 10
Последнее изменение: 13 января 2021 г.
- Использование горячих клавиш позволяет делать больше за меньшее время. Но вы можете задаться вопросом, как отключить сочетания клавиш.
- Если вы случайно включили один из них, это может вас расстроить. Не беспокойтесь, мы покажем вам, как именно отключить сочетания клавиш, выполнив всего несколько простых шагов.
- На самом деле, это довольно простая работа с правильными инструкциями – все, что нужно, – это пара настроек реестра.
- Независимо от того, используете ли вы сценарий или предпочитаете использовать редактор групповой политики, мы покажем вам, как отключить горячие клавиши по желанию.
Чтобы исправить различные проблемы с ПК, мы рекомендуем Restoro PC Repair Tool: это программное обеспечение исправит распространенные компьютерные ошибки, защитит вас от потери файлов, вредоносных программ, сбоев оборудования и оптимизирует ваш компьютер для максимальной производительности. Решите проблемы с ПК и удалите вирусы прямо сейчас, выполнив 3 простых шага:
- Загрузите Restoro PC Repair Tool, который поставляется с запатентованными технологиями (патент доступен здесь ).
- Нажмите Начать сканирование, чтобы найти проблемы Windows, которые могут вызывать проблемы с ПК.
- Нажмите «Восстановить все», чтобы исправить проблемы, влияющие на безопасность и производительность вашего компьютера.
- В этом месяце Restoro скачали 662 786 читателей.
Вы когда-нибудь пробовали делать проект для работы или играть в любимую игру на своем ПК с Windows 10 и случайно активировали сочетание клавиш?
Что ж, такое может случиться с кем угодно.
В этом кратком руководстве мы покажем вам, как отключить горячие клавиши в Windows 10 и без проблем использовать свой компьютер.
Использование сочетаний клавиш может быть очень полезным при работе на устройстве с Windows 10, потому что вы можете добраться туда, куда хотите, гораздо быстрее.
Или вы можете активировать понравившуюся функцию быстрее, чем делать это вручную с помощью курсора мыши.
Тем не менее, у некоторых пользователей Windows 10 были проблемы с настройкой горячих клавиш.
Таким образом, мы решили показать вам ниже, как отключить сочетания клавиш в Windows 10.
Быстрая подсказка:
Еще одна вещь, прежде чем мы углубимся – как вы увидите ниже, манипуляции с горячими клавишами тесно связаны с вашим реестром.
И это лишь одна из многих причин, по которым вы должны убедиться, что ваш реестр чист и здоров и не содержит устаревших, поврежденных или лишних записей.
Лучше всего то, что вам не придется искать иголку в стоге сена, все это и многое другое можно сделать с помощью автоматизированного решения.
Restoro – идеальное решение для оптимизации реестра и практически любого ремонта в любое время.
Как отключить сочетания клавиш в Windows 10?
- Используйте скрипт для настройки вашего реестра
- Отключить горячие клавиши
- Отключите все сочетания клавиш Windows с помощью редактора реестра
1 Используйте скрипт для настройки вашего реестра
- Загрузите это приложение, чтобы отключить сочетания клавиш.
- Затем установите файл на свой компьютер и следуйте инструкциям.
- После того, как вы перейдете по ссылке выше, вам будет предложено сообщение. Вам нужно будет щелкнуть левой кнопкой мыши по Сохранить файл и загрузить приложение на рабочий стол Windows 10.
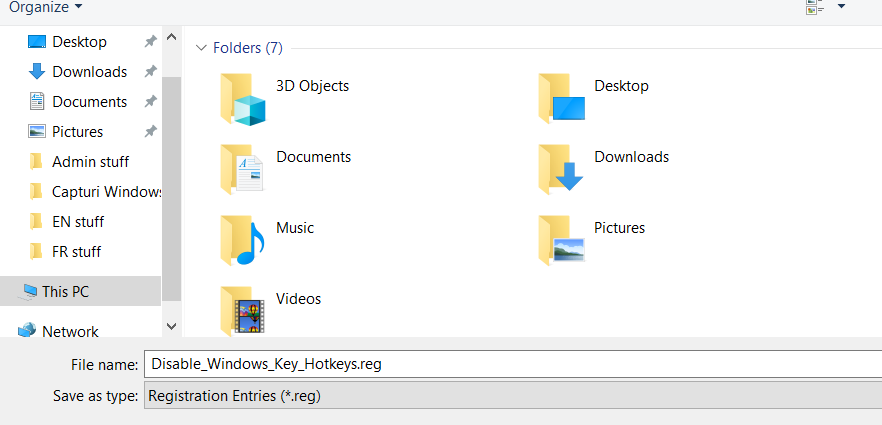
- Дважды щелкните левой кнопкой мыши значок на рабочем столе с расширением .reg, чтобы открыть его.
- Вам снова будет предложено сообщение, и вам нужно будет щелкнуть левой кнопкой мыши или нажать кнопку «Выполнить».
- Щелкните левой кнопкой мыши по Да, если появится окно с предложением предоставить доступ для установки.
- После завершения установки вам нужно будет удалить загруженный файл .reg, который был у вас на рабочем столе.
- Перезагрузите устройство с Windows 10, чтобы изменения вступили в силу.
- После того, как устройство с Windows 10 будет восстановлено и запущено, вы увидите, что сочетания клавиш отключены.
Запустите сканирование системы, чтобы обнаружить потенциальные ошибки
Нажмите Начать сканирование, чтобы найти проблемы с Windows.
Нажмите «Восстановить все», чтобы исправить проблемы с запатентованными технологиями.
Запустите сканирование ПК с помощью Restoro Repair Tool, чтобы найти ошибки, вызывающие проблемы с безопасностью и замедление. После завершения сканирования в процессе восстановления поврежденные файлы заменяются новыми файлами и компонентами Windows.
Этот метод покажет вам, как можно отключить сочетания клавиш Windows в вашей системе.
2 Отключить горячие клавиши
- На клавиатуре нажмите и удерживайте кнопки Windows и R, чтобы открыть окно запуска.
- Введите в поле запуска Gpedit.msc.
- Нажмите Enter на клавиатуре.
- Вы получите сообщение от Управления учетными записями пользователей, и вам нужно будет щелкнуть левой кнопкой мыши на Да.
- Вам нужно будет щелкнуть левой кнопкой мыши на левой панели из конфигурации пользователя.
- В файле конфигурации пользователя щелкните левой кнопкой мыши по административным шаблонам.
- В разделе «Административные шаблоны» щелкните левой кнопкой мыши Компоненты Windows.
![Как отключить сочетания клавиш в Windows 10]()
- Затем в разделе «Компоненты Windows» щелкните левой кнопкой мыши проводник.
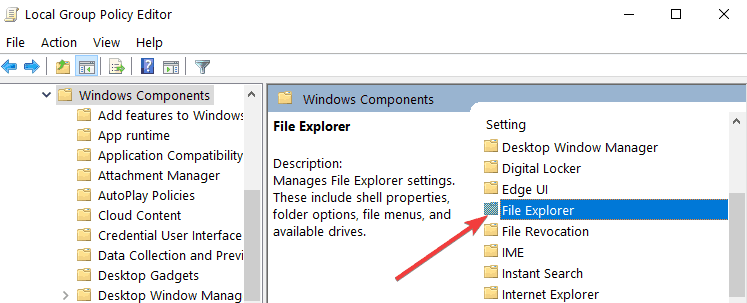
- На правой панели вы должны увидеть функцию «Отключить горячие клавиши Windows + X».
- Дважды щелкните левой кнопкой мыши или нажмите Выключить Windows + X горячих клавиш.
![Как отключить сочетания клавиш в Windows 10]()
- Окно должно появиться после того, как вы выбрали опцию выше, и у вас будет возможность отключить эту функцию.
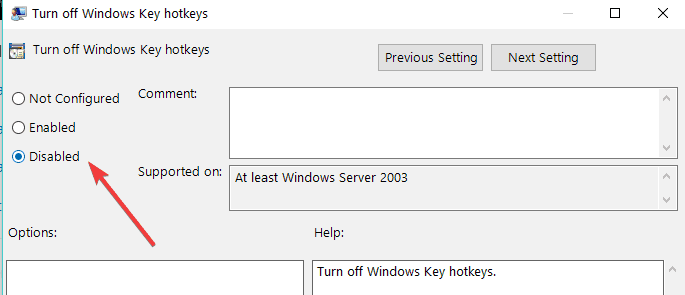
- Щелкните левой кнопкой мыши по кнопке «Применить» в нижней части этого окна.
- Теперь щелкните левой кнопкой мыши кнопку ОК в нижней части окна.
- Вам нужно будет закрыть окно редактора групповой политики и перезагрузить устройство с Windows 10.
- После перезагрузки проверьте, отключены ли у вас те же сочетания клавиш.
Примечание. Если вы хотите, чтобы сочетания клавиш были снова запущены и работали, вам нужно просто выбрать «Включить» или «Не настроено».
Если вам нужна дополнительная информация о том, как редактировать групповую политику, ознакомьтесь с этим полным руководством, которое поможет вам лучше понять, что это такое и как работает.
3 Отключите все сочетания клавиш Windows с помощью редактора реестра.
Если вам удобно вручную настраивать реестр, вот как вы можете отключить все сочетания клавиш Windows:
- Нажмите клавиши Windows + R, чтобы запустить Выполнить.
- Введите regedit и нажмите Enter, чтобы открыть редактор реестра.
- Найдите этот ключ:
HKEY_CURRENT_USERSoftwareMicrosoftWindowsCurrentVersionPoliciesExplorer - На правой панели щелкните правой кнопкой мыши и создайте новый DWORD NoWinKeys > установите для него значение 1.
Закройте редактор реестра> перезагрузите компьютер. Все горячие клавиши WIN + теперь должны быть отключены.
Примечание. Вы можете повторно включить горячие клавиши WIN +, просто удалив DWORD NoWinKeys.
Если вы хотите запретить другим пользователям вносить изменения в ваш реестр, следуйте простым шагам, описанным в этом руководстве, и сохраните свои ключи реестра в безопасности.
Итак, это три быстрых и простых способа отключить сочетания клавиш в Windows 10.
Если вам нужна дополнительная информация по этому вопросу, дайте нам знать в разделе комментариев ниже.


