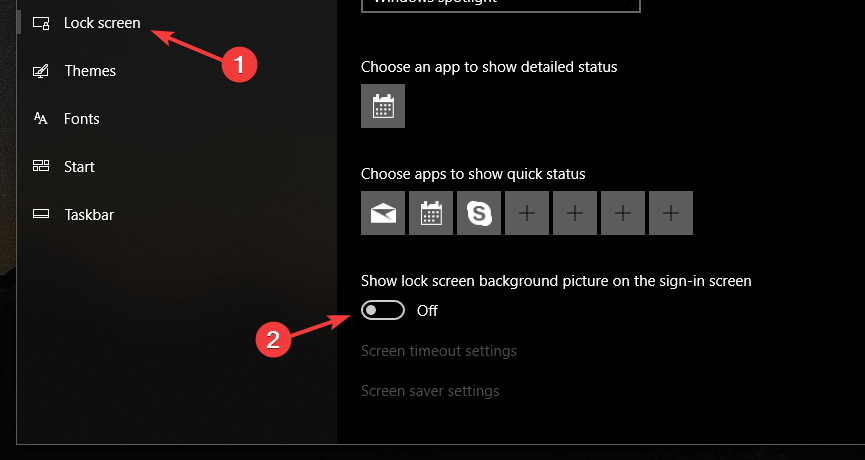Как отключить фон экрана входа в систему в Windows 10
Последнее изменение: 23 октября 2018 г.
Чтобы исправить различные проблемы с ПК, мы рекомендуем DriverFix: это программное обеспечение будет поддерживать ваши драйверы в рабочем состоянии, тем самым защищая вас от распространенных компьютерных ошибок и сбоев оборудования. Проверьте все свои драйверы сейчас за 3 простых шага:
- Загрузите DriverFix (проверенный файл загрузки).
- Нажмите «Начать сканирование», чтобы найти все проблемные драйверы.
- Нажмите «Обновить драйверы», чтобы получить новые версии и избежать сбоев в работе системы.
-
DriverFix в этом месяце скачали 502 786 читателей.
-
- *
3 быстрых метода удаления фона экрана входа в систему
- Загрузите файл реестра, чтобы отключить фоновое изображение входа в систему
- Измените файлы реестра самостоятельно
- Используйте страницу настроек
Windows 10 принесла много изменений, и одно из них – экран входа в систему. Если вы помните, Windows 8 и 8.1 использовали сплошной цветной фон для экрана входа в систему, и некоторые пользователи к этому привыкли.
Если вы один из таких пользователей, мы покажем вам, как отключить фоновое изображение экрана входа в систему в Windows 10. Если вы привыкли к сплошному цвету на экране входа в систему, как в Windows 8, вы можете легко вернуться к нему, и вот как это сделать.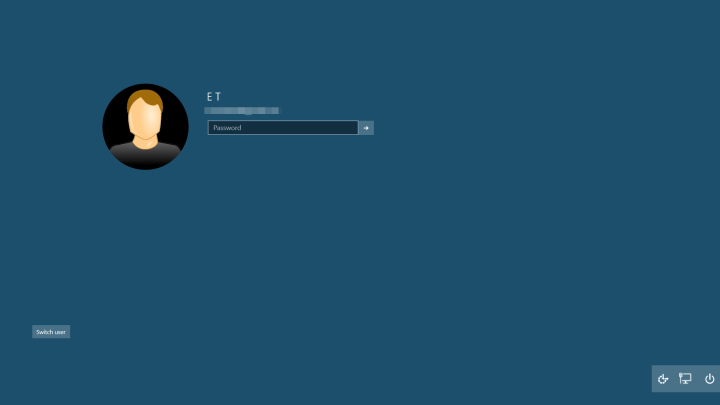
Действия по удалению фона экрана входа в систему на ПК
Решение 1. Загрузите файл реестра, чтобы отключить фоновое изображение входа в систему.
Это довольно простое решение. Загрузите этот zip-архив и распакуйте его. Затем просто дважды щелкните Отключить фоновое изображение для входа в систему в Windows 10.reg, чтобы добавить его в реестр, и все. Существует также файл .reg, если вы хотите отменить изменения.
– СВЯЗАННО: ИСПРАВЛЕНИЕ: Windows не позволяет мне изменять фон рабочего стола
Решение 2.Измените файлы реестра самостоятельно
Это немного более сложное решение, но если вы не хотите загружать какие-либо файлы, вам придется выполнить следующие действия. Не волнуйтесь, в этом нет ничего сложного, но будьте осторожны, потому что возня с файлами реестра может создать некоторые проблемы, поэтому, если вы внимательно следуете инструкциям, все будет в порядке.
- Откройте редактор реестра, набрав regedit в поле поиска или нажав клавиши Windows + R и набрав regedit.
- Используйте дерево папок слева, чтобы перейти к HKEY_LOCAL_MACHINESOFTWAREPoliciesMicrosoftWindowsSystem.
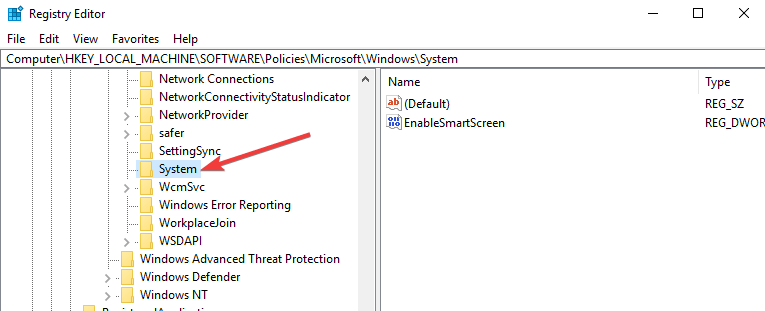
- В правой части редактора реестра щелкните правой кнопкой мыши, выберите «Создать», затем 32-битное значение DWORD и установите для него имя DisableLogonBackgroundImage. Дважды щелкните его и установите значение 00000001.
- Вот и все, теперь закройте редактор реестра и перезагрузите компьютер, и у вас должен быть сплошной цвет вместо фонового изображения при входе в систему.
- Если по какой-то причине вы хотите отменить эти изменения, вам просто нужно найти DisableLogonBackgroundImage, расположенный в HKEY_LOCAL_MACHINESOFTWAREPoliciesMicrosoftWindowsSystem, и установить для него значение 00000000 или просто удалить его.
Решение 3. Используйте страницу настроек
В последних сборках Windows 10 вы можете просто отключить фон экрана входа в систему в настройках вашего компьютера. Мы перечислим инструкции ниже:
- Нажмите кнопку «Логотип Windows», введите «Настройки» и нажмите на нее.
- Откройте раздел «Персонализация».
- На левой панели нажмите Экран блокировки.
- На правой панели отключите параметр «Показывать фоновое изображение экрана блокировки на экране входа».
Вот и все, если у вас есть какие-либо другие проблемы, связанные с Windows 10, вы можете найти решение в нашем разделе Windows 10 Fix.
СВЯЗАННЫЕ ИСТОРИИ, ЧТО НУЖНО ПРОВЕРИТЬ:
- Как пропустить экран входа в Windows с помощью этих двух методов
- Полное исправление: сборка Windows 10, 8.1 зависает при входе в систему
- Экран входа в систему Windows 10 медленно, зависает, зависает [FIX]
Примечание редактора: этот пост был первоначально опубликован в августе 2015 года и с тех пор обновлен для обеспечения свежести и точности.