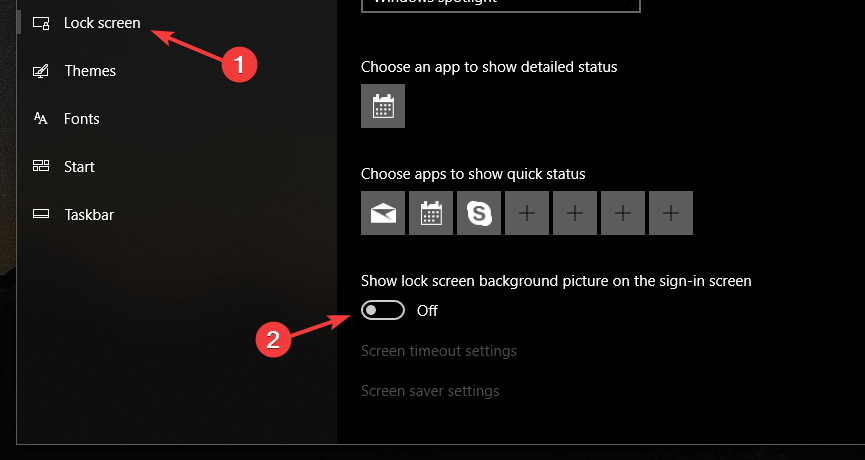উইন্ডোজ 10 এ লগন স্ক্রিনের পটভূমি কীভাবে অক্ষম করবেন
শেষ আপডেট: 23 অক্টোবর, 2018
বিভিন্ন পিসি সমস্যা সমাধানের জন্য, আমরা ড্রাইভারফিক্সের পরামর্শ দিই: এই সফ্টওয়্যারটি আপনার ড্রাইভারগুলিকে চালিত এবং চলমান রাখবে, এইভাবে আপনাকে সাধারণ কম্পিউটার ত্রুটি এবং হার্ডওয়্যার ব্যর্থতা থেকে রক্ষা করবে। 3 টি সহজ পদক্ষেপে এখন আপনার সমস্ত ড্রাইভার পরীক্ষা করুন:
- ড্রাইভারফিক্স ডাউনলোড করুন (যাচাই করা ডাউনলোড ফাইল)।
- সমস্ত সমস্যাযুক্ত ড্রাইভার খুঁজে পেতে শুরু স্ক্যান ক্লিক করুন ।
- নতুন সংস্করণ পেতে এবং সিস্টেমের ত্রুটিগুলি এড়ানোর জন্য ড্রাইভার আপডেট করুন ক্লিক করুন ।
-
ড্রাইভারফিক্স এই মাসে 502,786 পাঠক ডাউনলোড করেছেন।
-
- *
লগনের স্ক্রিনের পটভূমি সরানোর জন্য 3 টি দ্রুত পদ্ধতি
- লগ অন পটভূমি চিত্র অক্ষম করতে রেজিস্ট্রি ফাইল ডাউনলোড করুন
- রেজিস্ট্রি ফাইলগুলি নিজেই পরিবর্তন করুন
- সেটিংস পৃষ্ঠাটি ব্যবহার করুন
উইন্ডোজ 10 অনেক পরিবর্তন এনেছে এবং এর মধ্যে একটি পরিবর্তন লগইন স্ক্রিন । আপনি যদি মনে রাখেন, উইন্ডোজ 8 এবং 8.1 লগইন স্ক্রিনের জন্য একটি শক্ত রঙের পটভূমি ব্যবহার করেছে এবং কিছু ব্যবহারকারী এটির জন্য বেশ অভ্যস্ত।
আপনি যদি সেই ব্যবহারকারীদের মধ্যে থাকেন তবে আমরা আপনাকে উইন্ডোজ 10-এ লগ অন স্ক্রিনের পটভূমি চিত্রটি কীভাবে অক্ষম করতে হবে তা আপনাকে দেখাব you ‘re এবং এটি কীভাবে করা যায় তা এখানে।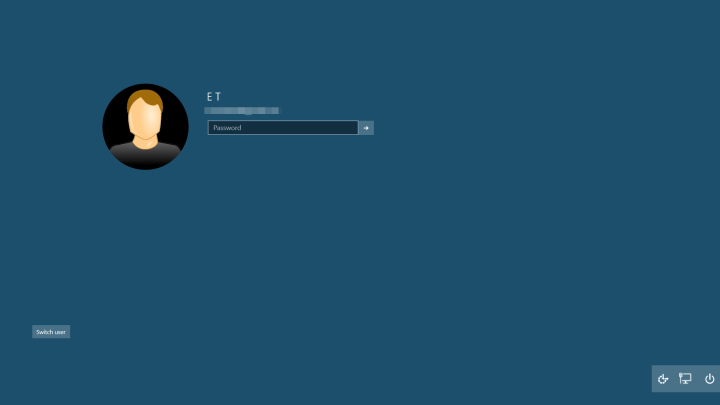
পিসিতে লগন স্ক্রিনের পটভূমি সরানোর পদক্ষেপ
সমাধান 1 – লগ অন পটভূমি চিত্র অক্ষম করতে রেজিস্ট্রি ফাইল ডাউনলোড করুন
এটি বেশ সহজ সরল সমাধান। এই জিপ সংরক্ষণাগারটি ডাউনলোড করুন এবং এটি নিষ্কাশন করুন। তারপরে এটিকে আপনার রেজিস্ট্রিতে যুক্ত করতে কেবল উইন্ডোজ ১০.reg এ লগইন ব্যাকগ্রাউন্ড চিত্রটি অক্ষম করুন। আপনি পরিবর্তনগুলি ফিরিয়ে নিতে চাইলে একটি .reg ফাইলও পাওয়া যায়।
– সম্পর্কিত: ফিক্স: উইন্ডোজ আমাকে আমার ডেস্কটপ ব্যাকগ্রাউন্ড পরিবর্তন করতে দেয় না
সমাধান 2 – রেজিস্ট্রি ফাইলগুলি নিজেই পরিবর্তন করুন
এটি কিছুটা জটিল কৌশল, তবে আপনি যদি কোনও ফাইল ডাউনলোড করতে না চান তবে আপনাকে এই পদক্ষেপগুলি অনুসরণ করতে হবে। চিন্তা করবেন না, এটি খুব শক্ত কিছু নয়, তবে সাবধান হন কারণ রেজিস্ট্রি ফাইলগুলির সাথে জগাখিচুড়ি কিছু সমস্যা তৈরি করতে পারে, যতক্ষণ আপনি সাবধানে নির্দেশাবলী অনুসরণ করেন ততক্ষণ আপনি ভাল হয়ে যাবেন।
- অনুসন্ধান ক্ষেত্রটিতে রিজেডিট টাইপ করে বা উইন্ডোজ কী + আর টিপে এবং রিজেডিট টাইপ করে রেজিস্ট্রি সম্পাদকটি খুলুন।
- HKEY_LOCAL_MACHINESOFTWARE নীতিমাইক্রোসফট উইন্ডোস সিস্টেমে নেভিগেট করতে বাম দিকের ফোল্ডার ট্রিটি ব্যবহার করুন।
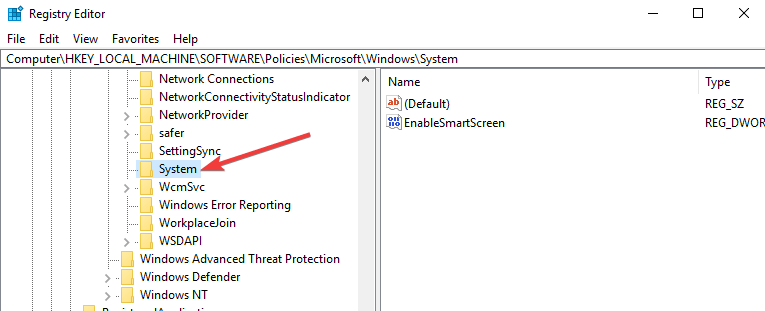
- রেজিস্ট্রি এডিটরের ডান দিকে, মাউসের ডান বোতামটি ক্লিক করুন, নতুন নির্বাচন করুন, তারপরে 32-বিট DWORD মানটি নির্বাচন করুন এবং এর নামটি ডিসিয়েবললগনব্যাকগ্রাউন্ডআইমেজে সেট করুন। এটিতে ডাবল ক্লিক করুন এবং এর মানটি 00000001 এ সেট করুন।
- এটি এখন, রেজিস্ট্রি সম্পাদকটি বন্ধ করুন এবং আপনার কম্পিউটার পুনরায় চালু করুন এবং লগ ইন করার সময় আপনার পটভূমির চিত্রের পরিবর্তে শক্ত রঙ হওয়া উচিত।
- যদি কোনও কারণে আপনি এই পরিবর্তনগুলি ফিরিয়ে আনতে চান তবে আপনাকে কেবলমাত্র HKEY_LOCAL_MACHINESOFTWARE পলিসি মাইক্রোসফট উইন্ডোসসিস্টেম এ অবস্থিত DisableLogonBackgroundImage খুঁজে বের করতে হবে এবং এর মানটি 00000000 এ সেট করুন বা কেবল এটি মুছুন।
সমাধান 3 – সেটিংস পৃষ্ঠাটি ব্যবহার করুন
সর্বশেষতম উইন্ডোজ 10 বিল্ডগুলিতে আপনি কেবল আপনার কম্পিউটার সেটিংস থেকে লগন স্ক্রিনের পটভূমি অক্ষম করতে পারেন। আমরা নীচের নির্দেশাবলী তালিকা করব:
- “উইন্ডোজ লোগো” কীতে ক্লিক করুন, “সেটিংস” টাইপ করুন এবং এটিতে ক্লিক করুন
- “ব্যক্তিগতকরণ” বিভাগটি খুলুন
- বাম ফলকে, লক স্ক্রিনে ক্লিক করুন
- ডান ফলকে, “সাইন ইন স্ক্রিনে লক স্ক্রিনের পটভূমি চিত্র দেখান” বন্ধ করুন
এটি যদি আপনার অন্য উইন্ডোজ 10-সম্পর্কিত সমস্যা থাকে তবে আপনি আমাদের উইন্ডোজ 10 ফিক্স বিভাগে সমাধানটি পরীক্ষা করতে পারেন।
সম্পর্কিত পরীক্ষাগুলি যাচাইয়ের জন্য:
- এই দুটি পদ্ধতি ব্যবহার করে কীভাবে উইন্ডোজ লগইন স্ক্রিনটি এড়ানো যায়
- সম্পূর্ণ ফিক্স: উইন্ডোজ 10, 8.1 লগইনে ফ্রিজ জমা দিন
- লগইন স্ক্রিন উইন্ডোজ 10 ধীর, আটকে, হিমশীতল [FIX]
সম্পাদকের দ্রষ্টব্য: এই পোস্টটি মূলত আগস্ট 2015 এ প্রকাশিত হয়েছিল এবং ততক্ষণ তাজা এবং সঠিকতার জন্য আপডেট হয়েছে।