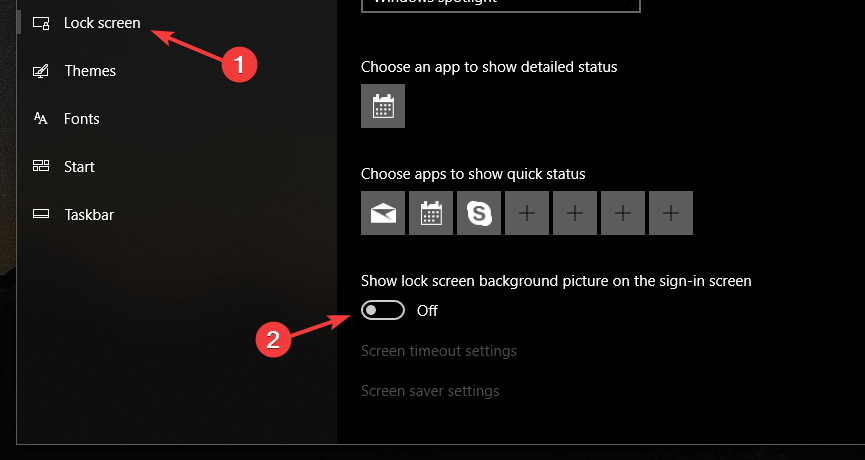Як вимкнути фон екрана входу в Windows 10
Останнє оновлення: 23 жовтня 2018 р
Щоб виправити різні проблеми з ПК, ми рекомендуємо DriverFix: це програмне забезпечення буде підтримувати ваші драйвери та працювати, тим самим захищаючи вас від поширених помилок комп’ютера та відмови обладнання. Перевірте всі свої драйвери зараз у 3 простих кроки:
- Завантажте DriverFix (перевірений файл завантаження).
- Клацніть «Почати сканування», щоб знайти всі проблемні драйвери.
- Клацніть «Оновити драйвери», щоб отримати нові версії та уникнути несправностей системи.
-
DriverFix цього місяця завантажили 502 786 читачів.
-
- *
3 швидких способи видалення фону екрана входу
- Завантажте файл реєстру, щоб вимкнути фонове зображення для входу
- Змінюйте файли реєстру самостійно
- Скористайтеся сторінкою налаштувань
Windows 10 внесла багато змін, і однією з цих змін є екран входу. Якщо ви пам’ятаєте, Windows 8 та 8.1 використовували однотонне кольорове тло для екрана входу, і деякі користувачі до цього цілком звикли.
Якщо ви один з таких користувачів, ми покажемо вам, як вимкнути фонове зображення екрана входу у Windows 10. Якщо ви звикли до однотонного кольору на екрані входу, як у Windows 8, ви можете легко повернутися до нього і ось як це зробити.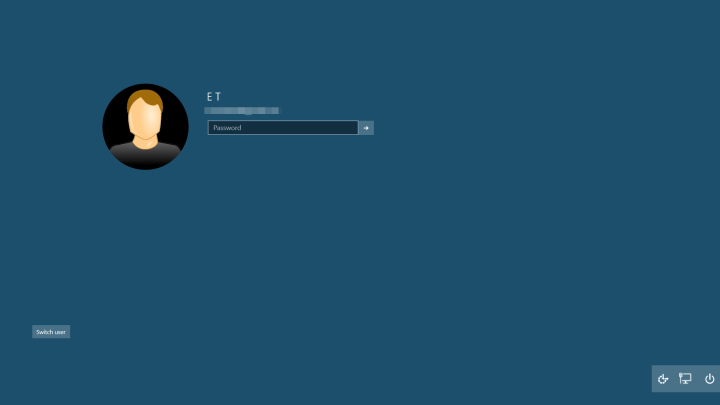
Кроки для видалення фону екрана входу на ПК
Рішення 1 – Завантажте файл реєстру, щоб вимкнути фонове зображення для входу
Це досить просте рішення. Завантажте цей ZIP-архів та витягніть його. Потім просто двічі клацніть Disable Logon Background Image у Windows 10.reg, щоб додати його до реєстру, і все. Також доступний файл .reg, якщо ви хочете скасувати зміни.
– ПОВ’ЯЗАНІ: ВИПРАВЛЕННЯ: Windows не дозволить мені змінити фон робочого столу
Рішення 2 – Змініть файли реєстру самостійно
Це трохи хитріше рішення, але якщо ви не хочете завантажувати будь-які файли, вам доведеться виконати ці дії. Не хвилюйтесь, це не надто складно, але будьте обережні, тому що возиння з файлами реєстру може створити деякі проблеми, тому, дотримуючись інструкцій, ви будете в порядку.
- Відкрийте редактор реєстру, набравши regedit у полі пошуку або натиснувши клавішу Windows + R та набравши regedit.
- Використовуйте дерево папок зліва, щоб перейти до HKEY_LOCAL_MACHINESOFTWAREPoliciesMicrosoftWindowsSystem.
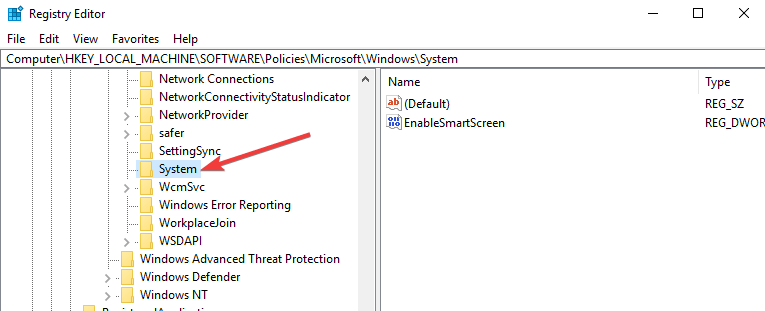
- У правій частині Редактора реєстру клацніть правою кнопкою миші, виберіть Створити, а потім 32-розрядне значення DWORD і встановіть його ім’я DisableLogonBackgroundImage. Двічі клацніть на ньому та встановіть для нього значення 00000001.
- Ось і все, тепер закрийте редактор реєстру та перезавантажте комп’ютер, і під час входу у вас повинен бути суцільний колір замість фонового зображення.
- Якщо з якихось причин ви хочете скасувати ці зміни, вам просто потрібно знайти DisableLogonBackgroundImage, що знаходиться в HKEY_LOCAL_MACHINESOFTWAREPoliciesMicrosoftWindowsSystem, і встановити його значення 00000000 або просто видалити його.
- ЧИТАЙТЕ ТАКОЖ: Ось рішення для проблем із входом на чорний екран Windows 10
Рішення 3 – скористайтеся сторінкою налаштувань
В останніх збірках Windows 10 ви можете просто вимкнути фон екрана входу в систему в налаштуваннях комп’ютера. Ми перелічимо інструкції нижче:
- Клацніть на клавішу “Логотип Windows”, введіть “Налаштування” та натисніть на неї
- Відкрийте розділ «Персоналізація»
- На лівій панелі натисніть Блокування екрана
- На правій панелі вимкніть “Показувати фонове зображення на екрані блокування на екрані входу”
Це все, якщо у вас є інші проблеми, пов’язані з Windows 10, ви можете перевірити рішення у нашому розділі виправлення Windows 10.
Пов’язані історії для перевірки:
- Як пропустити екран входу в систему Windows за допомогою цих двох методів
- Повне виправлення: Windows 10, 8.1 Збірка зависає при вході
- Екран входу в систему Windows 10 повільний, застряг, заморожений [FIX]
Примітка редактора: Ця публікація була спочатку опублікована в серпні 2015 року і з тих пір оновлюється для оновлення та точності.