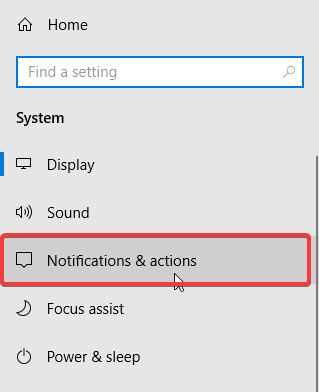Вимкніть Отримайте ще більше можливостей від повідомлення Windows за допомогою цих 2 кроків
Щоб виправити різні проблеми з ПК, ми рекомендуємо DriverFix: це програмне забезпечення буде підтримувати ваші драйвери та працювати, тим самим захищаючи вас від поширених помилок комп’ютера та відмови обладнання. Перевірте всі свої драйвери зараз у 3 простих кроки:
- Завантажте DriverFix (перевірений файл завантаження).
- Клацніть «Почати сканування», щоб знайти всі проблемні драйвери.
- Клацніть «Оновити драйвери», щоб отримати нові версії та уникнути несправностей системи.
- DriverFix цього місяця завантажили 502 786 читачів.
Windows 10 має безліч функцій, і іноді для їх налаштування потрібні кілька кроків.
Якщо ви не повністю налаштували свій ПК після чистої інсталяції Windows 10, оновлення функцій або навіть після перезапуску або входу в систему, вам буде запропоновано повідомлення Get the more out from the Windows.
Це повідомлення допомагає запускати такі послуги, як ваш обліковий запис Microsoft:
- Налаштування Windows Hello
- Робіть більше на різних пристроях
- Отримати офіс 365 готовий
- Захистіть свої файли за допомогою OneDrive
- Пов’яжіть телефон та ПК
Починаючи з Windows 10 збірки 18945, у повідомленні зазначено Запропонувати способи завершення налаштування свого пристрою, щоб максимально ефективно використовувати Windows, і їх можна ввімкнути або вимкнути в налаштуваннях у розділі Сповіщення та дії.
Повідомлення “Витягніть ще більше з Windows” може бути корисним для користувачів, які хочуть налаштувати вищезазначені служби, але для тих, хто цього не робить, це справді дратує.
Сьогодні ми розглянемо, як можна позбутися цього запиту в Windows 10.
Як я можу відключити повідомлення “Витягніть ще більше з Windows” у Windows 10?
Існує 2 методи, як позбутися повідомлення “Витягніть ще більше з Windows” у Windows 10.
Спосіб 1 – Вимкніть підказку через програму Налаштування
- У вашому вікні пошуку Windows введіть налаштування та натисніть перший результат. Ви можете досягти того ж результату, натиснувши клавішу Windows + I.
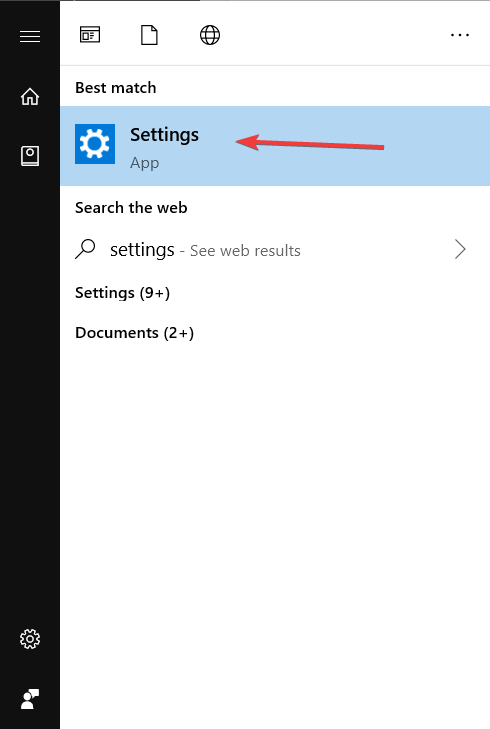
- У Налаштуваннях перейдіть до Система> Сповіщення та дії.
![Вимкніть Отримайте ще більше можливостей від повідомлення Windows за допомогою цих 2 кроків]()
- У правому розділі в розділі Сповіщення знайдіть Запропонуйте способи завершення налаштування пристрою, щоб максимально використовувати Windows.
- Клацніть на ньому, щоб зняти галочку та вимкнути опцію.
- Закрийте програму Налаштування.
Тепер підказку слід вимкнути, і ви більше не бачитимете повідомлення Get the more out of the Windows.
Спосіб 2 – Вимкніть запит через редактор реєстру
- У вікні пошуку Windows введіть regedit і клацніть правою кнопкою миші на першому результаті. Потім виберіть Запустити від імені адміністратора.
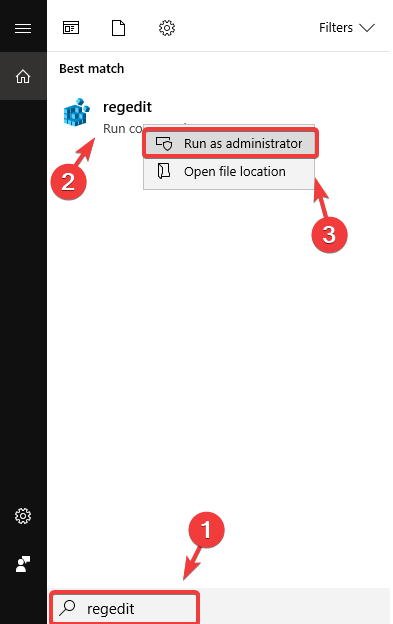
- Опинившись у Редакторі реєстру, перейдіть до ComputerHKEY_CURRENT_USER.
- Звідти перейдіть до SoftwareMicrosoftWindowsCurrentVersionUserProfileEngagement
- Якщо ви не можете знайти UserProfileEngagement, вам доведеться створити його, клацнувши правою кнопкою миші CurrentVersion, а потім вибрати New> Key> назвати його UserProfileEngagement.
- У правому розділі двічі клацніть на ScoobeSystemSettingEnabled. Якщо ви не можете знайти Dword ScoobeSystemSettingEnabled, вам доведеться створити його, клацнувши правою кнопкою миші UserProfileEngagement, а потім вибрати New> Dword (32-bit) value> назвіть його ScoobeSystemSettingEnabled.
- Двічі клацнувши на ньому, ви можете вимкнути його, ввівши значення 0 або увімкнути, ввівши значення 1.
- Тепер закрийте редактор реєстру та перезавантажте ПК.
Якщо ви не можете редагувати реєстр Windows 10, прочитайте цей зручний посібник та знайдіть найшвидші рішення проблеми.
Другий варіант дещо складніший, але ви можете використовувати його, якщо перший метод не працює.