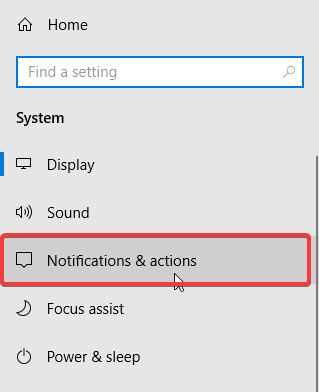Inaktivera Få ännu mer ut av Windows-meddelandet med dessa två steg
För att åtgärda olika datorproblem rekommenderar vi DriverFix: Denna programvara håller dina drivrutiner igång, vilket skyddar dig från vanliga datorfel och maskinvarufel. Kontrollera alla dina förare nu i tre enkla steg:
- Ladda ner DriverFix (verifierad nedladdningsfil).
- Klicka på Start Scan för att hitta alla problematiska drivrutiner.
- Klicka på Uppdatera drivrutiner för att få nya versioner och undvika systemfel.
- DriverFix har laddats ner av 502 786 läsare den här månaden.
Windows 10 har många funktioner och ibland kräver de flera steg för att ställa in.
Om du inte ställer in din dator helt efter en ren installation av Windows 10, en funktionsuppdatering eller till och med efter en omstart eller inloggning kan du uppmanas att få meddelandet Få ännu mer ut av Windows.
Det här meddelandet hjälper dig att starta tjänster som är länkade till ditt Microsoft-konto som:
- Ställ in Windows Hello
- Gör mer över enheter
- Gör Office 365 redo
- Skydda dina filer med OneDrive
- Länka din telefon och dator
Från och med Windows 10 build 18945 anger meddelandet Föreslå hur jag kan avsluta installationen av min enhet för att få ut mesta möjliga av Windows och kan slås PÅ eller AV i Inställningar, under Meddelanden och åtgärder.
Meddelandet Få ännu mer ut av Windows kan vara användbart för användare som vill konfigurera ovan nämnda tjänster, men för dem som inte gör det är det verkligen irriterande.
Idag tar vi en titt på hur du kan bli av med denna fråga i Windows 10.
Hur kan jag inaktivera meddelandet Få ännu mer ut av Windows på Windows 10?
Det finns två metoder för att bli av med meddelandet Få ännu mer ut av Windows i Windows 10.
Metod 1 – Inaktivera prompten via appen Inställningar
- Skriv inställningarna i din Windows-sökruta och klicka på det första resultatet. Du kan uppnå samma resultat genom att trycka på Windows-tangenten + I.
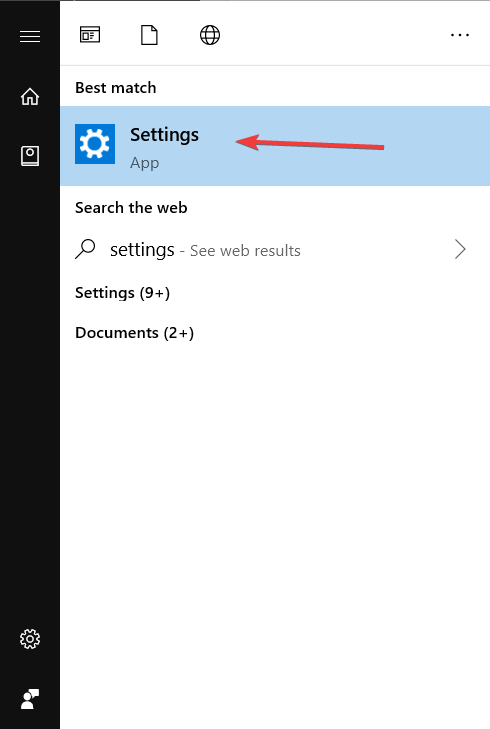
- En gång i Inställningar, navigera till System> Meddelanden och åtgärder.
![Inaktivera Få ännu mer ut av Windows-meddelandet med dessa två steg]()
- I det högra avsnittet, under Meddelanden, hitta Föreslå hur jag kan avsluta installationen av min enhet för att få ut mesta möjliga av Windows.
- Klicka på den för att ta bort bocken och inaktivera alternativet.
- Stäng appen Inställningar.
Nu ska meddelandet inaktiveras och du kommer inte att se meddelandet Få ännu mer ut av Windows längre.
Metod 2 – Inaktivera prompten genom registerredigeraren
- Skriv regedit i din Windows-sökruta och högerklicka på det första resultatet. Välj sedan Kör som administratör.
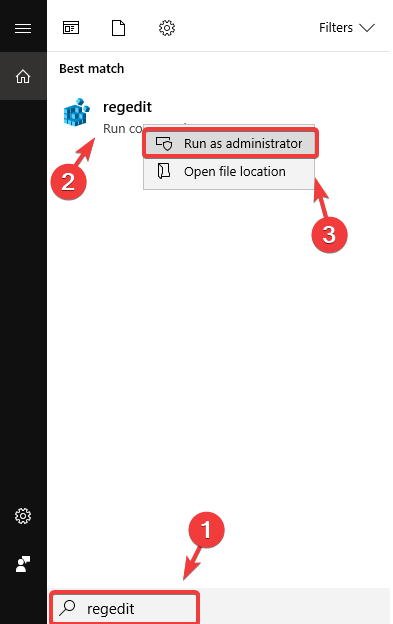
- En gång i registerredigeraren navigerar du till ComputerHKEY_CURRENT_USER.
- Därifrån går du till SoftwareMicrosoftWindowsCurrentVersionUserProfileEngagement
- Om du inte hittar UserProfileEngagement måste du skapa den genom att högerklicka på CurrentVersion och sedan välja Ny> Nyckel> ge den namnet UserProfileEngagement.
- I det högra avsnittet dubbelklickar du på ScoobeSystemSettingEnabled. Om du inte hittar Dword ScoobeSystemSettingEnabled måste du skapa den genom att högerklicka på UserProfileEngagement och sedan välja Nytt> Dword (32-bitars) värde> ge det ScoobeSystemSettingEnabled.
- Efter att ha dubbelklickat på det kan du inaktivera det genom att ange 0- värdet eller aktivera det genom att ange 1- värdet.
- Stäng nu Registerredigeraren och starta om datorn.
Om du inte kan redigera ditt Windows 10-register läser du den här praktiska guiden och hittar de snabbaste lösningarna på problemet.
Det andra alternativet är lite mer komplicerat, men du kan använda det om den första metoden inte fungerar.