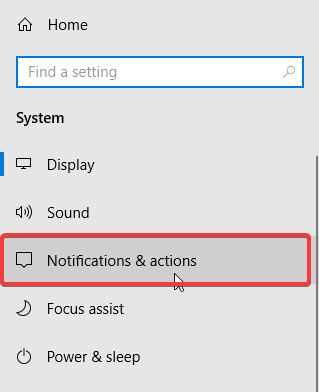Disattiva Ottieni ancora di più dal messaggio di Windows con questi 2 passaggi
Per risolvere vari problemi del PC, consigliamo DriverFix: questo software manterrà i driver attivi e funzionanti, proteggendoti così da errori comuni del computer e guasti hardware. Controlla ora tutti i tuoi driver in 3 semplici passaggi:
- Scarica DriverFix (file di download verificato).
- Fare clic su Avvia scansione per trovare tutti i driver problematici.
- Fare clic su Aggiorna driver per ottenere nuove versioni ed evitare malfunzionamenti del sistema.
- DriverFix è stato scaricato da 502.786 lettori questo mese.
Windows 10 ha molte funzionalità e talvolta richiedono più passaggi per la configurazione.
Se non si configura completamente il PC dopo un’installazione pulita di Windows 10, un aggiornamento delle funzionalità o anche dopo un riavvio o un accesso, è possibile visualizzare il messaggio Ottieni ancora di più da Windows.
Questo messaggio ti aiuta ad avviare servizi collegati al tuo account Microsoft come:
- Configura Windows Hello
- Fai di più su tutti i dispositivi
- Ottenere Office 365 pronto
- Proteggi i tuoi file con OneDrive
- Collega il telefono e il PC
A partire da Windows 10 build 18945, il messaggio indica Suggerimenti per completare la configurazione del dispositivo per ottenere il massimo da Windows e può essere attivato o disattivato in Impostazioni, in Notifiche e azioni.
Il messaggio Ottieni ancora di più da Windows può essere utile per gli utenti che desiderano impostare i servizi sopra menzionati, ma per coloro che non lo fanno è davvero fastidioso.
Oggi daremo un’occhiata a come sbarazzarsi di questo prompt in Windows 10.
Come posso disabilitare il messaggio Ottieni ancora di più da Windows su Windows 10?
Esistono 2 metodi per sbarazzarsi del messaggio Ottieni ancora di più da Windows in Windows 10.
Metodo 1: disabilita la richiesta tramite l’app Impostazioni
- Nella casella di ricerca di Windows digita impostazioni e fai clic sul primo risultato. È possibile ottenere lo stesso risultato premendo il tasto Windows + I.
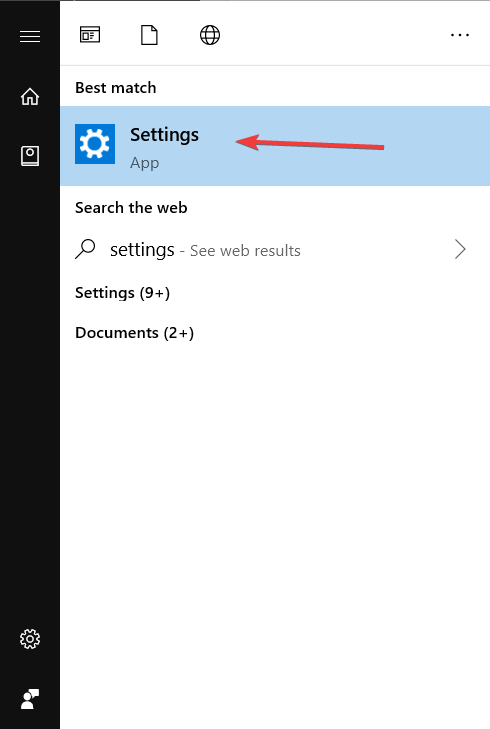
- Una volta in Impostazioni, vai su Sistema> Notifiche e azioni.
![Disattiva Ottieni ancora di più dal messaggio di Windows con questi 2 passaggi]()
- Nella sezione a destra, in Notifiche, trova Suggerimenti per completare la configurazione del dispositivo per ottenere il massimo da Windows.
- Fare clic su di esso per rimuovere il segno di spunta e disabilitare l’opzione.
- Chiudi l’app Impostazioni.
Ora, il prompt dovrebbe essere disabilitato e non vedrai più il messaggio Ottieni ancora di più da Windows.
Metodo 2: disabilitare la richiesta tramite l’Editor del Registro di sistema
- Nella casella di ricerca di Windows digita regedit e fai clic con il pulsante destro del mouse sul primo risultato. Quindi seleziona Esegui come amministratore.
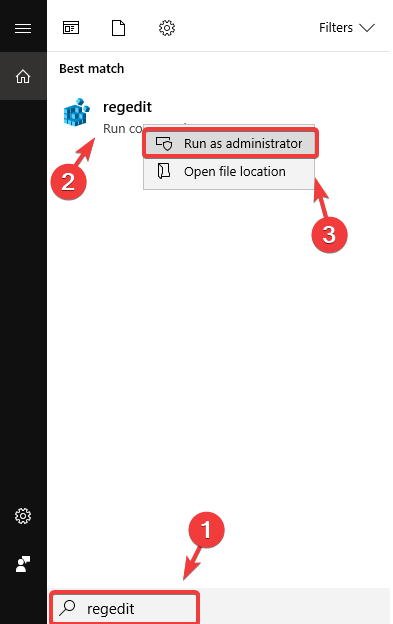
- Una volta nell’Editor del Registro di sistema, vai a ComputerHKEY_CURRENT_USER.
- Da lì vai a SoftwareMicrosoftWindowsCurrentVersionUserProfileEngagement
- Se non riesci a trovare l’UserProfileEngagement, dovrete crearla facendo clic destro CurrentVersion e quindi selezionare Nuovo> Chiave> il nome UserProfileEngagement.
- Nella sezione a destra, fare doppio clic su ScoobeSystemSettingEnabled. Se non riesci a trovare Dword ScoobeSystemSettingEnabled, dovrai crearlo facendo clic con il pulsante destro del mouse su UserProfileEngagement e quindi selezionare Nuovo> Valore Dword (32 bit)> chiamalo ScoobeSystemSettingEnabled.
- Dopo aver fatto doppio clic su di esso, è possibile disabilitarlo inserendo il valore 0 o abilitarlo inserendo il valore 1.
- Ora chiudi l’Editor del Registro di sistema e riavvia il PC.
Se non riesci a modificare il registro di Windows 10, leggi questa pratica guida e trova le soluzioni più rapide al problema.
La seconda opzione è un po ‘più complicata, ma puoi usarla se il primo metodo non funziona.