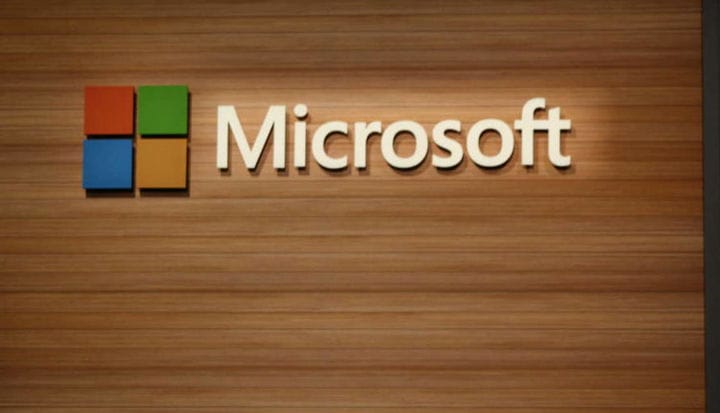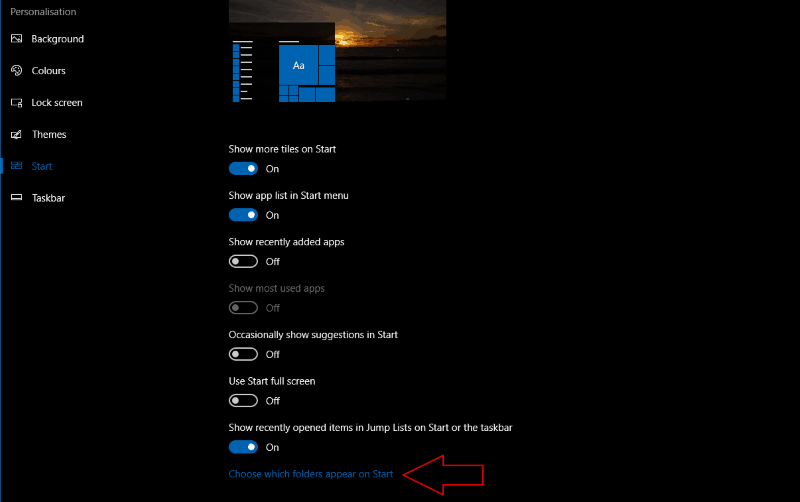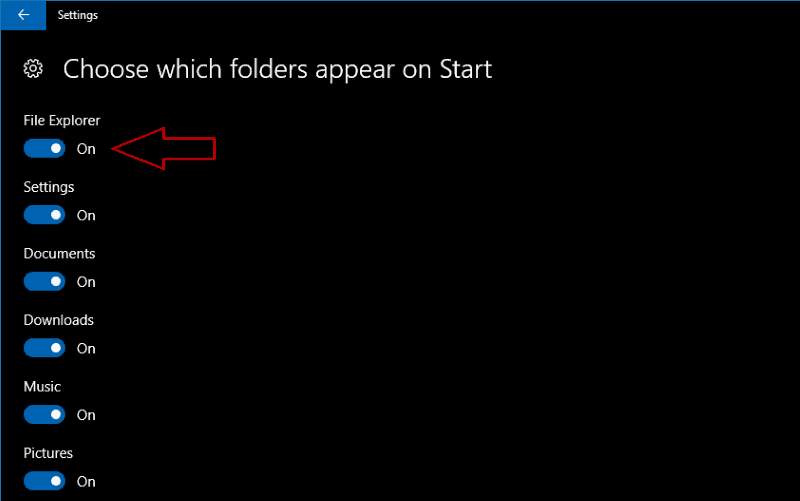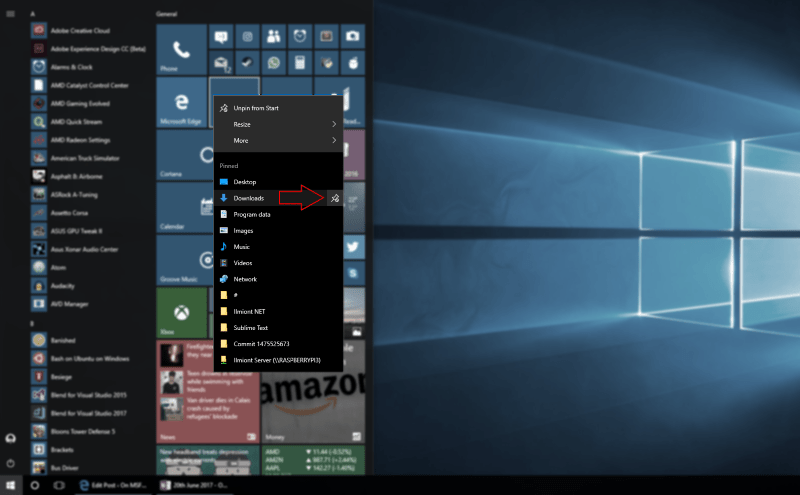So passen Sie die Ordnerverknüpfungen im Windows 10-Startmenü an
Mit dem Startmenü von Windows 10 können Sie schnell auf Ihre Apps zugreifen, indem Sie die Live-Kacheln drehen und durch die Liste „Alle Apps” scrollen. Sie können auch Start verwenden, um direkt zu den Kernbereichen des Datei-Explorers zu springen, entweder über angeheftete Kacheln oder mit den dauerhaften Verknüpfungen auf der linke Seite des Menüs.
Standardmäßig enthält Windows 10 Links zum Startmenü zu wichtigen Ordnern wie Dokumenten, Bildern und Musik. Sie werden als Symbole über den Schaltflächen Energie, Einstellungen und Datei-Explorer links neben der Liste Alle Apps von Start angezeigt. Durch Klicken auf eine der Verknüpfungen wird der Ordner im Datei-Explorer geöffnet.
Sie können die in dieser Liste angezeigten Ordner ändern und andere häufig verwendete Ansichten des Datei-Explorers zu Start hinzufügen. Um die angezeigten Links anzupassen, öffnen Sie die App “Einstellungen” in der Kategorie “Personalisierung” und navigieren Sie zur Seite “Start”. Klicken oder tippen Sie unten auf dem Bildschirm auf den Link „Wählen Sie aus, welche Ordner beim Start angezeigt werden sollen”.
Die Einstellungsseite „Wählen Sie aus, welche Ordner auf dem Start angezeigt werden sollen” wird geöffnet. Mit den Umschalttasten können Sie einen der aufgelisteten Hauptordner des Datei-Explorers aktivieren oder deaktivieren. Es ist auch möglich, die Verknüpfungen der Datei-Explorer- und Einstellungen-App zu deaktivieren, sodass Sie alles außer der Ein / Aus-Taste entfernen können.
Wenn Sie die angezeigten Ordner geändert haben, schließen Sie die App Einstellungen und öffnen Sie das Startmenü. Ihre benutzerdefinierten Symbole werden auf der linken Seite des Menüs angezeigt.
Die Funktion ist recht einfach, da Sie die Reihenfolge der Ordner, die Sie selbst erstellt haben, nicht ändern oder hinzufügen können. Sie sind auf die im Menü verfügbaren Optionen und die von Windows erstellte automatisierte Anordnung beschränkt. Wenn Sie mehr Flexibilität wünschen, können Sie versuchen, Ordner an Ihr Startmenü anzuheften, indem Sie mit der rechten Maustaste darauf klicken und “Zum Starten anheften” auswählen. Sie können auch die Sprungliste des Datei-Explorers im Startmenü oder in der Taskleiste verwenden, indem Sie mit der rechten Maustaste auf das App-Symbol klicken und die zuletzt aufgerufenen Speicherorte anheften.