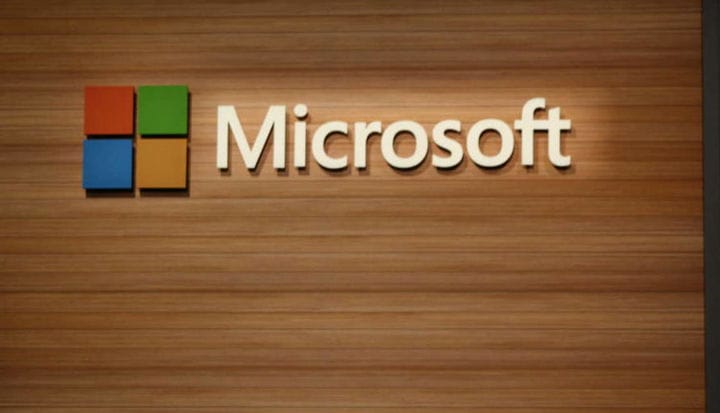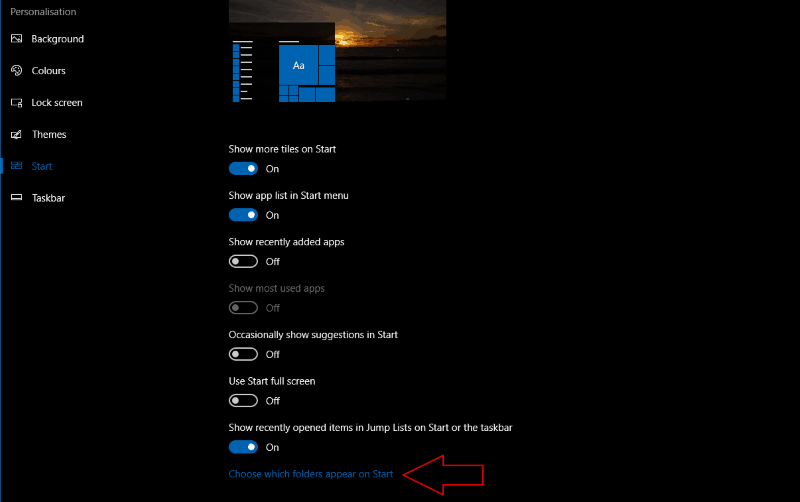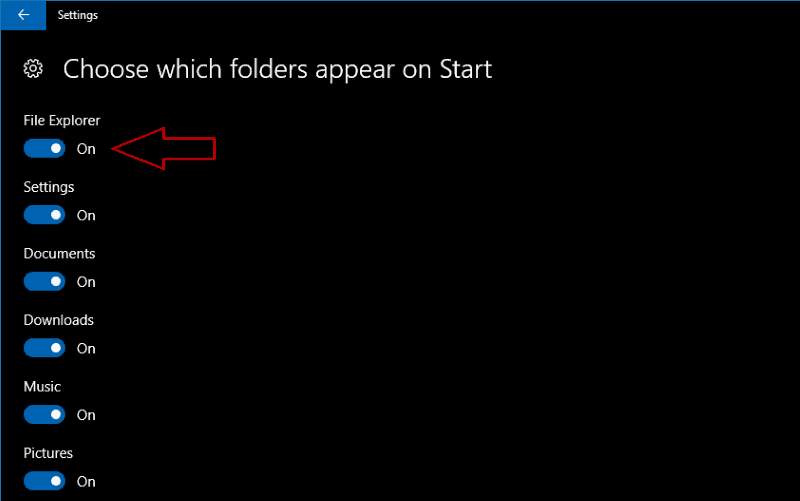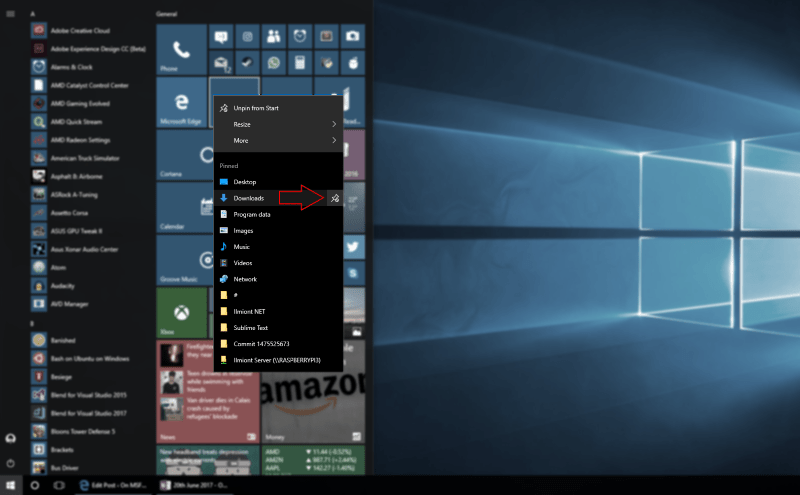Så här anpassar du mappgenvägarna i Windows 10 Start-meny
Windows 10: s Start-meny låter dig snabbt komma åt dina appar med sina roterande Live Tiles och rulla “Alla appar” -listan. Du kan också använda Start för att hoppa direkt till kärnområdena i File Explorer, antingen genom fästa plattor eller med de ihållande genvägarna vänster sida av menyn.
Som standard innehåller Windows 10 Start-menylänkar till viktiga mappar som dokument, bilder och musik. Du ser dem visas som ikoner ovanför Power, Settings och File Explorer-knapparna till vänster om Starts lista över alla appar. Genom att klicka på en av genvägarna öppnas mappen i File Explorer.
Du kan ändra mapparna som visas i den här listan, så att du kan lägga till andra ofta använda File Explorer-vyer i Start. För att anpassa länkarna som visas öppnar du appen Inställningar till kategorin “Anpassning” och navigerar till sidan “Start”. Längst ned på skärmen klickar eller trycker du på länken “Välj vilka mappar som ska visas på Start”.
Inställningssidan “Välj vilka mappar som ska visas på Start” öppnas. Du kan använda växlingsknapparna för att aktivera eller inaktivera någon av de viktigaste mapparna i File Explorer som listas. Det är också möjligt att stänga av genvägarna för File Explorer och Inställningar, så att du kan ta bort allt utom strömbrytaren.
När du har ändrat mapparna som visas stänger du appen Inställningar och öppnar Start-menyn. Du ser dina anpassade ikoner visas till vänster i menyn.
Funktionen är ganska grundläggande eftersom du inte kan ändra ordningen på mapparna eller lägga till dem du själv har skapat. Du är begränsad till de alternativ som finns i menyn och det automatiska arrangemanget som Windows skapar. Om du letar efter mer flexibilitet kan du försöka fästa mappar till din Start-meny genom att högerklicka på dem och välja “Fäst för att starta.” Du kan också använda File Explorer: s hopplista på Start-menyn eller aktivitetsfältet genom att högerklicka på appens ikon och fästa nyligen åtkomna platser.