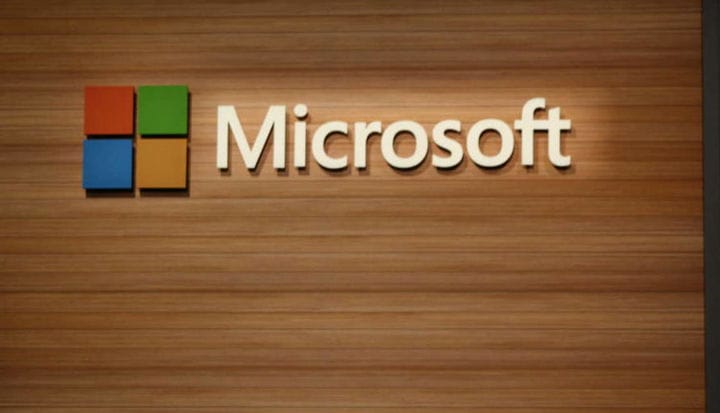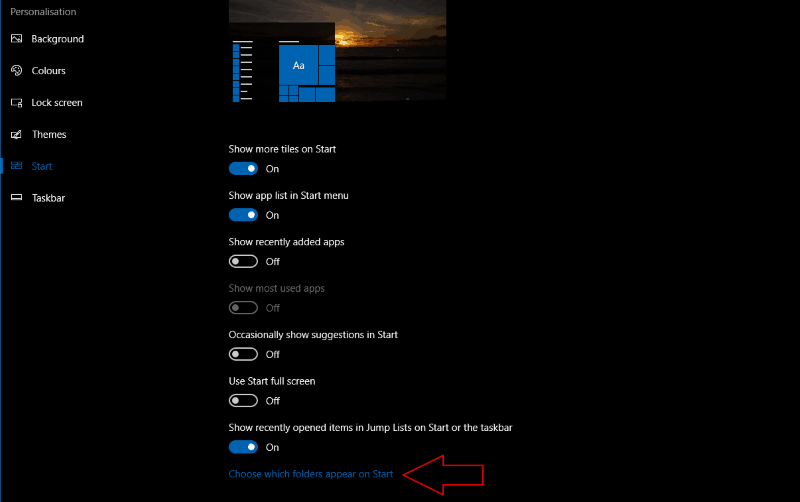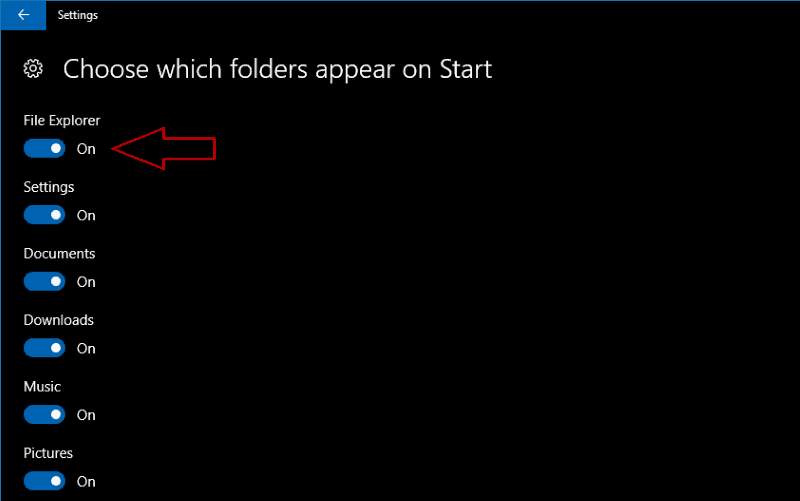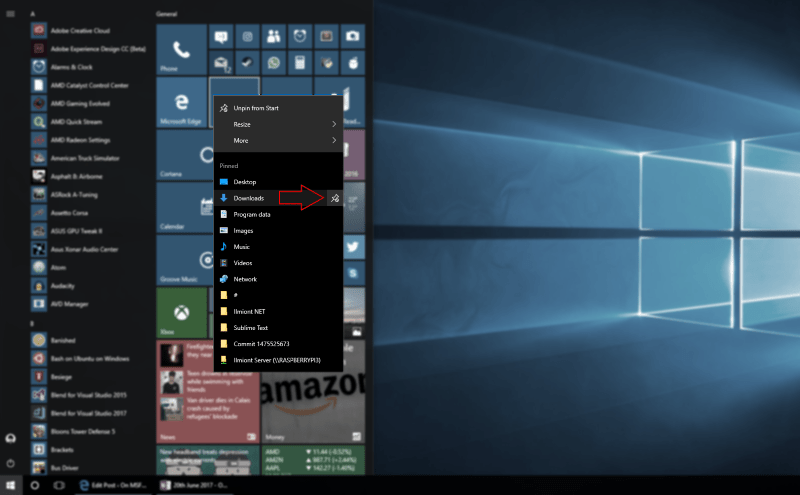Slik tilpasser du snarveiene til mappene i Windows 10 Start-meny
Windows 10s Start-meny lar deg raskt få tilgang til appene dine med sine roterende Live Tiles og rulle “Alle apper” -listen. Du kan også bruke Start til å hoppe rett til kjerneområdene i File Explorer, enten gjennom festede fliser eller med de vedvarende snarveiene på venstre side av menyen.
Windows 10 inneholder som standard Start-menykoblinger til viktige mapper som Dokumenter, Bilder og Musikk. Du ser dem vises som ikoner over knappene Strøm, Innstillinger og Filutforsker til venstre for Starts Alle apper-liste. Ved å klikke på en av snarveiene, åpnes mappen i File Explorer.
Du kan endre mappene som vises i denne listen, slik at du kan legge til andre ofte brukte File Explorer-visninger i Start. For å tilpasse koblingene som vises, åpner du Innstillinger-appen til kategorien “Personalisering” og navigerer til “Start” -siden. Klikk eller trykk på “Velg hvilke mapper som skal vises på Start” nederst på skjermen.
Innstillingssiden “Velg hvilke mapper som skal vises på Start”. Du kan bruke veksleknappene for å aktivere eller deaktivere noen av de viktigste File Explorer-mappene som er oppført. Det er også mulig å slå av snarveiene til File Explorer og Settings, slik at du kan fjerne alt unntatt strømknappen.
Når du er ferdig med å endre mappene som vises, lukker du Innstillinger-appen og åpner Start-menyen. Du vil se dine tilpassede ikoner vises på venstre side av menyen.
Funksjonen er ganske grunnleggende, da du ikke kan endre rekkefølgen på mappene eller legge til de du har opprettet selv. Du er begrenset til alternativene som er tilgjengelige i menyen og det automatiserte arrangementet som Windows oppretter. Hvis du leter etter mer fleksibilitet, kan du prøve å feste mapper til Start-menyen ved å høyreklikke på dem og velge “Fest til start”. Du kan også bruke File Explorer’s hoppliste på Start-menyen eller oppgavelinjen ved å høyreklikke på appens ikon og feste nylig tilgjengelige steder.