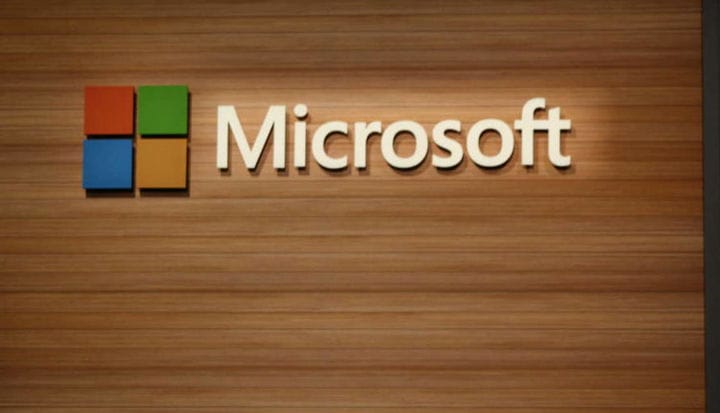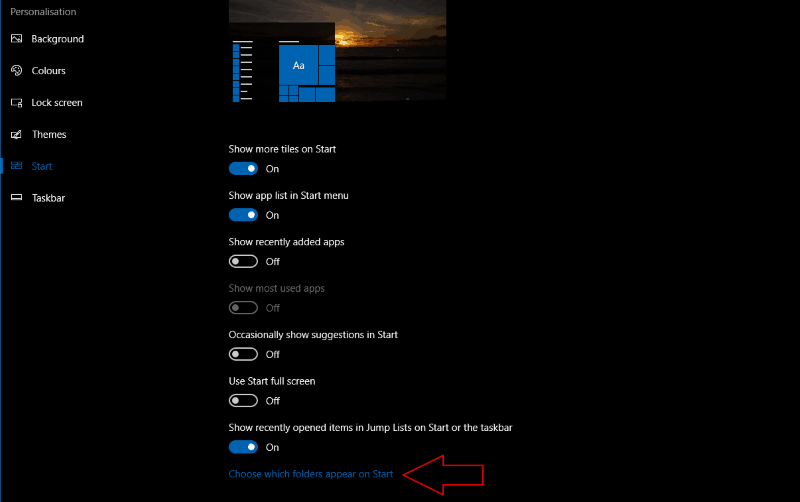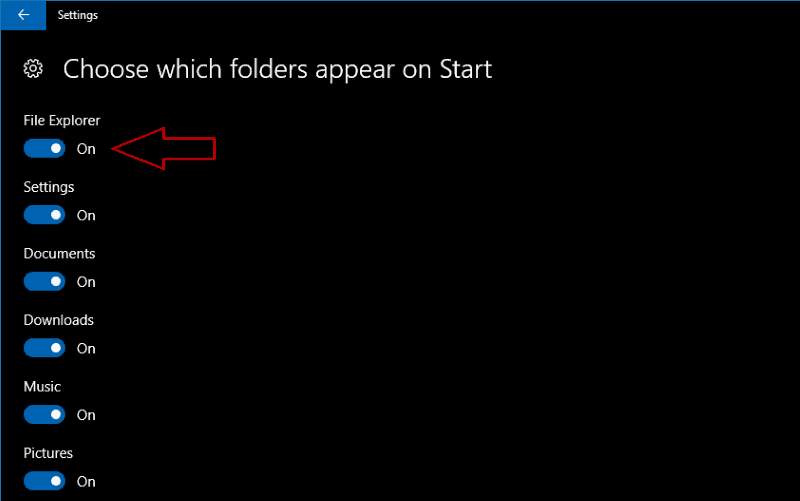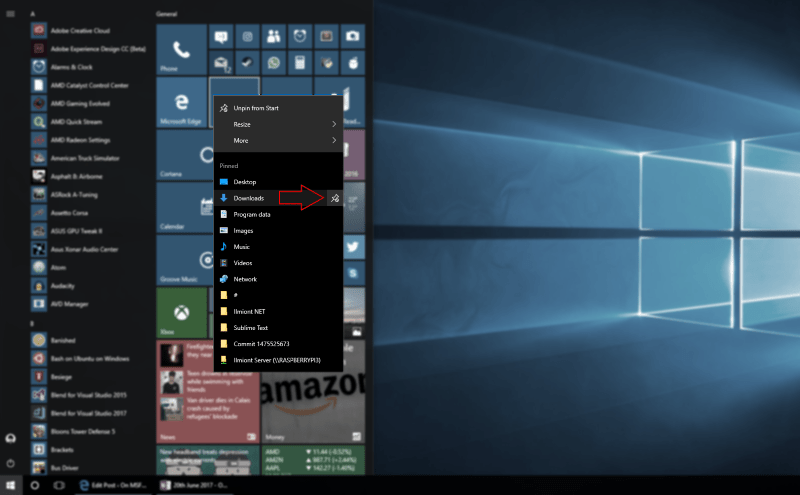Como personalizar os atalhos de pasta no menu Iniciar do Windows 10
O menu Iniciar do Windows 10 permite que você acesse rapidamente seus aplicativos com seus blocos dinâmicos giratórios e rolagem da lista “Todos os aplicativos”. Você também pode usar Iniciar para ir direto para as áreas principais do Explorador de arquivos, seja por meio de blocos fixados ou com os atalhos persistentes no lado esquerdo do menu.
Por padrão, o Windows 10 inclui links do Menu Iniciar para pastas importantes, como Documentos, Imagens e Música. Você os verá exibidos como ícones acima dos botões Liga / Desliga, Configurações e Explorador de Arquivos à esquerda da lista Todos os Aplicativos do Start. Clicar em um dos atalhos abrirá a pasta no Explorador de Arquivos.
Você pode alterar as pastas que aparecem nesta lista, permitindo adicionar outras exibições do Explorador de Arquivos usadas com frequência ao Iniciar. Para personalizar os links que são exibidos, abra o aplicativo Configurações na categoria “Personalização” e navegue até a página “Iniciar”. Na parte inferior da tela, clique ou toque no link “Escolha quais pastas aparecem em Iniciar”.
A página de configurações “Escolha quais pastas aparecem em Iniciar” será aberta. Você pode usar os botões de alternância para ativar ou desativar qualquer uma das pastas principais do Explorador de Arquivos listadas. Também é possível desligar os atalhos do aplicativo Explorador de Arquivos e Configurações, permitindo que você remova tudo, exceto o botão Liga / desliga.
Quando terminar de alterar as pastas que aparecem, feche o aplicativo Configurações e abra o menu Iniciar. Você verá seus ícones personalizados aparecerem no lado esquerdo do menu.
O recurso é bastante básico, pois você não pode alterar a ordem das pastas ou adicionar aquelas que você mesmo criou. Você está restrito às opções disponíveis no menu e à organização automatizada que o Windows cria. Se você procura mais flexibilidade, pode tentar fixar pastas no menu Iniciar clicando com o botão direito nelas e escolhendo “Fixar no início”. Você também pode usar a lista de atalhos do Explorador de Arquivos no menu Iniciar ou na barra de tarefas clicando com o botão direito do mouse no ícone do aplicativo e fixando os locais acessados recentemente.