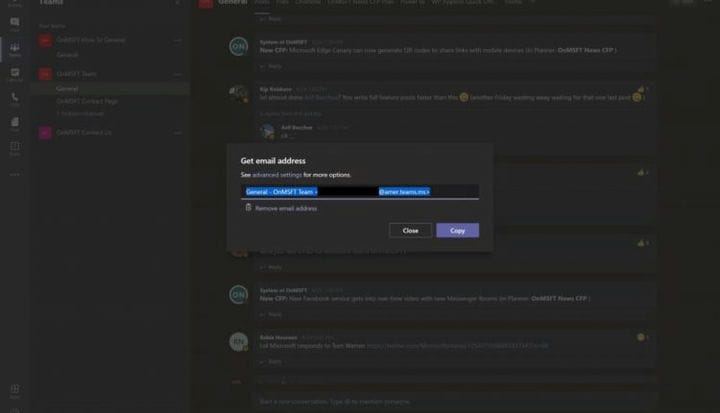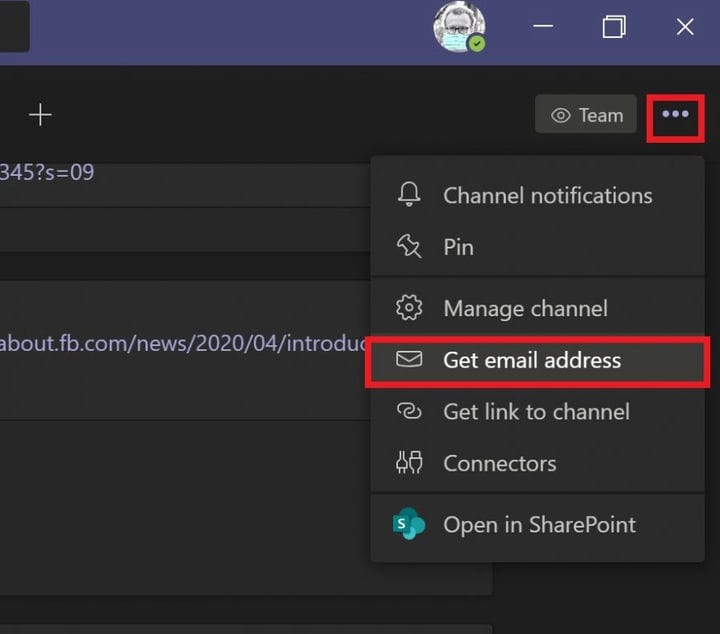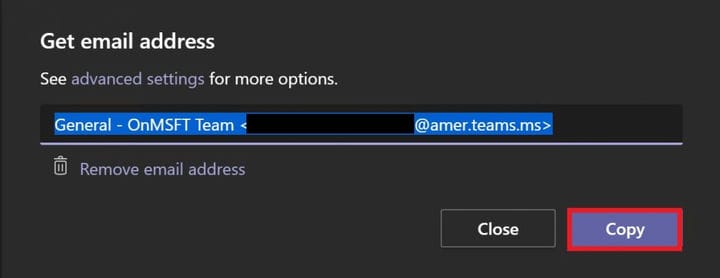So senden Sie eine E-Mail an einen Microsoft Teams-Kanal
So senden Sie eine E-Mail in Microsoft Teams.
1 Wählen Sie das Dreipunktmenü in der oberen rechten Ecke von Microsoft Teams.
2 Wählen Sie die Option “E-
Mail-Adresse abrufen “. 3 Wenn das Menü “E- Mail-Adresse abrufen” angezeigt wird, klicken Sie auf “Kopieren”, um die spezifische Team-Kanal-E-Mail-Adresse in Ihrer Zwischenablage zu speichern.
4 Fügen Sie die E-Mail-Adresse mit Ihrer bevorzugten E-Mail in das Feld “Senden an” ein Konto und wählen Sie Senden, wenn Sie bereit sind, die E-Mail an Ihren Microsoft Teams-Kanal zu senden.
Gilt für alle Windows 10-Versionen
Microsoft Teams ist eine großartige Möglichkeit, mit Ihren Mitarbeitern Nachrichten zu senden und sofortiges Feedback zu Ihren Projekten zu erhalten, während Sie von zu Hause aus arbeiten. Mit Microsoft Teams können Sie Bilder, Videos, Dokumente und sogar Ihren gesamten Desktop für Ihre Mitarbeiter in Ihrem Teams-Kanal freigeben.
Überlegen Sie, wie Sie eine E-Mail mit Ihren Mitarbeitern teilen. Leiten Sie die E-Mail normalerweise nur weiter? Oder kopieren Sie es und fügen es direkt in Teams ein, wie Sie es für alle anderen Medieninhalte tun? Es gibt eine bessere Möglichkeit, E-Mails in Teams freizugeben, insbesondere wenn Sie versuchen, eine E-Mail von jemandem außerhalb Ihrer Organisation an Personen innerhalb Ihrer Organisation weiterzugeben.
Jetzt können Sie eine E-Mail direkt an einen Kanal in Teams senden, ohne die E-Mail an alle Mitglieder Ihrer Arbeitsgruppe weiterleiten zu müssen. Klicken Sie im Microsoft Teams-Kanal, an den Sie die E-Mail senden möchten, auf die drei Punkte in der oberen rechten Ecke und wählen Sie im Menü die Option “E-Mail-Adresse abrufen”.
Wenn das Menü “E-Mail-Adresse abrufen” angezeigt wird, klicken Sie auf “Kopieren”, um die spezifische E-Mail-Adresse des Teamkanals in Ihrer Zwischenablage zu speichern.
Jetzt müssen Sie nur noch die E-Mail-Adresse mit Ihrem bevorzugten E-Mail-Konto einfügen, um die E-Mail an Ihren bevorzugten Kanal in Microsoft Teams zu senden. Es gibt auch andere erweiterte Einstellungen für Microsoft Teams-Administratoren. Microsoft Team-Administratoren können das Dropdown-Menü “Erweiterte Einstellungen” verwenden, während Sie die E-Mail-Adresse Ihres Teams-Kanals anzeigen.
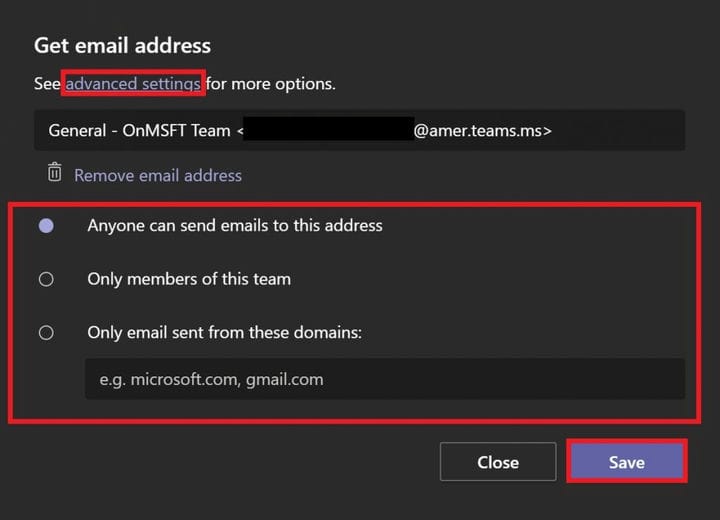
Im Dropdown-Menü für erweiterte Einstellungen können Sie zwischen diesen drei Optionen wählen.
- Jeder kann E-Mails an diese Adresse senden
- Nur Mitglieder dieses Teams
- Nur E-Mails, die von diesen Domains gesendet werden (z. B. Microsoft.com, Google Mail.com, Outlook.com, .com).
Wenn Sie ausgewählt haben, welche E-Mail-Option Sie verwenden möchten, klicken Sie auf “Speichern”, um die erweiterten Einstellungen Ihrer E-Mail-Adresse in Microsoft Teams zu speichern. Die Möglichkeit, E-Mails an Ihren Microsoft Teams-Kanal zu senden, ist besonders hilfreich, um sicherzustellen, dass jeder in Ihrem Team wichtige E-Mails sieht, ohne die Microsoft Teams-App verlassen zu müssen.
Wenn Sie nicht möchten, dass jemand in Ihrem Team-Kanal E-Mails freigibt, können Sie jederzeit die Option “E-Mail-Adresse entfernen” verwenden, um die E-Mail-Adresse für den Kanal zu entfernen.
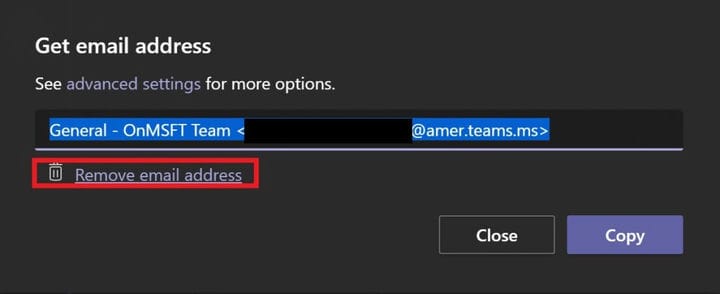 Durch Entfernen der E-Mail-Adresse für Ihren Team-Kanal wird nur die vorhandene E-Mail-Adresse entfernt. Sie können die Option “E-Mail-Adresse abrufen” weiterhin wiederholen, um eine neue E-Mail-Adresse für Ihren Team-Kanal zu generieren. Die Möglichkeit, nach Belieben eine neue E-Mail-Adresse zu generieren, kann dazu beitragen, die E-Mail-Adresse Ihres Team-Kanals vor Spam zu schützen.
Durch Entfernen der E-Mail-Adresse für Ihren Team-Kanal wird nur die vorhandene E-Mail-Adresse entfernt. Sie können die Option “E-Mail-Adresse abrufen” weiterhin wiederholen, um eine neue E-Mail-Adresse für Ihren Team-Kanal zu generieren. Die Möglichkeit, nach Belieben eine neue E-Mail-Adresse zu generieren, kann dazu beitragen, die E-Mail-Adresse Ihres Team-Kanals vor Spam zu schützen.
Wenn Sie also das nächste Mal sicherstellen möchten, dass Ihre Teammitglieder diese E-Mail sehen, die zeigt, was Ihr Kunde von Ihrem Produkt erwartet, können Sie die E-Mail direkt an Ihren gesamten Microsoft Teams-Kanal weitergeben. Indem Sie eine E-Mail direkt an Ihren Microsoft Teams-Kanal senden, können Sie mit Ihren Teammitgliedern koordinieren und diskutieren, wie Sie die Anforderungen Ihrer Kunden am besten erfüllen können.
Lassen Sie uns in den Kommentaren wissen, wie Ihnen die Möglichkeit gefällt, E-Mails direkt an Ihren Microsoft Teams-Kanal zu senden. Lesen Sie den Rest unserer Berichterstattung über Microsoft Teams in unserem speziellen News Hub.