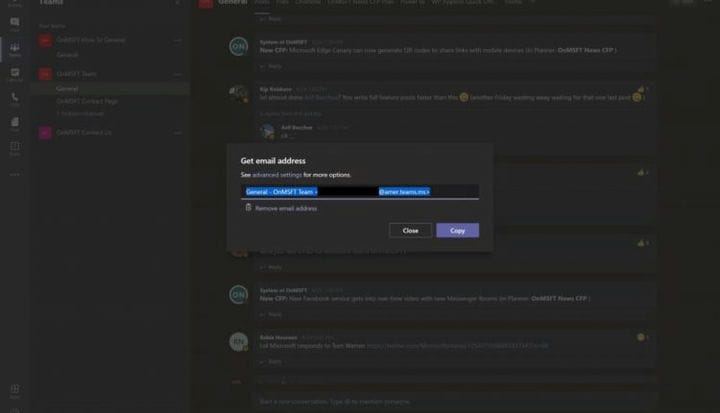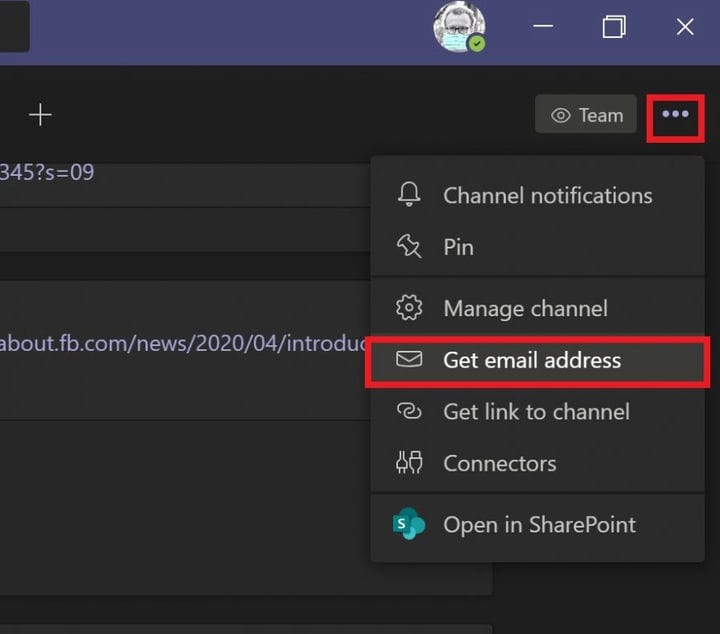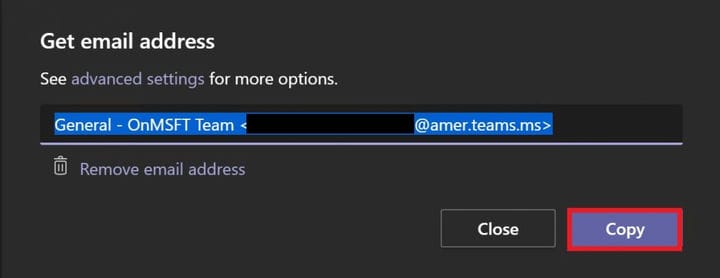Come inviare un messaggio di posta elettronica a un canale Microsoft Teams
Ecco come inviare un’e-mail in Microsoft Teams.
1 Seleziona il menu a tre punti nell’angolo in alto a destra di Microsoft Teams.
2 Seleziona l’opzione “Ottieni indirizzo e-mail”.
3 Quando viene visualizzato il menu Ottieni indirizzo e-mail, fai clic su Copia per salvare l’indirizzo e-mail del canale del team specifico negli appunti.
4 Incolla l’indirizzo e-mail nel campo “Invia a” utilizzando il tuo e-mail preferito account e seleziona Invia quando sei pronto per inviare l’e-mail al tuo canale Microsoft Teams.
Si applica a tutte le versioni di Windows 10
Microsoft Teams è un ottimo modo per inviare messaggi ai tuoi colleghi e ricevere feedback immediati sui tuoi progetti mentre lavori da casa. Microsoft Teams ti consente di condividere immagini, video, documenti e persino l’intero desktop con i tuoi colleghi all’interno del tuo canale Teams.
Pensa a come condividi un’email con i tuoi colleghi, di solito inoltri semplicemente l’email? O lo copi e incolli direttamente in Teams come fai per tutti gli altri contenuti multimediali? Esiste un modo migliore per condividere i messaggi di posta elettronica in teams, soprattutto quando si tenta di condividere un messaggio di posta elettronica da qualcuno all’esterno dell’organizzazione con persone all’interno dell’organizzazione.
Ora puoi inviare un messaggio di posta elettronica direttamente a un canale in Teams senza la necessità di inoltrare il messaggio di posta elettronica a tutti i membri del gruppo di lavoro. Nel canale Microsoft Teams a cui si desidera inviare l’e-mail, fare clic sui tre punti nell’angolo in alto a destra e selezionare l’opzione “Ottieni indirizzo e-mail” dal menu.
Quando viene visualizzato il menu “Ottieni indirizzo e-mail”, fare clic su “Copia” per salvare l’indirizzo e-mail del canale del team specifico negli appunti.
Ora tutto ciò che devi fare è incollare l’indirizzo e-mail utilizzando il tuo account e-mail preferito per inviare l’e-mail al tuo canale preferito in Microsoft Teams. Sono disponibili anche altre impostazioni avanzate per gli amministratori di Microsoft Teams. Gli amministratori di Microsoft Team possono utilizzare il menu a discesa “Impostazioni avanzate” mentre guardano l’email del tuo canale Teams.
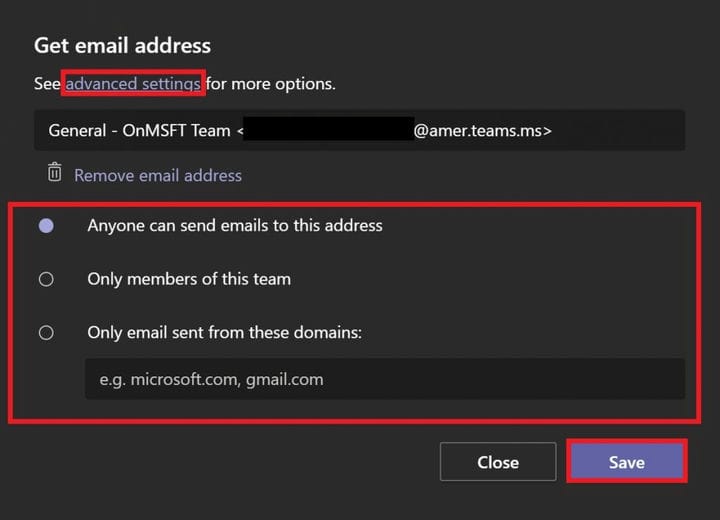
Dal menu a discesa delle impostazioni avanzate, puoi scegliere tra queste tre opzioni.
- Chiunque può inviare email a questo indirizzo
- Solo i membri di questa squadra
- Solo i messaggi di posta elettronica inviati da questi domini (ad es. Microsoft.com, gmail.com, outlook.com, .com)
Dopo aver scelto quale opzione di posta elettronica si desidera utilizzare, fare clic su “Salva” per salvare le impostazioni avanzate dell’indirizzo di posta elettronica in Microsoft Teams. La possibilità di inviare messaggi di posta elettronica al canale Microsoft Teams è particolarmente utile per assicurarsi che tutti i membri del team vedano messaggi di posta elettronica importanti senza dover lasciare l’app Microsoft Teams.
Se non desideri che nessuno nel tuo canale Teams condivida le email, puoi sempre scegliere di utilizzare l’opzione “Rimuovi indirizzo email” per rimuovere l’indirizzo email per il canale.
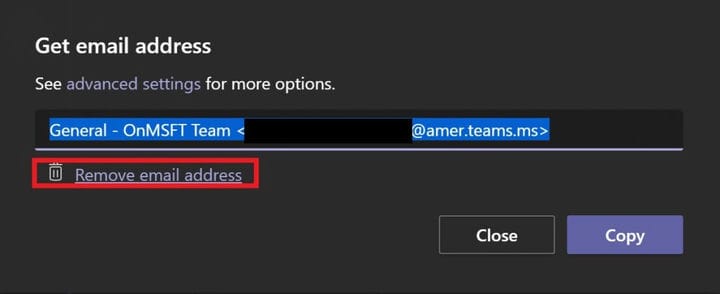 La rimozione dell’indirizzo e-mail per il tuo canale Teams rimuoverà solo l’indirizzo e-mail esistente. Puoi comunque ripetere l’opzione “Ottieni indirizzo email” per generare un nuovo indirizzo email per il tuo canale Teams. La possibilità di generare un nuovo indirizzo e-mail a piacimento può aiutare a proteggere l’indirizzo e-mail del tuo canale del team dallo spam.
La rimozione dell’indirizzo e-mail per il tuo canale Teams rimuoverà solo l’indirizzo e-mail esistente. Puoi comunque ripetere l’opzione “Ottieni indirizzo email” per generare un nuovo indirizzo email per il tuo canale Teams. La possibilità di generare un nuovo indirizzo e-mail a piacimento può aiutare a proteggere l’indirizzo e-mail del tuo canale del team dallo spam.
Quindi, la prossima volta che vuoi assicurarti che i membri del tuo team vedano quell’e-mail che mostra ciò che il tuo cliente si aspetta dal tuo prodotto, puoi condividere l’e-mail direttamente sul tuo intero canale Microsoft Teams. Inviando un’e-mail direttamente al tuo canale Microsoft Teams, puoi coordinarti e discutere con i membri del tuo team su come affrontare al meglio le esigenze dei tuoi clienti.
Facci sapere come ti piace la possibilità di inviare e-mail direttamente al tuo canale Microsoft Teams nei commenti. Assicurati di controllare il resto della nostra copertura di Microsoft Teams nel nostro hub di notizie dedicato.