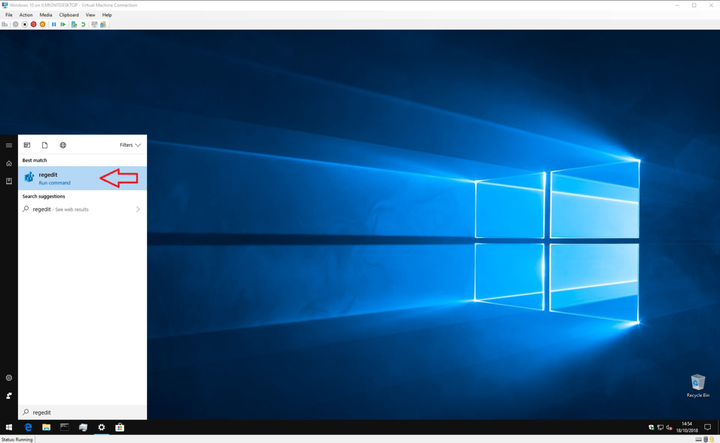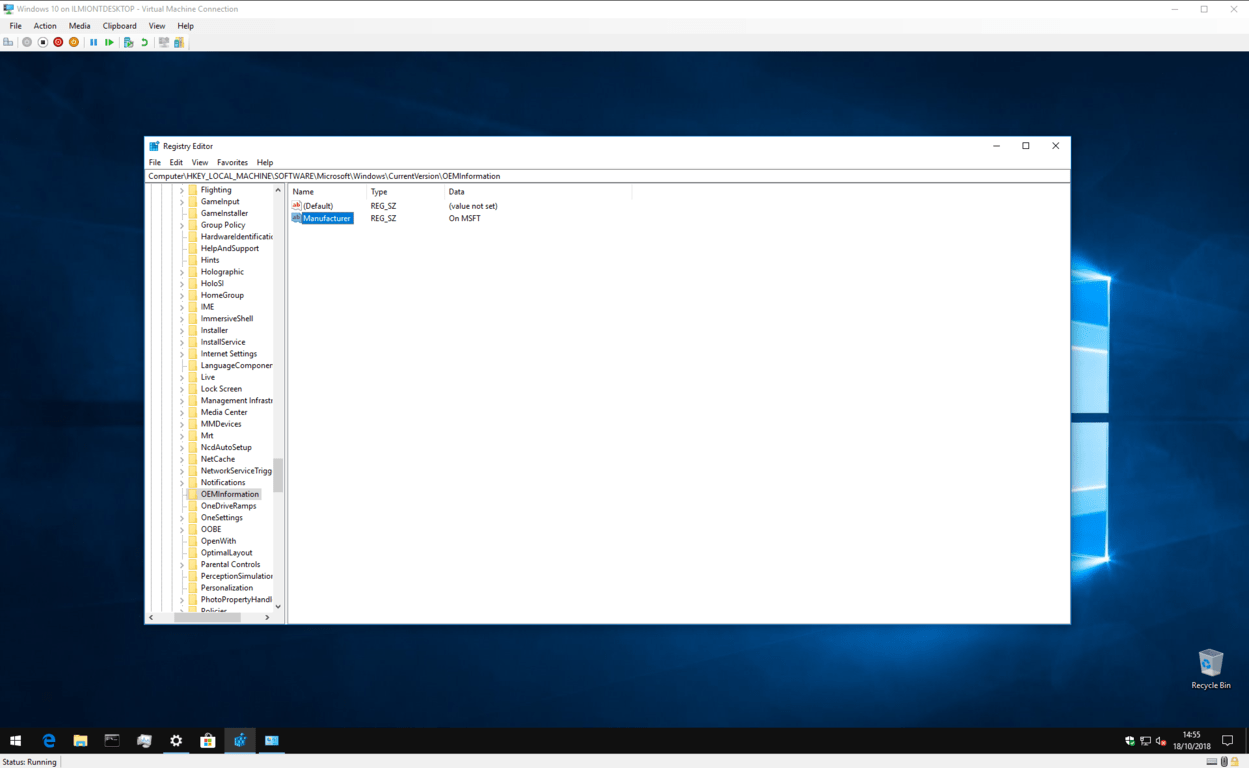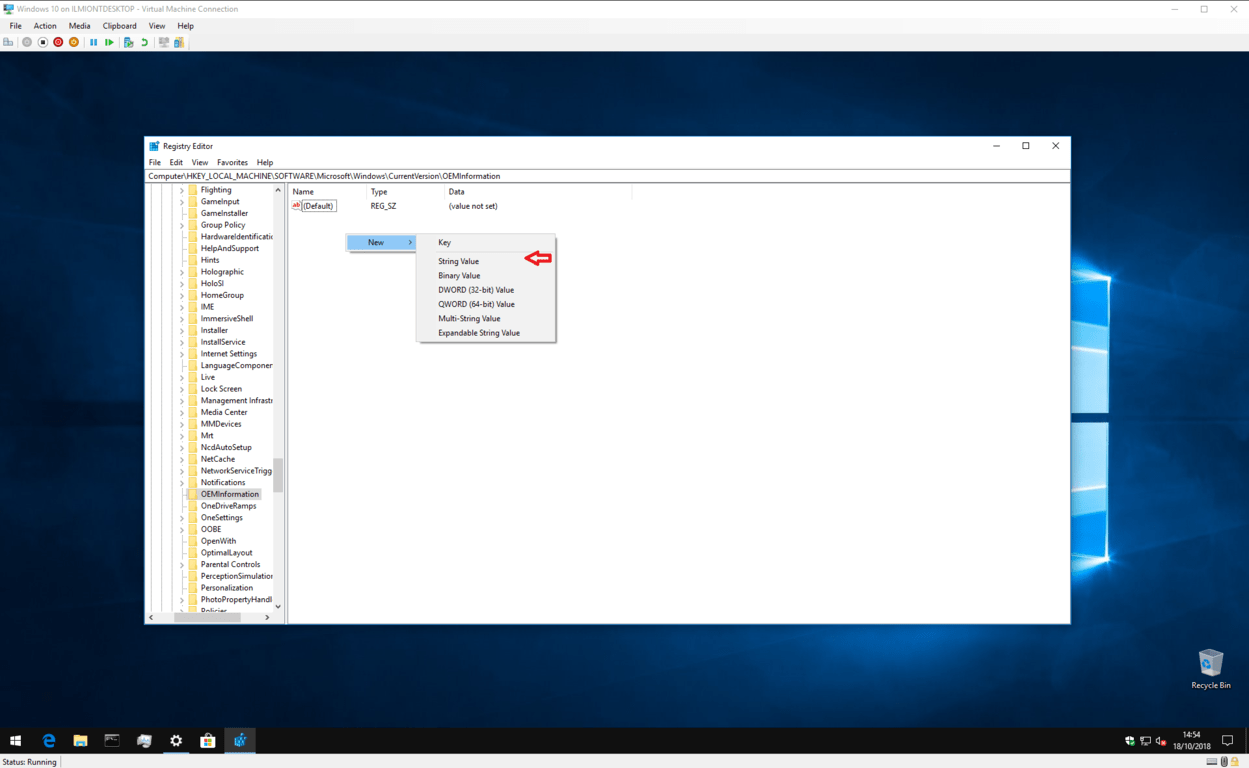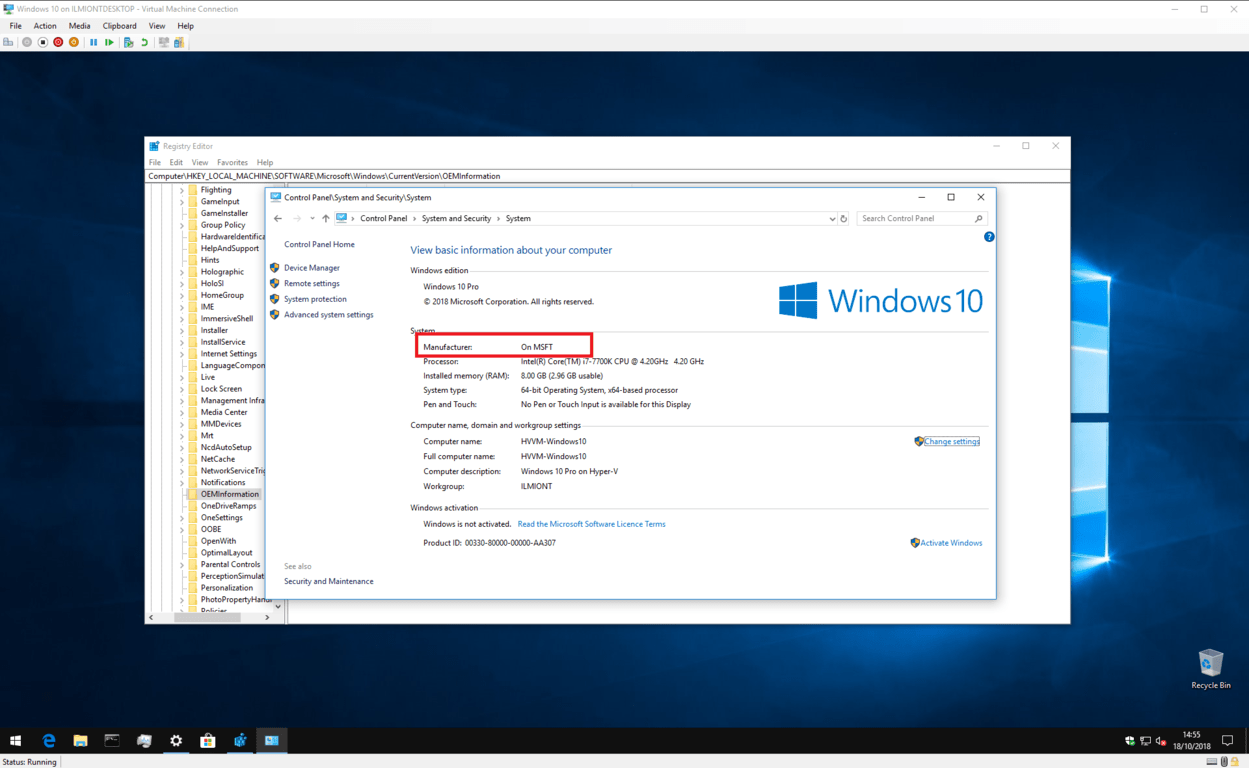So passen Sie die Herstellerinformationen Ihres Windows 10-PCs an
Windows 10 zeigt Informationen zu Marke, Modell und Name Ihres Geräts auf der Seite Einstellungen-App und Systemsteuerung an. Normalerweise werden Sie mit diesen Informationen nichts falsches bemerken. Wenn Sie jedoch gerade Windows neu installiert oder Ihren eigenen Computer erstellt haben, werden möglicherweise alle Werte als “Vom OEM zu füllen” angezeigt.
Dies hat natürlich keine Auswirkungen auf die Funktionalität Ihres Systems. Wenn Sie jedoch so etwas wie dieser Autor sind, möchten Sie Ihrem neuen selbstgebauten PC eine eigene Identität geben. Lesen Sie also weiter, um herauszufinden, wie Sie diese Werte in etwas Nützlicheres ändern können.
Bei diesem Vorgang wird die Windows-Registrierung bearbeitet. Daher hinterlassen wir hier eine Standardwarnung: Obwohl wir nicht sehen, wie sich das Ändern von Herstellerinformationen negativ auf Ihr System auswirken kann, wird dies von Microsoft nicht offiziell unterstützt und funktioniert möglicherweise nicht mehr in der Zukunft. Seien Sie vorsichtig beim Bearbeiten der Registrierung. Unbeabsichtigte, fehlerhafte oder falsch konfigurierte Änderungen können schwerwiegende Probleme verursachen.
Öffnen Sie zunächst den Registrierungseditor (klicken Sie auf die Schaltfläche Start und geben Sie regedit ein). Wenn Sie kein Administrator sind, werden Sie aufgefordert, sich erneut als einer zu authentifizieren.
Fügen Sie über die Adressleiste oben im Fenster den folgenden Schlüssel ein oder geben Sie ihn ein:
HKEY_LOCAL_MACHINESOFTWAREMicrosoftWindowsCurrentVersionOEMInformationBeachten Sie, dass ältere Versionen von Windows 10 im Registrierungseditor keine Adressleiste haben. Sie müssen daher manuell durch die ordnerähnliche Struktur navigieren, um den Schlüssel zu finden.
Was Sie sehen, hängt davon ab, ob Ihr System bereits Herstellerinformationen enthält. In diesem Fall sollten im rechten Bereich neben “(Standard)” mehrere Schlüssel angezeigt werden, die unterschiedliche Eigenschaften Ihres Systems definieren. Sie können auf diese Tasten doppelklicken, um ihren Wert zu bearbeiten, nachdem Sie die folgenden Anweisungen befolgt haben.
Wenn Sie gerade Windows installiert haben und die Systemsteuerung Ihre Herstellerinformationen als “Vom OEM auszufüllen” anzeigt, haben Sie wahrscheinlich nur den einzigen “(Standard)” – Schlüssel. Wenn Sie die folgenden Anweisungen befolgen, müssen Sie für jede Eigenschaft neue Schlüssel erstellen. Klicken Sie mit der rechten Maustaste auf eine beliebige Stelle im rechten Bereich und wählen Sie Neu> Zeichenfolgenwert. Achten Sie darauf, dass der Name genau mit dem Ihrer beabsichtigten Immobilie übereinstimmt. Sie können den Wert dann festlegen, indem Sie darauf doppelklicken.
Die verfügbaren Eigenschaften sind wie folgt:
- Hersteller – Der Herstellername, der für Ihr Gerät angezeigt werden soll
- Modell – Der Modellname, der für Ihr Gerät angezeigt werden soll
- SupportHours – Dient zum Anzeigen von Supportinformationen des Herstellers
- SupportPhone – Dient zum Anzeigen von Supportinformationen des Herstellers
- SupportURL – Dient zum Anzeigen von Supportinformationen des Herstellers
- Logo – Ein Pfad zu einem Bild im Bitmap-Format, das als Herstellerlogo verwendet werden kann. Sie müssen mit Größen und Formaten experimentieren
Jede dieser Eigenschaften ist völlig optional. Wenn Sie ein eigenes System erstellen, möchten Sie wahrscheinlich die unterstützungsbezogenen Eigenschaften weglassen.
Angenommen, Sie möchten, dass der Hersteller Ihres PCs als “On MSFT” angezeigt wird und keiner der Schlüssel derzeit auf Ihrem System vorhanden ist.
Klicken Sie mit der rechten Maustaste in das Registrierungseditorfenster und wählen Sie Neu> Zeichenfolgenwert. Nennen Sie den Schlüssel „Hersteller” und doppelklicken Sie darauf, um seinen Wert festzulegen. Geben Sie “On MSFT” ein.
Nach dem Bearbeiten der Tasten können Sie Systemsteuerung> System und Sicherheit> System öffnen, um Ihre neuen Informationen anzuzeigen. Ein Neustart ist nicht erforderlich.