So deaktivieren Sie Narrator in Windows 10
Dies sind die Schritte, die Sie ausführen müssen, um Narrator in Windows 10 zu deaktivieren.
- Gehen Sie zu Windows-Einstellungen
- Gehen Sie zu Einfacher Zugriff.
- Gehen Sie im linken Bereich zu Erzähler.
- Suchen Sie im rechten Bereich den Schalter unter Narrator und schalten Sie ihn aus.
- Deaktivieren Sie das Kontrollkästchen “Lassen Sie die Tastenkombination Narrator starten”, um die Tastenkombination “Erzähler” zu deaktivieren.
Gilt für alle Windows 10-Versionen
Narrator ist ein Tool in Windows 10, das Audio-Feedback zu allem bietet, was auf dem Bildschirm Ihres PCs angezeigt wird. Es gibt eine Tastenkombination, die Narrator initiiert, und ich persönlich stelle fest, dass ich sie versehentlich zu den schlechtesten Zeiten einschalte. Überall dort, wo Stille erwartet wird, wie in der Bibliothek, tippe ich versehentlich das Windows-Logo + Strg + Eingabetaste, um Narrator einzuschalten. Narrator ist zwar hilfreich für Personen mit Sehbehinderungen, ich möchte es jedoch nicht auf meinem Windows 10-PC. So hilfreich der Erzähler auch sein mag, für diejenigen, die ihn nicht brauchen, kann der Erzähler schnell zum Ärger werden.
Microsoft legt Wert darauf, dass jede Windows-Iteration mit einer Reihe von Funktionen für Barrierefreiheit und einfachen Zugriff ausgestattet wird, um die Verwendung von Windows für Menschen mit Behinderungen zu vereinfachen. Zum Glück ist das Deaktivieren von Narrator in Windows 10 relativ einfach, wenn Sie es nicht benötigen. Folgendes müssen Sie tun:
1 Verwenden Sie die Tastenkombination, um direkt zu den Windows-Einstellungen zu gelangen: Windows-Logo + I
2 Gehen Sie zu Einfacher Zugriff. 3 Gehen Sie im linken Bereich zu Erzähler. 4 Suchen Sie im rechten Bereich den Schalter unter Narrator und schalten Sie ihn aus. 5 Deaktivieren Sie das Kontrollkästchen „ Erlaube der Tastenkombination, Narrator zu starten “, um die Tastenkombination Narrator zu deaktivieren.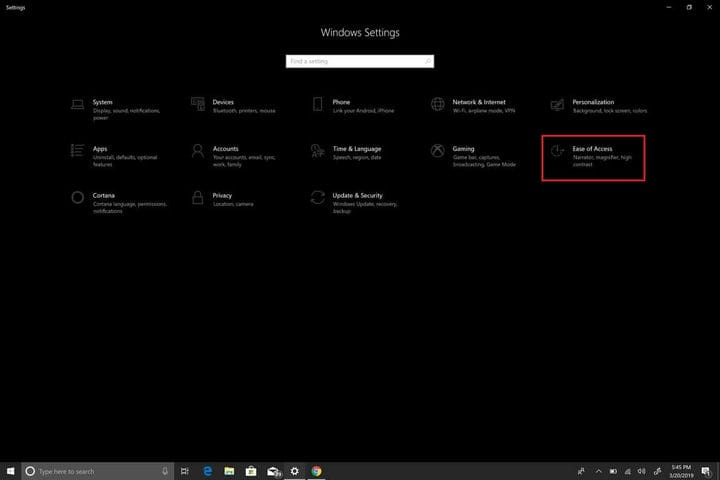
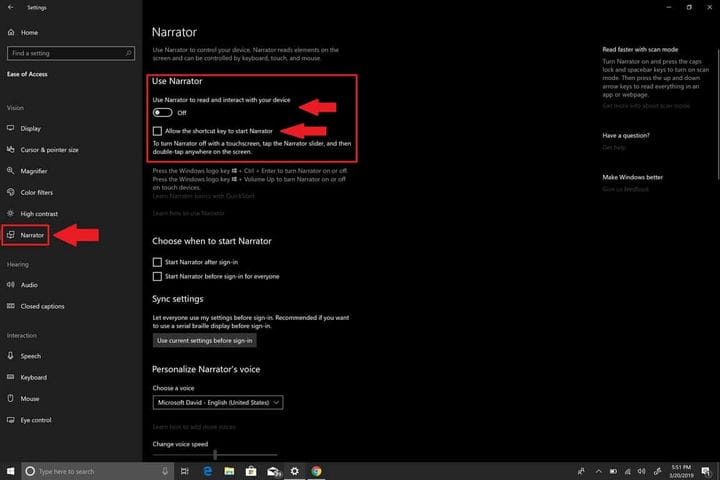
Jetzt haben Sie Narrator erfolgreich deaktiviert. Wenn Sie jedoch wie ich sind und Narrator nicht verwenden können, können Sie noch einen Schritt weiter gehen und Narrator vollständig deaktivieren. In naher Zukunft hoffe ich, dass Microsoft es Benutzern ermöglicht, Narrator zu deinstallieren. Bis zu diesem Zeitpunkt müssen Sie Folgendes tun, um Narrator in Windows 10 vollständig zu deaktivieren.
Um Narrator in Windows 10 vollständig zu deaktivieren, müssen Sie die Windows 10-App-Berechtigungen für Ihr Benutzerkonto widerrufen. Gehen
Sie folgendermaßen vor:
1 Gehen Sie zur Suchleiste, geben Sie Narrator ein und öffnen Sie den Dateispeicherort von Narrator.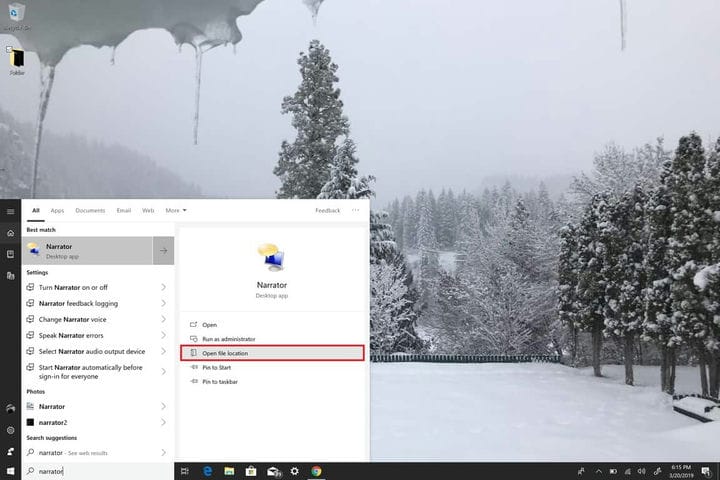 2 Wenn Sie den Speicherort der Narrator-Datei haben, klicken Sie mit der rechten Maustaste auf Narrator und wählen Sie Eigenschaften. 3 Wechseln Sie unter Erzählereigenschaften zur Registerkarte Sicherheit und wählen Sie Bearbeiten, um die Benutzerkontenberechtigungen zu bearbeiten.4 Wählen Sie die Benutzerkonten aus, für die Sie die Narrator-App deaktivieren möchten, und klicken Sie auf Vollzugriff verweigern. Durch Aktivieren von Verweigern der vollständigen Kontrolle werden alle Kontrollkästchen Verweigern aktiviert
2 Wenn Sie den Speicherort der Narrator-Datei haben, klicken Sie mit der rechten Maustaste auf Narrator und wählen Sie Eigenschaften. 3 Wechseln Sie unter Erzählereigenschaften zur Registerkarte Sicherheit und wählen Sie Bearbeiten, um die Benutzerkontenberechtigungen zu bearbeiten.4 Wählen Sie die Benutzerkonten aus, für die Sie die Narrator-App deaktivieren möchten, und klicken Sie auf Vollzugriff verweigern. Durch Aktivieren von Verweigern der vollständigen Kontrolle werden alle Kontrollkästchen Verweigern aktiviert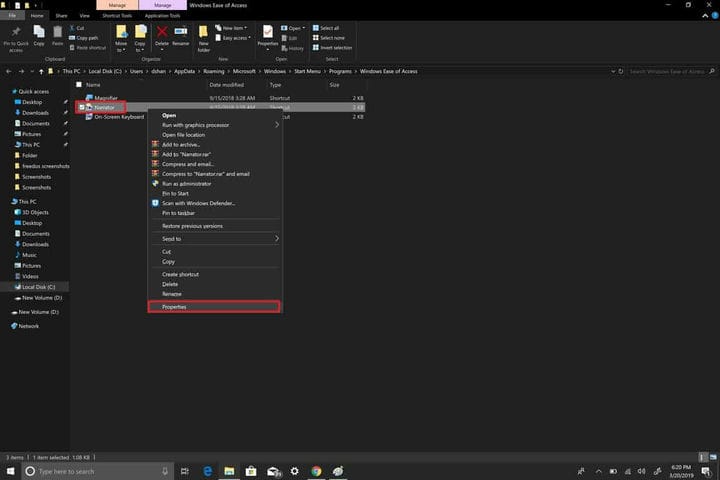
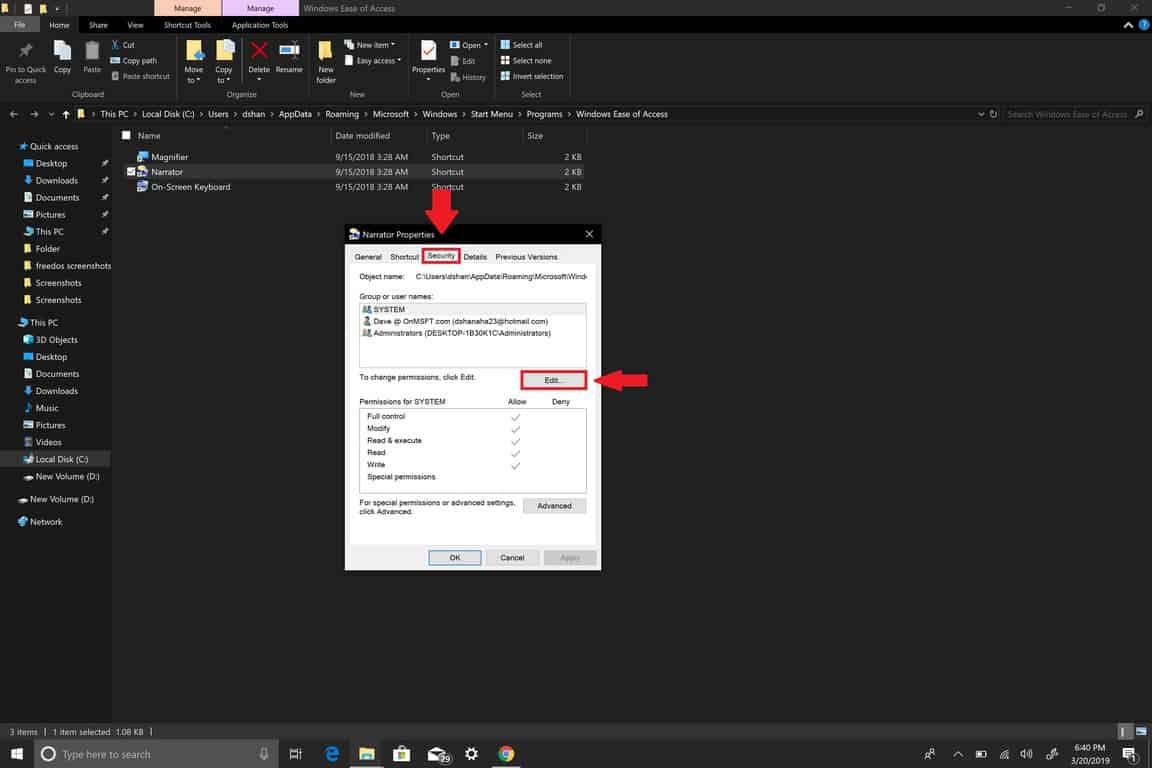
Standardmäßig und deaktivieren Sie daher alle Narrator-App-Berechtigungen.
5 Klicken Sie auf Übernehmen, damit die Änderungen für jedes Benutzerkonto wirksam werden. 6 Klicken Sie auf OK, wenn Sie fertig sind.
Wenn Sie aus irgendeinem Grund Narrator in Windows 10 aktivieren möchten, können Sie die Berechtigungen erneuern und Narrator ein- und ausschalten sowie die Tastenkombination Narrator über das Menü ” Einfacher Zugriff” in den Einstellungen aktivieren. Wenn Sie die obigen Schritte ausgeführt haben, sind Sie fertig! Sie werden Narrator in Windows 10 nie wieder auf Ihrem PC sehen.