Як вимкнути Екранний диктор в Windows 10
Це кроки, які потрібно виконати, щоб вимкнути Екранний диктор в Windows 10.
- Перейдіть до Налаштування Windows
- Перейдіть до простоти доступу.
- На лівій панелі перейдіть до Екранного диктора.
- На правій панелі знайдіть перемикач під Екранним диктором і вимкніть його.
- Зніміть прапорець «Дозволити ярлик для запуску Екранного диктора», щоб вимкнути комбінацію клавіш Екранного диктора.
Застосовується до всіх версій Windows 10
Екранний диктор – це інструмент у Windows 10, який забезпечує звуковий зворотний зв’язок про все, що відображається на екрані вашого ПК. Існує комбінація клавіш, яка ініціює Екранний диктор, і особисто я виявляю, що ненароком увімкнув його в найгірший час. Де б я не знаходився там, де очікується тиша, як бібліотека, я якось випадково набираю логотип Windows + Ctrl + Enter, щоб увімкнути Екранний диктор. Хоча Екранний диктор корисний тим, хто має вади зору, я не хочу його на своєму ПК з Windows 10. Наскільки корисним може бути Екранний диктор, для тих, кому він не потрібен, Екранний диктор може швидко стати досадою.
Корпорація Майкрософт передбачає, щоб забезпечити кожну ітерацію Windows низкою функцій доступності та простоти доступу, щоб полегшити використання Windows для людей з обмеженими можливостями. На щастя, якщо вам це не потрібно, вимкнути Екранний диктор в Windows 10 відносно просто. Це те, що вам потрібно зробити:
1 За допомогою комбінації клавіш перейдіть безпосередньо до налаштувань Windows: логотип Windows + I
2 Перейдіть до простоти доступу. 3 На лівій панелі перейдіть до Екранного диктора. 4 У правій панелі знайдіть тумблер під Оповідач і увімкніть його виключення. 5 Зніміть прапорець «Дозволити клавіатурному скороченню запускати Екранний диктор », щоб вимкнути комбінацію клавіш Екранного диктора.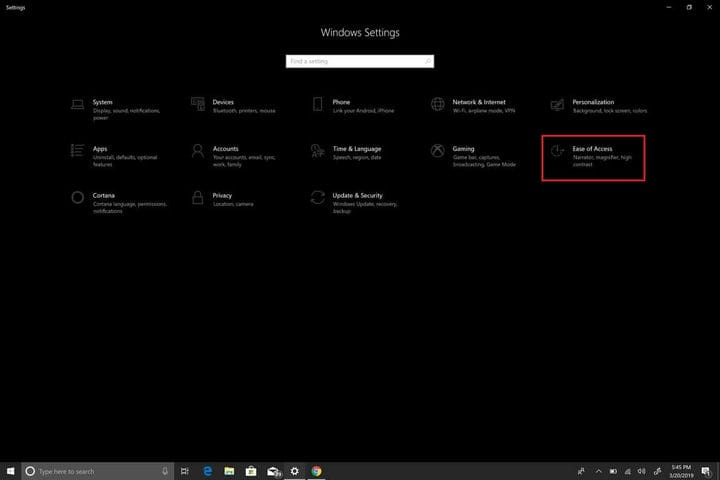
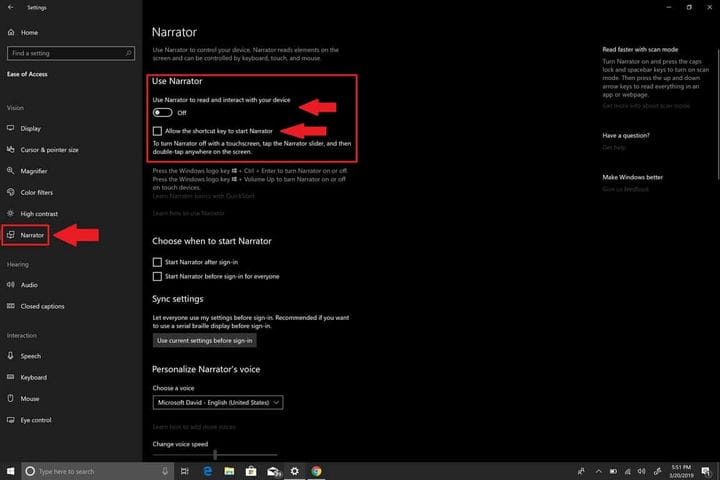
Тепер ви успішно вимкнули Екранний диктор. Однак, якщо ви схожі на мене і вам не потрібен Екранний диктор, ви можете зробити крок далі і повністю вимкнути Екранний диктор. Найближчим часом, сподіваюся, Microsoft дозволить користувачам видалити Екранний диктор. До цього часу це все, що вам потрібно зробити, щоб повністю вимкнути Екранний диктор в Windows 10.
Для того, щоб повністю вимкнути Екранний диктор в Windows 10, потрібно скасувати дозволи на його програму Windows 10 для вашого облікового запису користувача.
Ось кроки, які вам потрібно виконати:
1 Перейдіть до рядка пошуку та введіть Екранний диктор та Відкрийте розташування файлу Екранного диктора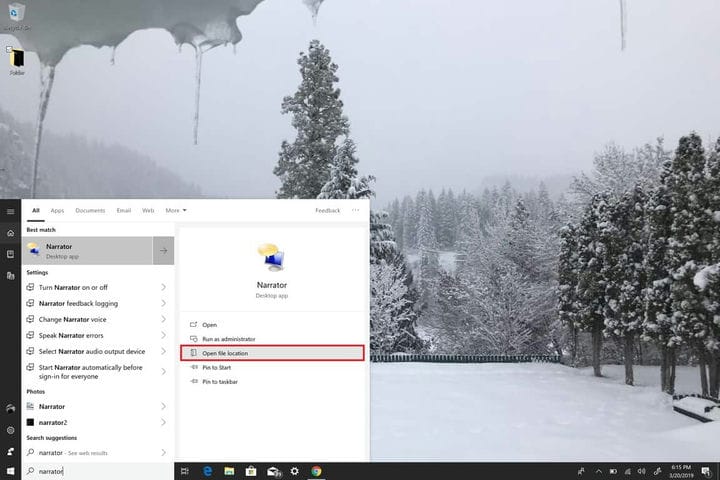 2 Після того, як Ви знайдете файл Екранного диктора, клацніть правою кнопкою миші Екранний диктор та виберіть Властивості. 3 У розділі Властивості оповідача перейдіть на вкладку Безпека та виберіть Редагувати, щоб редагувати дозволи облікового запису користувача.4 Виберіть облікові записи користувачів, для яких потрібно вимкнути додаток Екранний диктор, і натисніть Заборонити повний контроль. Якщо встановити прапорець “повний контроль”, усі прапорці будуть позначені ” Заборонити”
2 Після того, як Ви знайдете файл Екранного диктора, клацніть правою кнопкою миші Екранний диктор та виберіть Властивості. 3 У розділі Властивості оповідача перейдіть на вкладку Безпека та виберіть Редагувати, щоб редагувати дозволи облікового запису користувача.4 Виберіть облікові записи користувачів, для яких потрібно вимкнути додаток Екранний диктор, і натисніть Заборонити повний контроль. Якщо встановити прапорець “повний контроль”, усі прапорці будуть позначені ” Заборонити”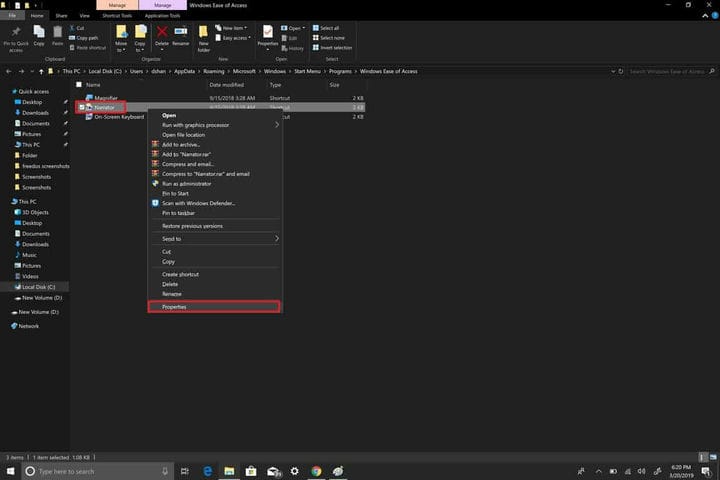
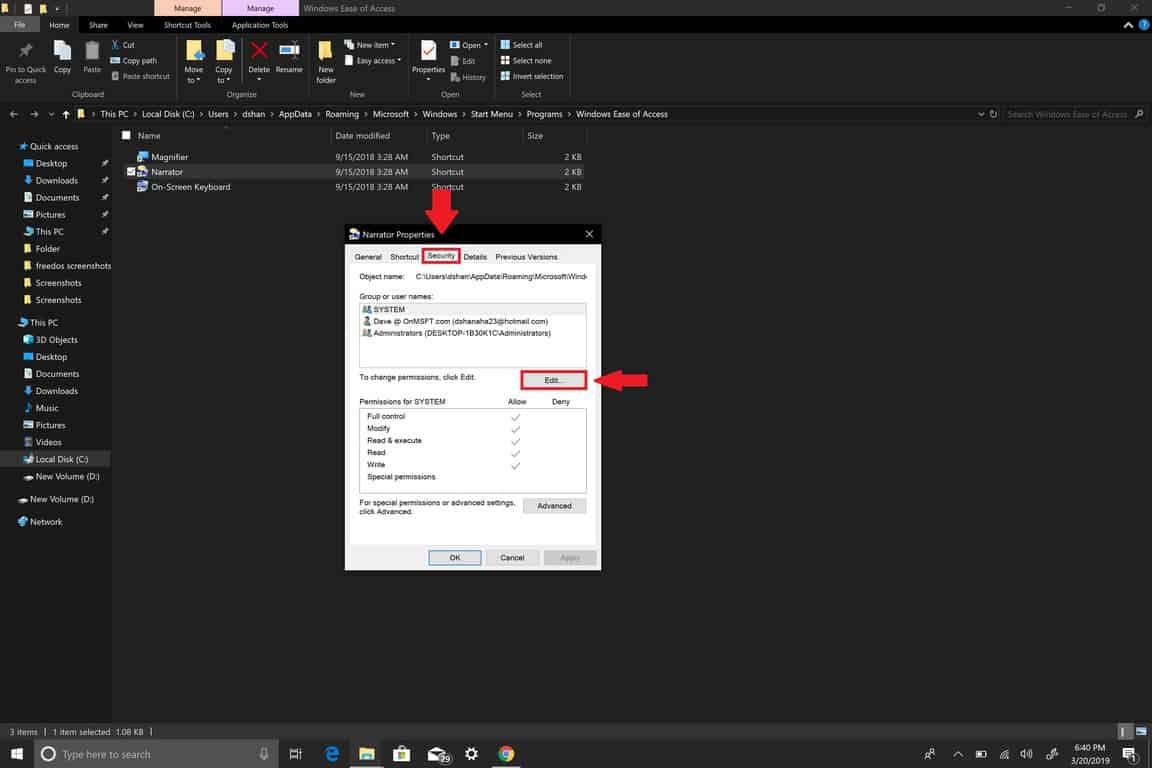
за замовчуванням і тим самим відключити всі дозволи програми Екранний диктор.
5 Клацніть Застосувати, щоб зміни набрали чинності для кожного облікового запису користувача. 6 Натисніть OK, коли закінчите.
Якщо з якихось причин ви хочете ввімкнути Екранний диктор в Windows 10, ви можете поновити дозволи та вмикати та вимикати Екранний диктор, а також увімкнути комбінацію клавіш Екранного диктора через меню Легкий доступ у Налаштуваннях. Якщо ви виконали наведені вище кроки, все готово! Ви більше ніколи не побачите Екранний диктор у Windows 10 на своєму ПК.