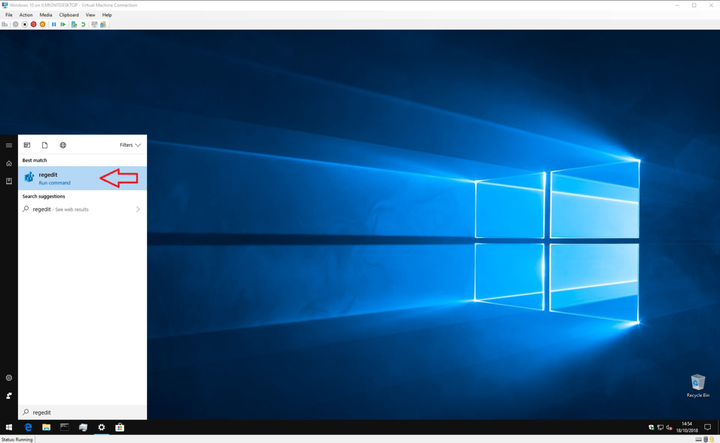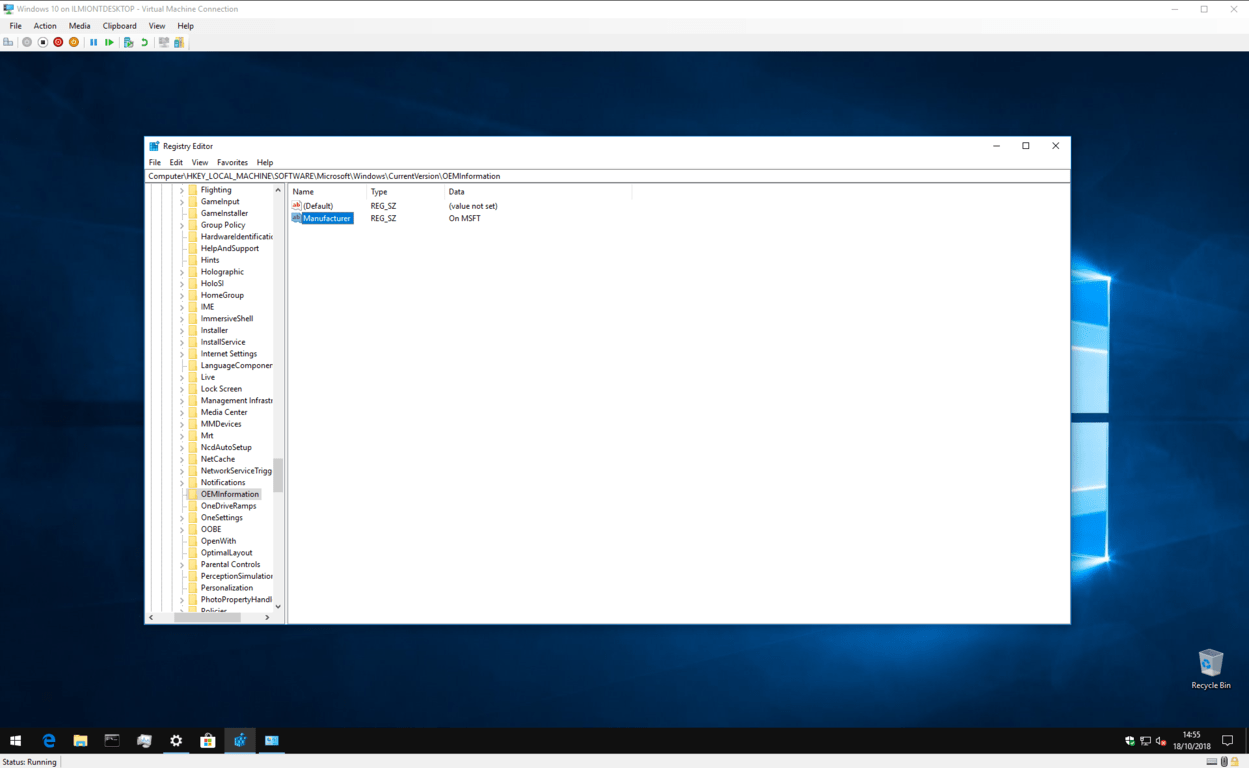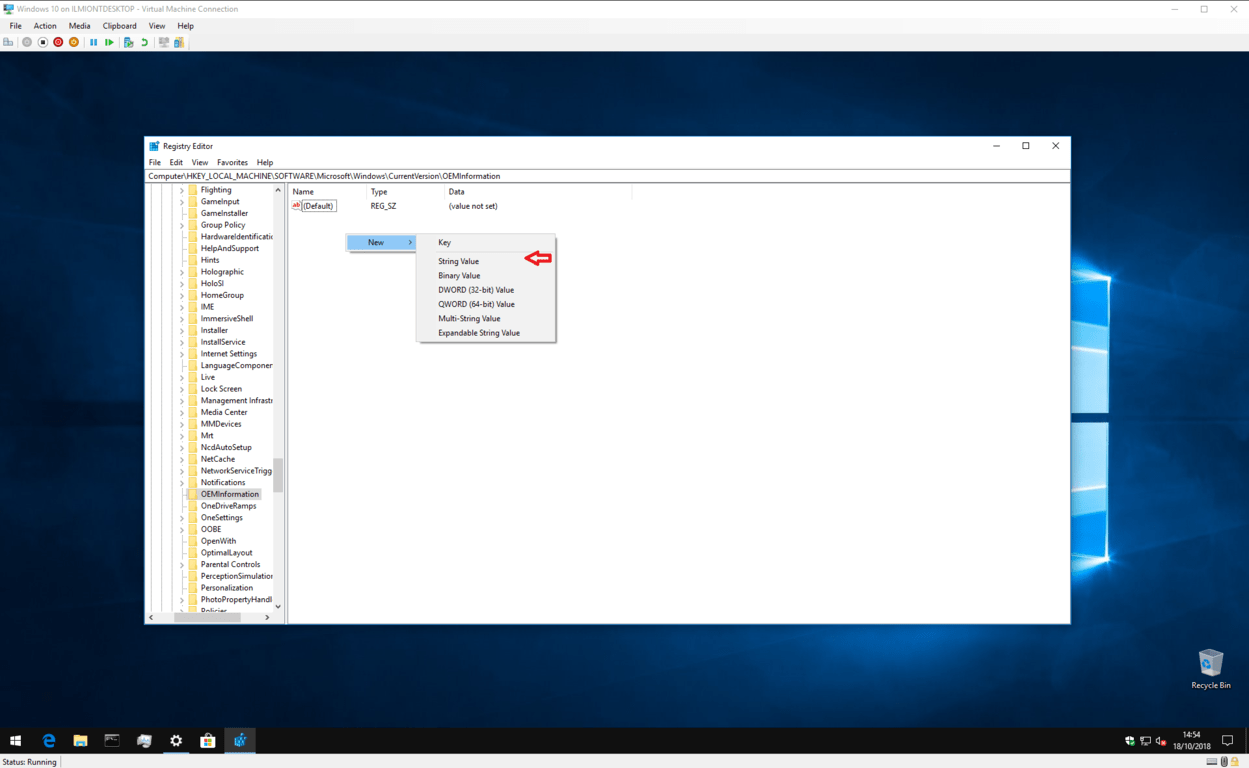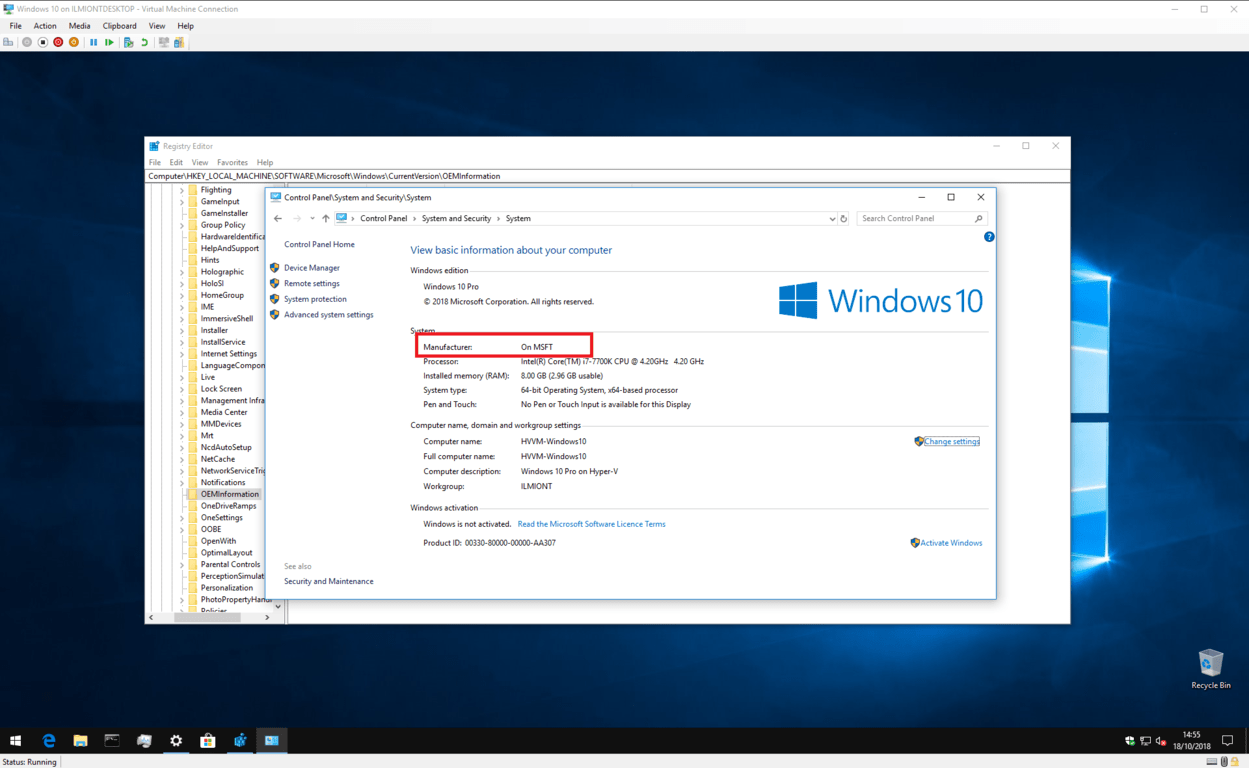Як налаштувати інформацію про виробника ПК з Windows 10
Windows 10 відображає інформацію про марку, модель та назву вашого пристрою в додатку Налаштування та на системній сторінці Панелі управління. Зазвичай ви не помітите нічого поганого в цій інформації. Однак, якщо ви щойно переінсталювали Windows або створили власний комп’ютер, ви можете виявити, що всі значення відображаються як “Заповнювати OEM
Звичайно, це не впливає на функціональність вашої системи. Але якщо ви щось подібне до цього автора, ви хочете надати своєму новому ПК, що будується самостійно, – тому читайте далі, щоб дізнатись, як змінити ці значення на щось більш корисне.
Цей процес включає редагування реєстру Windows, тому ми залишимо тут стандартне попередження: хоча ми не бачимо, як налаштування інформації про виробника може негативно вплинути на вашу систему, це офіційно не підтримується корпорацією Майкрософт і може перестати працювати в майбутнє. Будьте уважні при редагуванні реєстру; ненавмисне, неправильне або неправильно налаштоване редагування може спричинити серйозні проблеми.
Щоб розпочати роботу, відкрийте редактор реєстру (натисніть кнопку «Пуск» і введіть regedit). Якщо ви не адміністратор, вам буде запропоновано повторно підтвердити свою справжність.
За допомогою адресного рядка у верхній частині вікна вставте або введіть такий ключ:
HKEY_LOCAL_MACHINESOFTWAREMicrosoftWindowsCurrentVersionOEMInformationЗверніть увагу, що у старших версіях Windows 10 у редакторі реєстру немає адресного рядка, тому вам потрібно буде вручну переходити по структурі, схожій на папку, щоб знайти ключ.
Те, що ви побачите, залежить від того, чи ваша система вже має інформацію про виробника. Якщо це сталося, ви повинні побачити кілька клавіш, крім “(За замовчуванням)” на правій панелі, які визначають різні властивості вашої системи. Ви можете двічі клацнути ці клавіші, щоб змінити їх значення, дотримуючись інструкцій нижче.
Якщо ви щойно встановили Windows, і на панелі керування інформація про виробника відображається як «Заповнюється OEM», ви, мабуть, маєте єдину клавішу «(за замовчуванням)». Дотримуючись наведених нижче вказівок, вам потрібно буде створити нові ключі для кожного властивості – клацніть правою кнопкою миші в будь-якому місці на правій панелі та виберіть «Створити»> «Значення рядка». Будьте обережні, щоб переконатись, що його назва точно збігається з назвою передбачуваного майна. Потім ви можете встановити його значення, двічі клацнувши його.
Доступні властивості:
- Виробник – Назва виробника, що відображається для вашого пристрою
- Модель – назва моделі, яка відображається для вашого пристрою
- SupportHours – використовується для відображення інформації про підтримку виробника
- SupportPhone – використовується для відображення інформації про підтримку виробника
- SupportURL – використовується для відображення інформації про підтримку виробника
- Логотип – шлях до зображення у форматі растрового зображення, який використовуватиметься як “логотип” виробника; вам доведеться поекспериментувати з розмірами та форматами
Кожне з цих властивостей є абсолютно необов’язковим – якщо ви будуєте власну систему, ви, мабуть, захочете опустити пов’язані з підтримкою.
Для прикладу, припустимо, ви хочете, щоб виробник вашого ПК відображався як “На MSFT”, і жодна з клавіш на даний момент не існує у вашій системі.
Клацніть правою кнопкою миші у вікні редактора реєстру та виберіть Створити> Значення рядка. Назвіть ключ «Виробник», а потім двічі клацніть на ньому, щоб встановити його значення. Введіть “На MSFT”.
Після редагування клавіш ви зможете відкрити Панель керування> Система та безпека> Система, щоб побачити нову інформацію – перезавантаження не потрібна.