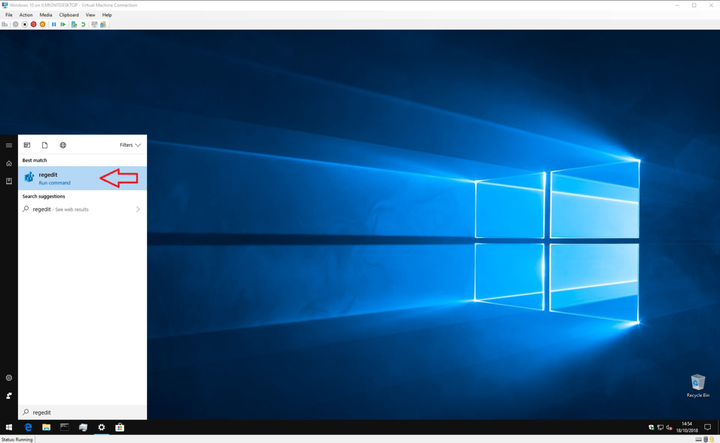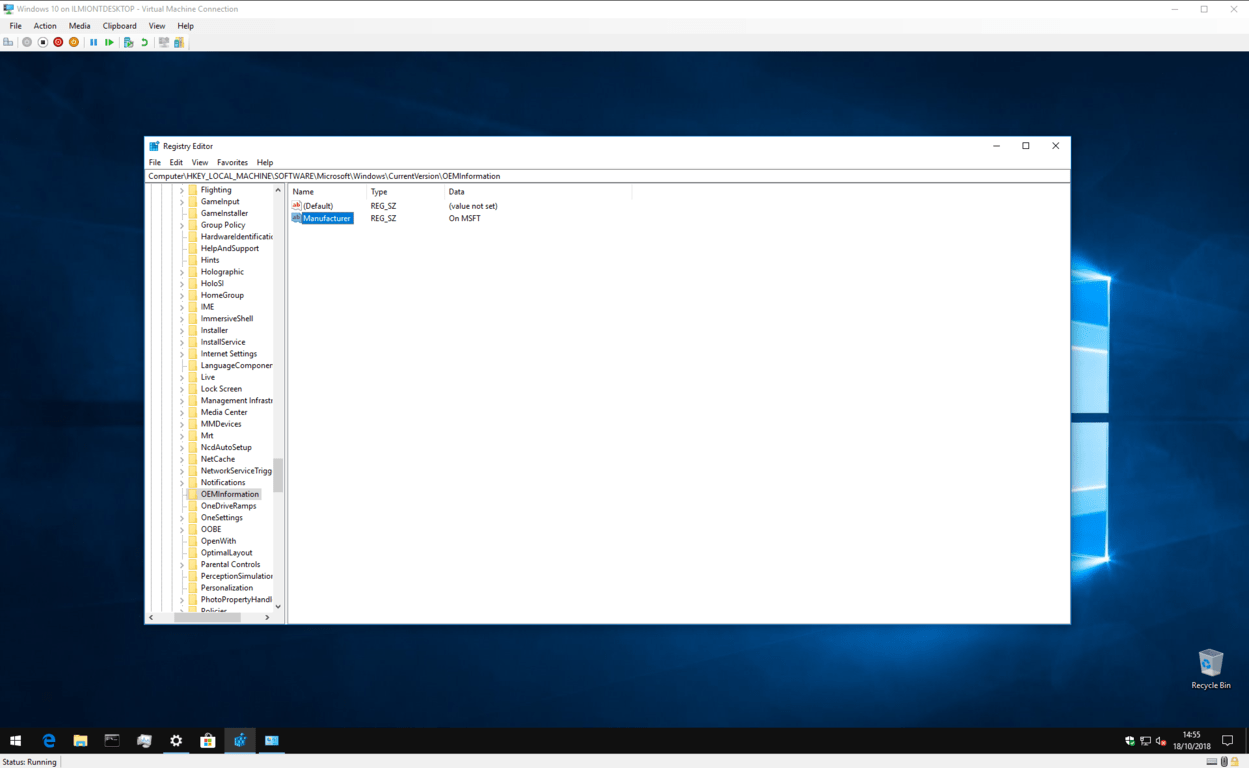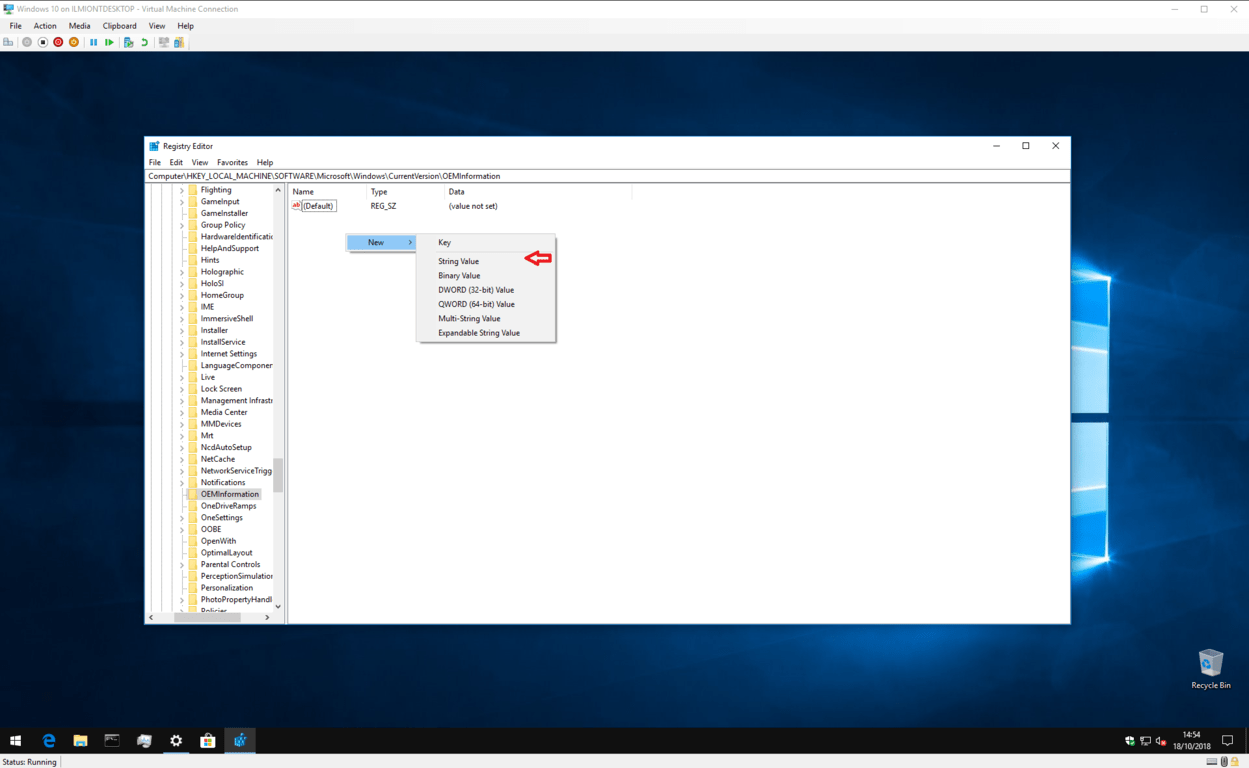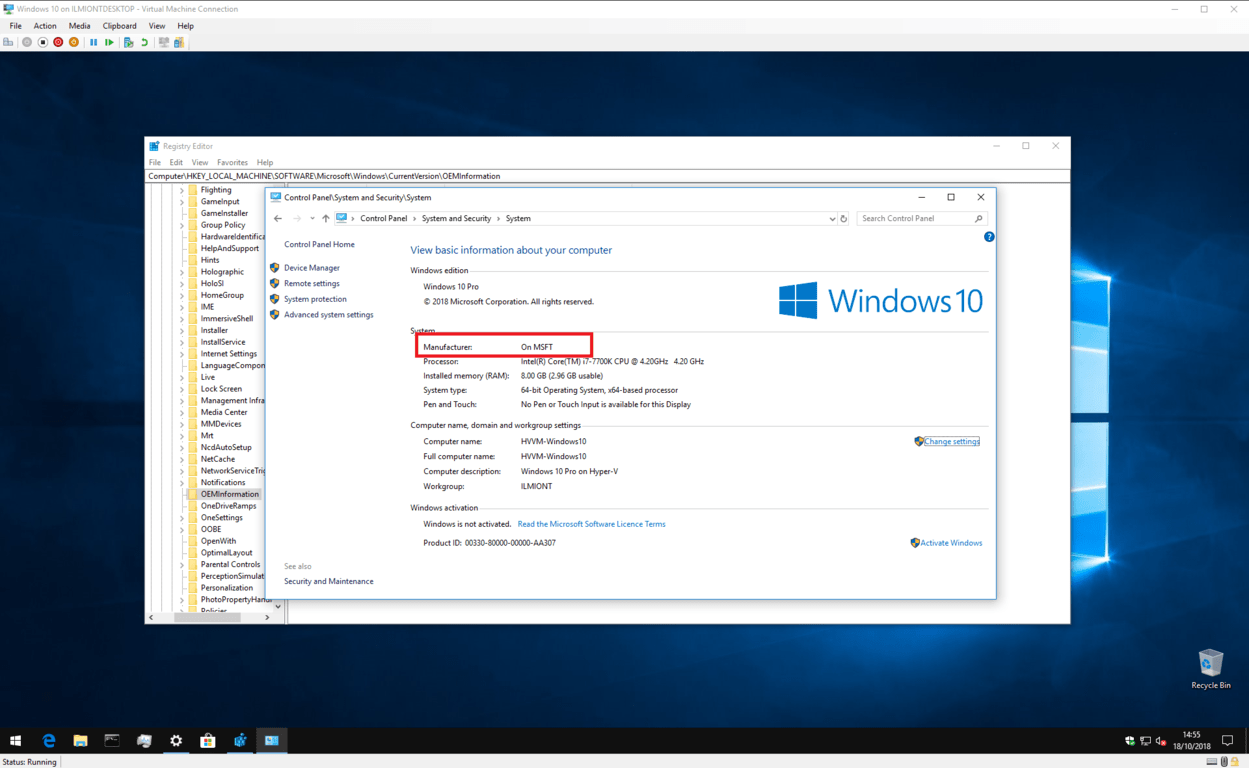Как настроить информацию о производителе ПК с Windows 10
Windows 10 отображает информацию о марке, модели и названии вашего устройства в приложении «Настройки» и на системной странице панели управления. Обычно вы не заметите ничего неправильного в этой информации. Однако, если вы только что переустановили Windows или собрали собственный компьютер, вы можете обнаружить, что все значения отображаются как «Для заполнения OEM».
Конечно, это никак не повлияет на функциональность вашей системы. Но если вы чем-то похожи на этого автора, вы хотите придать своему новому ПК самостоятельной сборки свою индивидуальность – так что читайте дальше, чтобы узнать, как изменить эти значения на что-то более полезное.
Этот процесс включает в себя редактирование реестра Windows, поэтому мы оставим здесь стандартное предупреждение: хотя мы не видим, как изменение информации производителя может негативно повлиять на вашу систему, это официально не поддерживается Microsoft и может перестать работать в будущее. Будьте осторожны при редактировании реестра; непреднамеренные, искаженные или неправильно настроенные правки могут вызвать серьезные проблемы.
Для начала откройте редактор реестра (нажмите кнопку «Пуск» и введите regedit). Если вы не являетесь администратором, вам будет предложено повторно пройти аутентификацию как один.
Используя адресную строку в верхней части окна, вставьте или введите следующий ключ:
HKEY_LOCAL_MACHINESOFTWAREMicrosoftWindowsCurrentVersionOEMInformationОбратите внимание, что более старые версии Windows 10 не имеют адресной строки в редакторе реестра, поэтому вам нужно будет вручную перемещаться по структуре, подобной папке, чтобы найти ключ.
То, что вы увидите, зависит от того, есть ли в вашей системе информация о производителе. Если это так, вы должны увидеть несколько ключей помимо «(По умолчанию)» на правой панели, которые определяют различные свойства вашей системы. Вы можете дважды щелкнуть эти клавиши, чтобы изменить их значение, следуя приведенным ниже инструкциям.
Если вы только что установили Windows, а на панели управления информация о производителе отображается как «Для заполнения OEM», у вас, вероятно, есть единственный ключ «(По умолчанию)». Следуя приведенным ниже инструкциям, вам нужно будет создать новые ключи для каждого свойства – щелкните правой кнопкой мыши в любом месте правой панели и выберите «Создать»> «Строковое значение». Будьте осторожны и убедитесь, что его имя в точности совпадает с названием вашей предполагаемой собственности. Затем вы можете установить его значение, дважды щелкнув его.
Доступны следующие свойства:
- Производитель – название производителя, отображаемое для вашего устройства.
- Модель – название модели, отображаемое для вашего устройства.
- SupportHours – используется для отображения информации о поддержке производителя.
- SupportPhone – используется для отображения информации о поддержке производителя.
- SupportURL – используется для отображения информации о поддержке производителя.
- Логотип – путь к изображению в растровом формате для использования в качестве «логотипа» производителя; вам нужно поэкспериментировать с размерами и форматами
Каждое из этих свойств является необязательным – если вы создаете свою собственную систему, вы, вероятно, захотите опустить те, которые связаны с поддержкой.
В качестве примера предположим, что вы хотите, чтобы производитель вашего ПК отображался как «На MSFT» и ни один из ключей в настоящее время не существует в вашей системе.
Щелкните правой кнопкой мыши в окне редактора реестра и выберите «Создать»> «Строковое значение». Назовите ключ «Производитель», а затем дважды щелкните его, чтобы задать значение. Введите «В MSFT».
После редактирования ключей вы сможете открыть Панель управления> Система и безопасность> Система, чтобы увидеть новую информацию – перезагрузка не требуется.