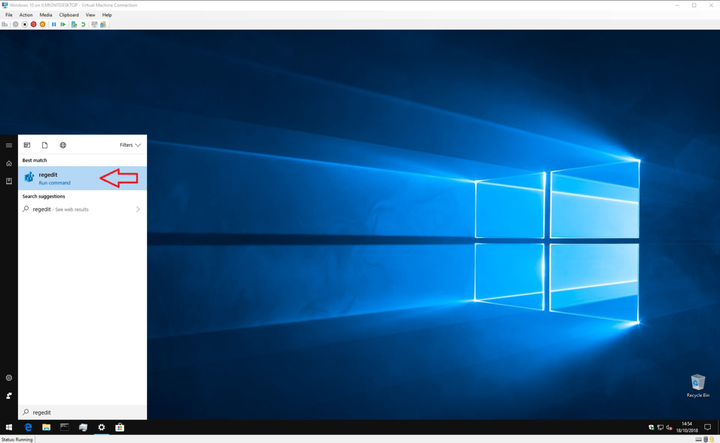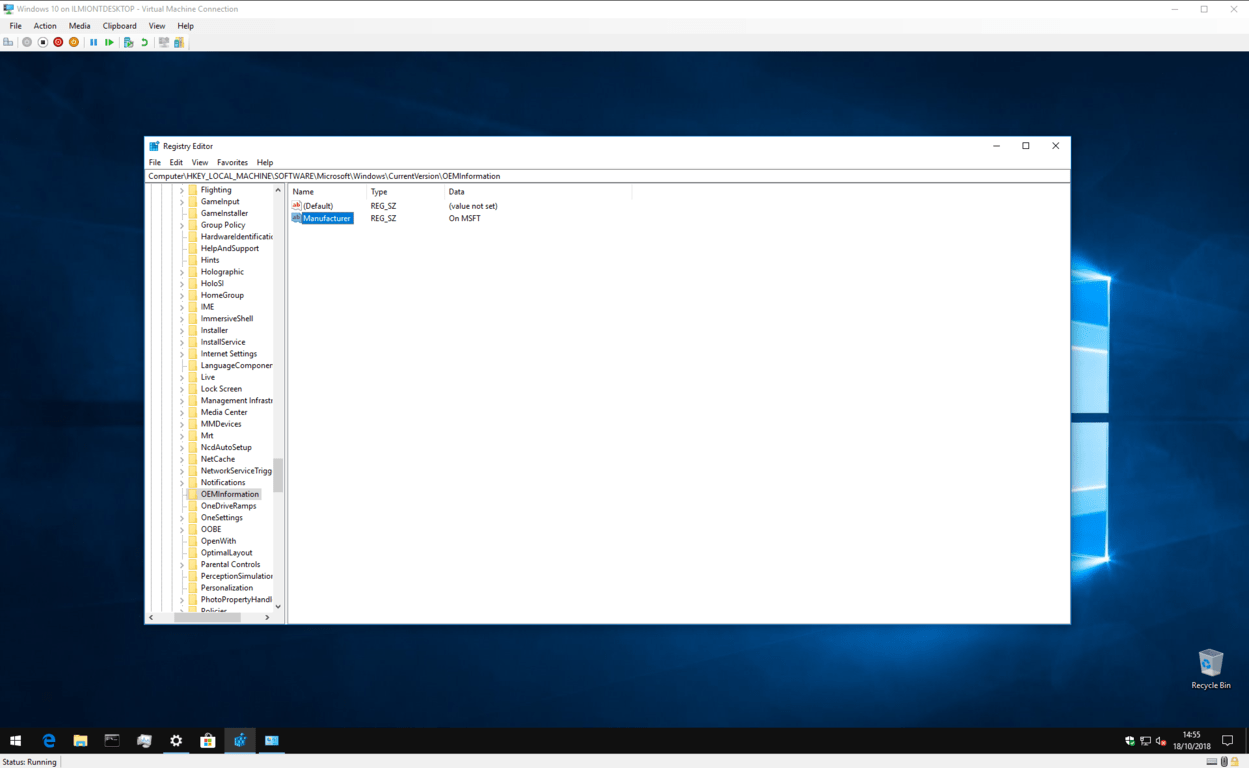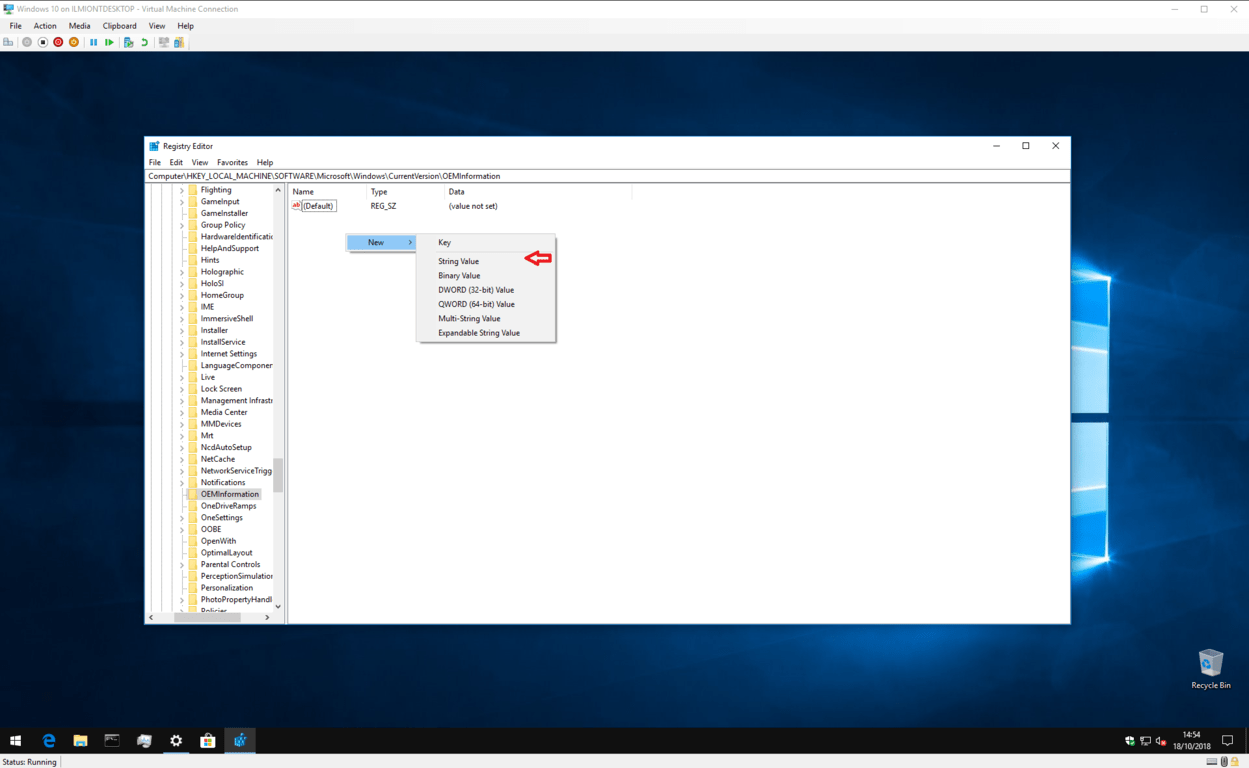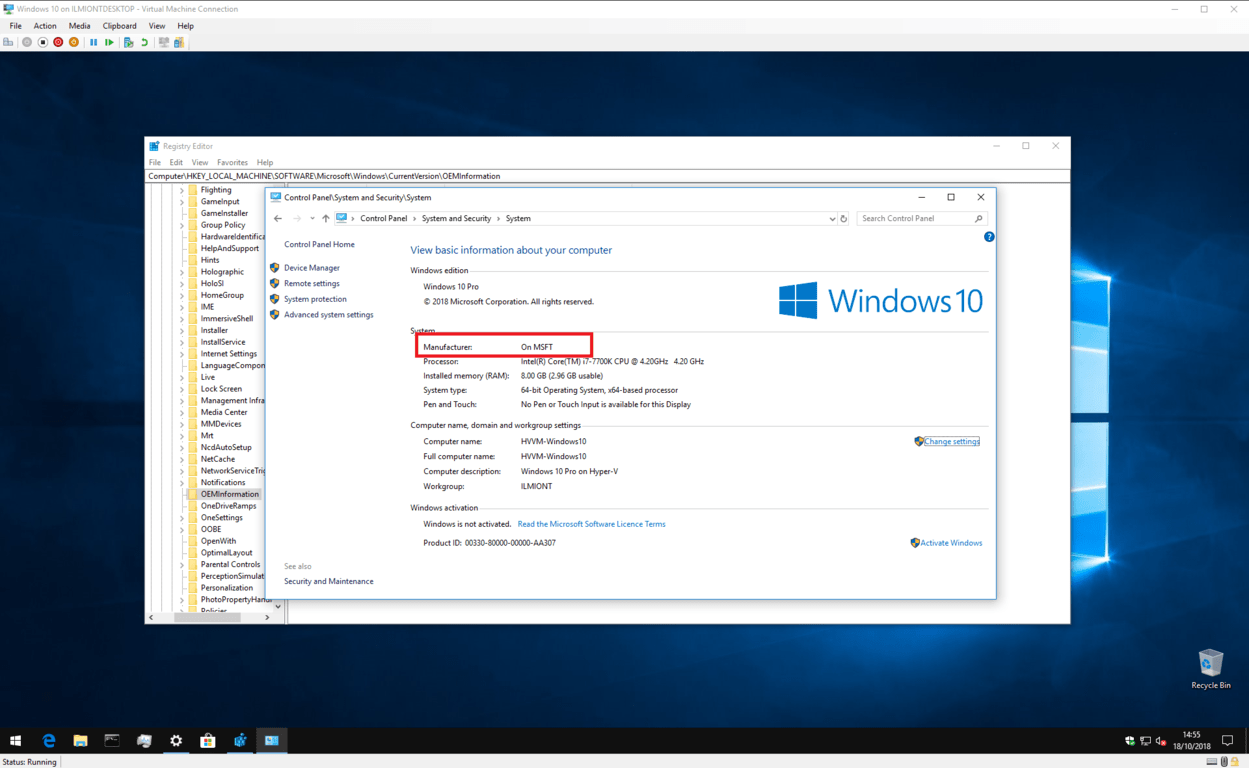আপনার উইন্ডোজ 10 পিসির প্রস্তুতকারকের তথ্য কীভাবে কাস্টমাইজ করা যায়
উইন্ডোজ 10 সেটিংস অ্যাপ্লিকেশন এবং নিয়ন্ত্রণ প্যানেল সিস্টেম পৃষ্ঠার মধ্যে আপনার ডিভাইসের মেক, মডেল এবং নাম সম্পর্কে তথ্য প্রদর্শন করে। সাধারণত, আপনি এই তথ্যতে কোনও ভুল লক্ষ্য করবেন না। তবে, আপনি যদি কেবল উইন্ডোজ পুনরায় ইনস্টল করেছেন বা আপনার নিজের কম্পিউটার তৈরি করেছেন, আপনি দেখতে পাবেন যে সমস্ত মান “টু ই এম দ্বারা পূরণ করা হবে” হিসাবে প্রদর্শিত হচ্ছে
অবশ্যই এটি আপনার সিস্টেমের কার্যকারিতার উপর প্রভাব ফেলবে না। তবে আপনি যদি এই লেখকের মতো কিছু হন তবে আপনি নিজের নতুন স্ব-বিল্ড পিসিটিকে তার নিজস্ব পরিচয় দিতে চান – সুতরাং এই মানগুলি কীভাবে আরও দরকারী কিছুতে পরিবর্তন করা যায় তা জানতে পড়ুন।
এই প্রক্রিয়াটিতে উইন্ডোজ রেজিস্ট্রি সম্পাদনা করা জড়িত, সুতরাং আমরা এখানে একটি স্ট্যান্ডার্ড সতর্কতা রেখে যাব: যদিও আমরা দেখতে পাচ্ছি না যে টুইটগুলি প্রস্তুতকারকের তথ্যটি আপনার সিস্টেমে কীভাবে নেতিবাচক প্রভাব ফেলতে পারে, এটি মাইক্রোসফ্ট দ্বারা আনুষ্ঠানিকভাবে সমর্থিত নয় এবং এটি এতে কাজ করা বন্ধ করে দিতে পারে ভবিষ্যত রেজিস্ট্রি সম্পাদনা করার সময় যত্ন নিন; অনিচ্ছাকৃত, ত্রুটিযুক্ত বা ভুল কনফিগার্ড সম্পাদনা গুরুতর সমস্যা সৃষ্টি করতে পারে।
যেতে, রেজিস্ট্রি সম্পাদকটি খুলুন (স্টার্ট বোতামটি চাপুন এবং রিজেডিট টাইপ করুন)। আপনি যদি প্রশাসক না হন তবে আপনাকে একজন হিসাবে পুনরায় প্রমাণ করার জন্য অনুরোধ জানানো হবে।
উইন্ডোর শীর্ষে ঠিকানা বারটি ব্যবহার করে নীচের কীটি আটকে দিন বা টাইপ করুন:
HKEY_LOCAL_MACHINESOFTWAREMicrosoftWindowsCurrentVersionOEMInformationনোট করুন যে উইন্ডোজ 10 এর পুরানো সংস্করণগুলির রেজিস্ট্রি এডিটরটিতে কোনও অ্যাড্রেস বার নেই, সুতরাং কীটি খুঁজতে আপনাকে ফোল্ডার-জাতীয় কাঠামোর মাধ্যমে ম্যানুয়ালি নেভিগেট করতে হবে।
আপনি যা দেখবেন তা নির্ভর করে আপনার সিস্টেমে ইতিমধ্যে প্রস্তুতকারকের তথ্য রয়েছে কিনা on যদি এটি হয়, আপনার ডান ফলকে “(ডিফল্ট)” ছাড়াও বেশ কয়েকটি কী দেখতে হবে যা আপনার সিস্টেমের বিভিন্ন বৈশিষ্ট্য সংজ্ঞায়িত করে। নীচের নির্দেশাবলী অনুসরণ করার পরে আপনি এই কীগুলি তাদের মান সম্পাদনা করতে ডাবল-ক্লিক করতে পারেন।
যদি আপনি সবেমাত্র উইন্ডোজ এবং কন্ট্রোল প্যানেলটি ইনস্টল করে থাকেন তবে আপনার প্রস্তুতকারকের তথ্য “টু ই এম দ্বারা ভরাট করা” হিসাবে প্রদর্শিত হবে, আপনার সম্ভবত কেবলমাত্র “ডিফল্ট” কী থাকবে। নীচের নির্দেশাবলী অনুসরণ করার সময়, আপনাকে প্রতিটি সম্পত্তির জন্য নতুন কী তৈরি করতে হবে – ডান ফলকের যে কোনও জায়গায় ডান ক্লিক করুন এবং নতুন> স্ট্রিংয়ের মান নির্বাচন করুন। এটির নামটি আপনার উদ্দেশ্যে করা সম্পত্তির সাথে ঠিক মেলে তা নিশ্চিত করতে সাবধান হন। তারপরে আপনি এটির ডাবল-ক্লিক করে এর মান সেট করতে পারেন।
উপলভ্য বৈশিষ্ট্যগুলি নিম্নরূপ:
- প্রস্তুতকর্তা – আপনার ডিভাইসের জন্য প্রদর্শনে প্রস্তুতকারকের নাম
- মডেল – আপনার ডিভাইসের জন্য প্রদর্শিত মডেল নাম
- সাপোর্টহাউসস – প্রস্তুতকারকের সহায়তার তথ্য প্রদর্শন করতে ব্যবহৃত হয়
- সাপোর্টফোন – প্রস্তুতকারকের সহায়তার তথ্য প্রদর্শন করতে ব্যবহৃত হয়
- সাপোর্ট URL – প্রস্তুতকারকের সহায়তার তথ্য প্রদর্শন করতে ব্যবহৃত হয়
- লোগো – আপনার নির্মাতা “লোগো” হিসাবে ব্যবহার করার জন্য বিটম্যাপ ফর্ম্যাট চিত্রের একটি পথ; আপনাকে মাপ এবং ফর্ম্যাটগুলির সাথে পরীক্ষা করতে হবে
এগুলির প্রতিটি বৈশিষ্ট্য সম্পূর্ণরূপে optionচ্ছিক – আপনি যদি নিজের সিস্টেম তৈরি করেন তবে আপনি সম্ভবত সমর্থন-সম্পর্কিত বিষয়গুলি বাদ দিতে চাইবেন।
উদাহরণস্বরূপ, ধরুন আপনি ধরুন আপনি চান আপনার পিসির প্রস্তুতকারকটি “এমএসএফটি অন” হিসাবে প্রদর্শিত হবে এবং বর্তমানে আপনার সিস্টেমে কীগুলির কোনওটি বিদ্যমান নেই।
রেজিস্ট্রি সম্পাদক উইন্ডোতে ডান ক্লিক করুন, এবং নতুন> স্ট্রিংয়ের মান নির্বাচন করুন। কী “প্রস্তুতকারকের” নাম দিন এবং তার মান সেট করতে এটিতে ডাবল ক্লিক করুন। “এমএসএফটি অন করুন” টাইপ করুন।
কীগুলি সম্পাদনা করার পরে, আপনি নিজের নতুন তথ্য দেখতে কন্ট্রোল প্যানেল> সিস্টেম এবং সুরক্ষা> সিস্টেমটি খুলতে সক্ষম হবেন – কোনও রিবুট প্রয়োজন নেই।