Så här stänger du av Skärmläsaren i Windows 10
Det här är stegen du måste följa för att stänga av Skärmläsaren i Windows 10.
- Gå till Windows-inställningar
- Gå till Enkel åtkomst.
- Gå till Skärmläsaren i den vänstra rutan.
- I den högra rutan letar du upp växeln under Skärmläsaren och stänger av den.
- Rensa rutan “Tillåt genvägen att starta Skärmläsaren” för att inaktivera Snabbkommandot för Skärmläsaren.
Gäller alla Windows 10-versioner
Skärmläsaren är ett verktyg i Windows 10 som ger ljudåterkoppling om allt som visas på datorns skärm. Det finns en kortkommando som initierar Skärmläsaren och personligen tycker jag att jag av misstag slår på den vid sämsta tider. Var jag än befinner mig där tystnad förväntas, som biblioteket, skriver jag på något sätt av misstag Windows-logotypen + Ctrl + Enter för att aktivera Skärmläsaren. Medan Skärmläsaren är till hjälp för dem som har synskador, vill jag inte ha den på min Windows 10-dator. Så hjälpsam som Skärmläsaren kan vara, för de som inte behöver det kan Skärmläsaren snabbt bli en irritation.
Microsoft gör en punkt som för att utrusta varje iteration av Windows med ett antal tillgänglighets- och åtkomstfunktioner för att göra det enkelt att använda Windows för personer med funktionsnedsättning. Tack och lov, om du inte behöver det är det relativt enkelt att stänga av Narrator i Windows 10. Det här är vad du behöver göra:
1 Använd kortkommandot för att gå direkt till Windows-inställningar: Windows-logotyp + I
2 Gå till Enkel åtkomst. 3 Gå till Skärmläsaren i den vänstra rutan. 4 i den högra rutan, lokalisera växla under Berättare och slå Off. 5 Rensa rutan ” Tillåt genvägstangenten att starta Skärmläsaren ” för att inaktivera snabbkommandot för Skärmläsaren.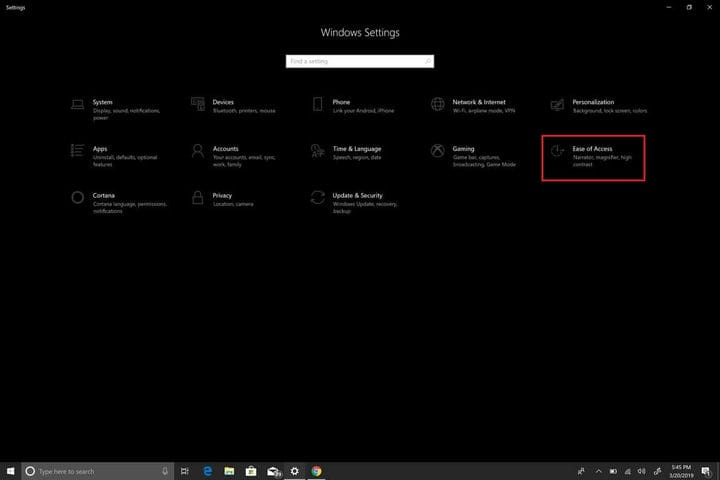
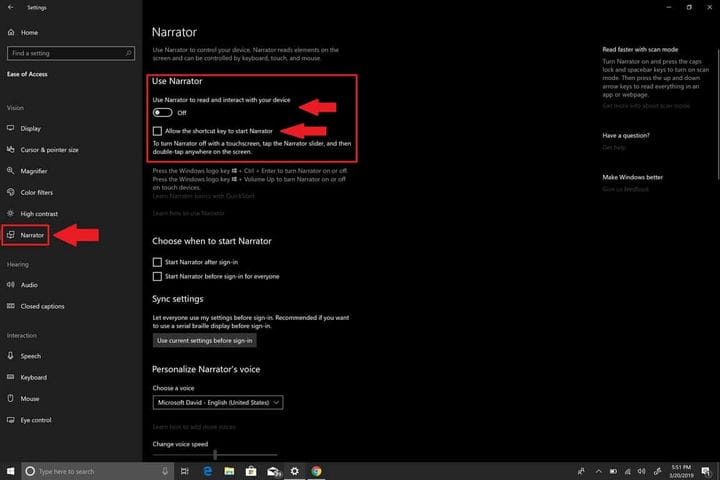
Nu har du avaktiverat Berättaren. Men om du är som jag och inte har nytta av Skärmläsaren kan du ta det ett steg längre och inaktivera Skärmläsaren helt. Inom en snar framtid hoppas jag att Microsoft tillåter användare att kunna avinstallera Skärmläsaren. Fram till den tiden är det här du behöver göra för att helt inaktivera Skärmläsaren i Windows 10.
För att inaktivera Skärmläsaren helt i Windows 10 måste du återkalla dess Windows 10-appbehörigheter för ditt användarkonto.
Här är stegen du måste följa:
1 Gå till sökfältet och skriv Skärmläsaren och Öppna filplatsen för Skärmläsaren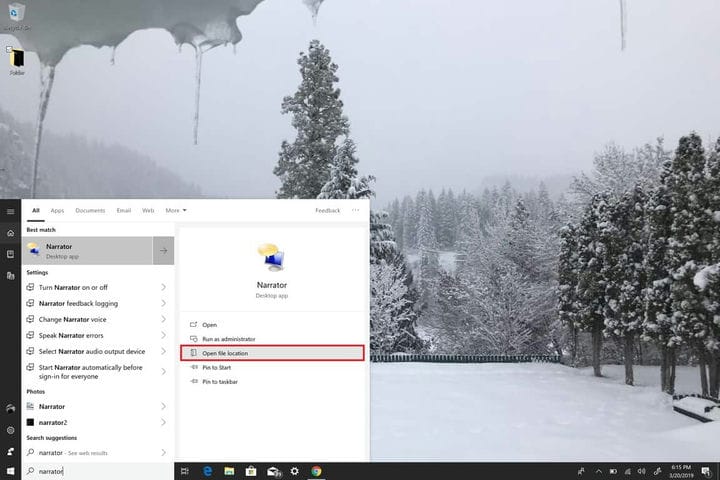 2 När du har läst Skärmfilens plats högerklickar du på Skärmläsaren och väljer Egenskaper. 3 Under Egenskaper för Skärmläsare, gå till fliken Säkerhet och välj Redigera för att redigera användarkontotillstånd.4 Välj det eller de användarkonton som du vill inaktivera Narrator-appen och klicka på Neka full kontroll. Genom att markera neka fullständig kontroll kommer alla kryssrutor att kryssas av
2 När du har läst Skärmfilens plats högerklickar du på Skärmläsaren och väljer Egenskaper. 3 Under Egenskaper för Skärmläsare, gå till fliken Säkerhet och välj Redigera för att redigera användarkontotillstånd.4 Välj det eller de användarkonton som du vill inaktivera Narrator-appen och klicka på Neka full kontroll. Genom att markera neka fullständig kontroll kommer alla kryssrutor att kryssas av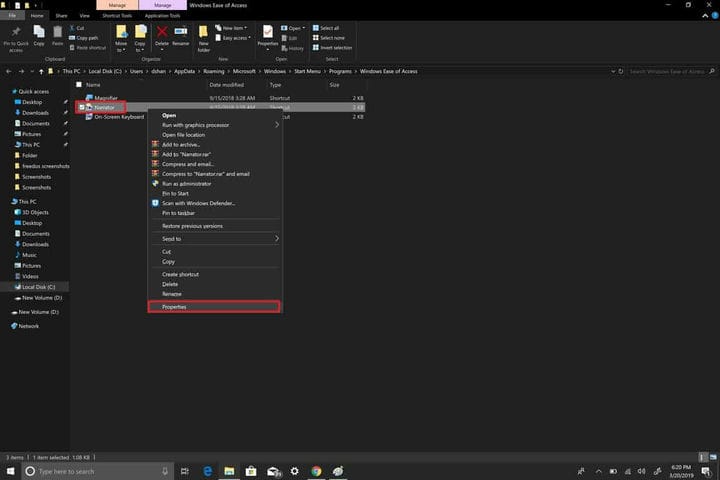
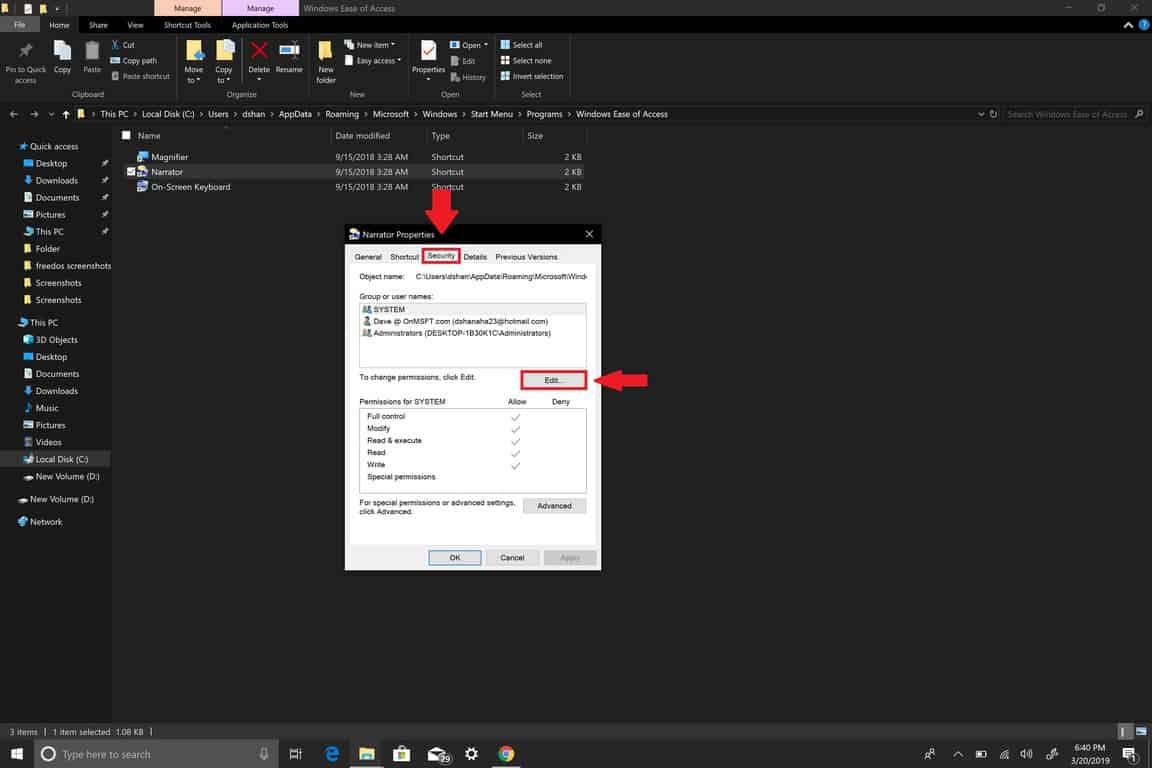
som standard och inaktiverar därmed alla berättare för berättare.
5 Klicka på Använd för att ändringarna ska träda i kraft för varje användarkonto. 6 Klicka på OK när du är klar.
Om du av någon anledning vill aktivera Berättare i Windows 10, kan du förnya behörigheter och växla Berättare på och av, samt gör det möjligt för Speaker kortkommandot genom Hjälpmedels menyn i Inställningar. Om du har slutfört stegen ovan är du klar! Du kommer aldrig att se Skärmläsaren i Windows 10 på din dator igen.