Como desativar o Narrator no Windows 10
Estas são as etapas que você precisa seguir para desligar o Narrator no Windows 10.
- Vá para as configurações do Windows
- Vá para Facilidade de acesso.
- No painel esquerdo, vá para o Narrator.
- No painel direito, localize o botão de alternância abaixo do Narrador e desligue-o.
- Desmarque a caixa “Permitir que a tecla de atalho inicie o Narrador” para desativar o atalho de teclado do Narrador.
Aplica-se a todas as versões do Windows 10
O Narrator é uma ferramenta do Windows 10 que fornece feedback de áudio sobre tudo o que é exibido na tela do seu PC. Existe um atalho de teclado que inicia o Narrator e, pessoalmente, acho que inadvertidamente o ligo nos piores momentos possíveis. Onde quer que eu esteja onde o silêncio é esperado, como a biblioteca, de alguma forma eu acidentalmente digito o logotipo do Windows + Ctrl + Enter para ativar o Narrator. Embora o Narrator seja útil para pessoas com deficiência visual, não o quero no meu PC com Windows 10. Por mais útil que o Narrador possa ser, para aqueles que não precisam dele, ele pode rapidamente se tornar um aborrecimento.
A Microsoft faz questão de equipar cada iteração do Windows com uma série de recursos de acessibilidade e facilidade de acesso para tornar o uso do Windows fácil para pessoas com deficiência. Felizmente, se você não precisar, desligar o Narrator no Windows 10 é relativamente simples. Isso é o que você precisa fazer:
1 Use o atalho de teclado para ir diretamente para Configurações do Windows: Logotipo do Windows + I
2 Vá para Facilidade de Acesso. 3 No painel esquerdo, vá para o Narrator. 4 No painel da direita, localize a alavanca por baixo Narrador e transformá-lo fora. 5 Desmarque a caixa ” Permitir que a tecla de atalho inicie o Narrator ” para desabilitar o atalho de teclado do Narrator.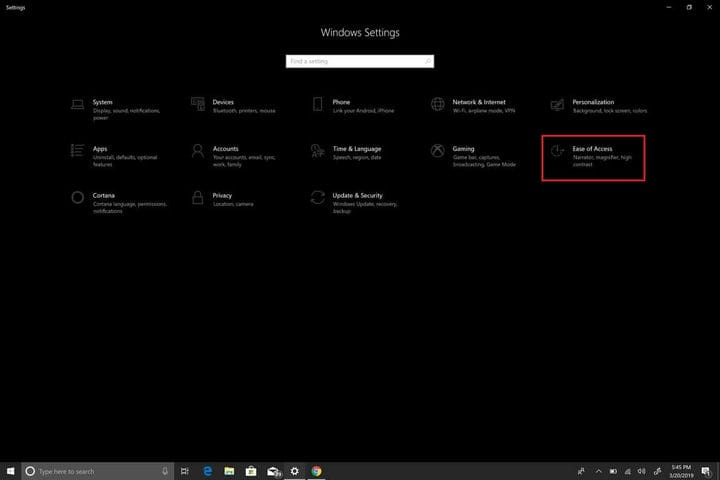
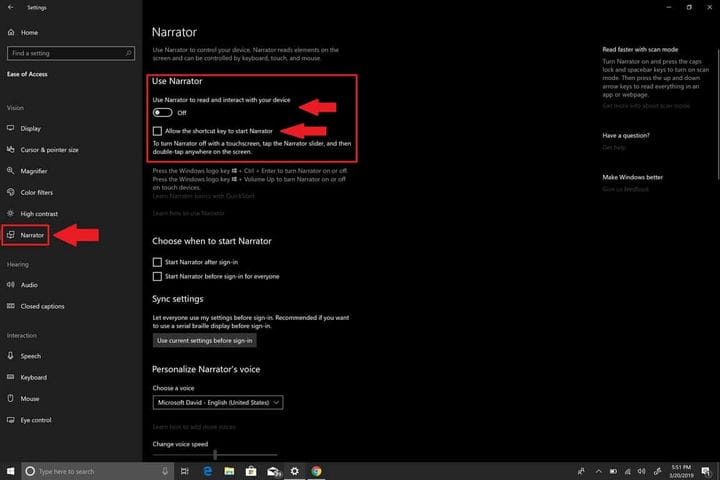
Agora, você desligou o Narrador com sucesso. No entanto, se você for como eu e não usar o Narrator, você pode dar um passo adiante e desabilitar o Narrator completamente. Em um futuro próximo, espero que a Microsoft permita que os usuários desinstalem o Narrator. Até lá, isso é o que você precisa fazer para desabilitar completamente o Narrator no Windows 10.
Para desabilitar completamente o Narrator no Windows 10, você precisa revogar as permissões do aplicativo do Windows 10 para sua conta de usuário.
Aqui estão as etapas que você precisa seguir:
1 Vá para a barra de pesquisa e digite Narrator e abra a localização do arquivo do Narrator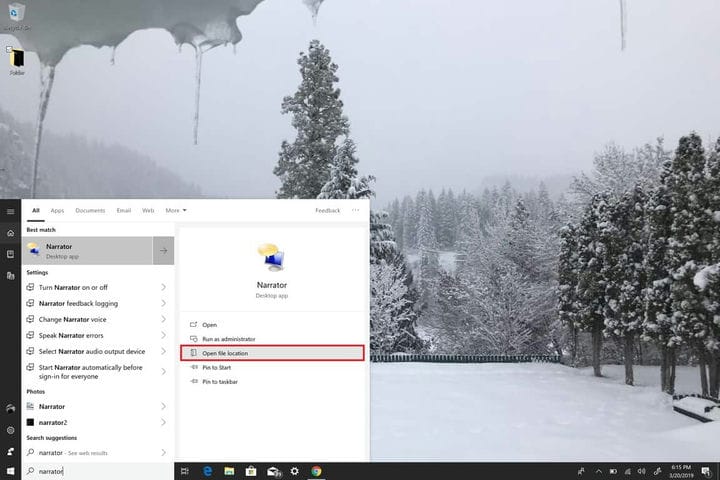 2 Assim que tiver a localização do arquivo do Narrator, clique com o botão direito do mouse em Narrator e escolha Propriedades. 3 Em Propriedades do Narrator, vá para a guia Segurança e escolha Editar para editar as permissões da conta do usuário.4 Selecione a (s) conta (s) de usuário que deseja desabilitar o aplicativo Narrator e clique em Negar controle total. Ao marcar negar controle total, todas as caixas de seleção serão marcadas Negar
2 Assim que tiver a localização do arquivo do Narrator, clique com o botão direito do mouse em Narrator e escolha Propriedades. 3 Em Propriedades do Narrator, vá para a guia Segurança e escolha Editar para editar as permissões da conta do usuário.4 Selecione a (s) conta (s) de usuário que deseja desabilitar o aplicativo Narrator e clique em Negar controle total. Ao marcar negar controle total, todas as caixas de seleção serão marcadas Negar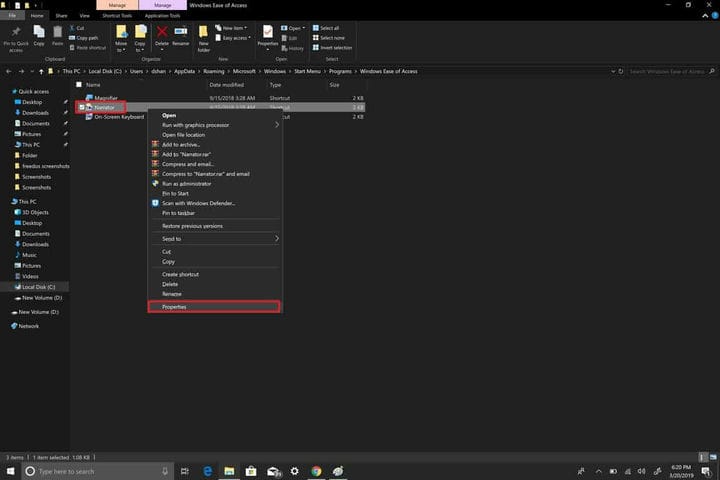
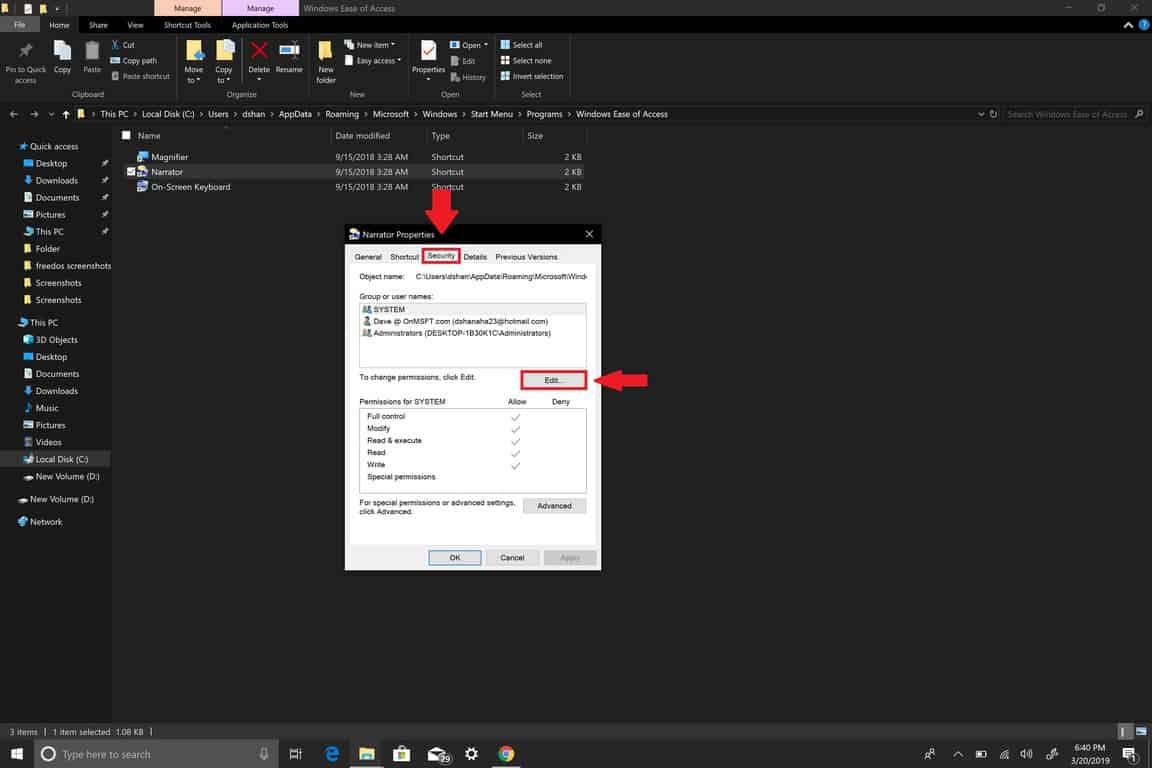
por padrão e, portanto, desabilitar todas as permissões do aplicativo Narrator.
5 Clique em Aplicar para que as alterações tenham efeito para cada conta de usuário. 6 Clique em OK quando terminar.
Se por algum motivo você deseja habilitar o Narrator no Windows 10, você pode renovar as permissões e ativar e desativar o Narrator, bem como habilitar o atalho de teclado do Narrator através do menu Facilidade de Acesso em Configurações. Se você concluiu as etapas acima, está pronto! Você nunca verá o Narrator no Windows 10 em seu PC novamente.