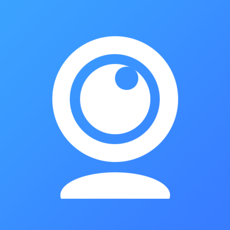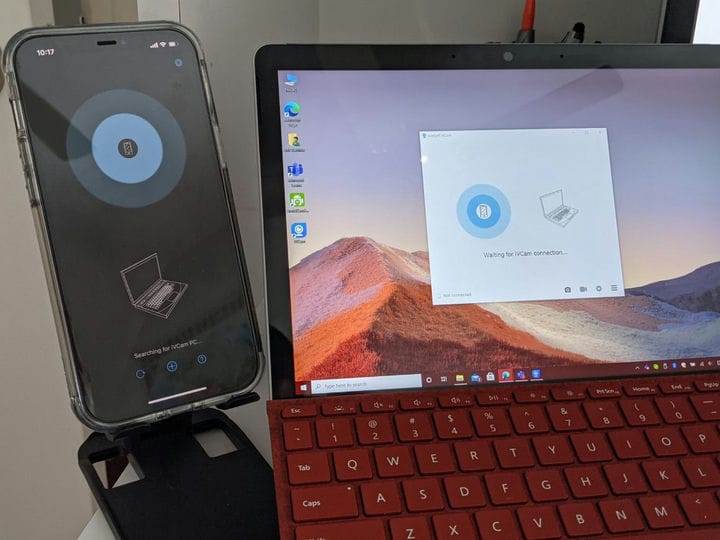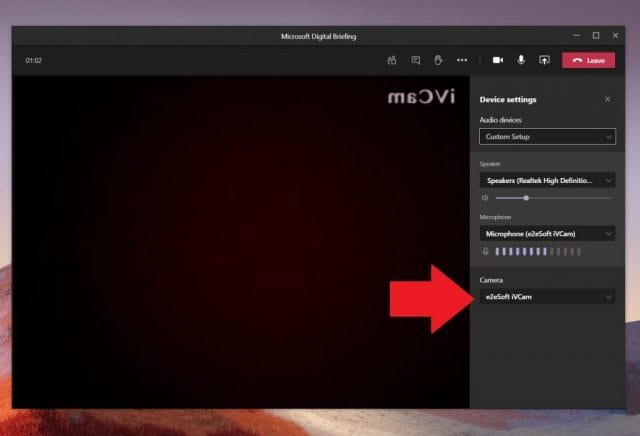So verwenden Sie Ihr iPhone oder iPad als Webcam in Microsoft Teams unter Windows 10
Wenn Sie wirklich eine externe Webcam wünschen, die Ihr von Apple hergestelltes Telefon ist, können Sie iVcam auf Ihr iPhone, iPad und Ihren PC herunterladen.
- Laden Sie die App sowohl auf Ihren PC als auch auf Ihr iPhone oder iPad herunter
- Installieren Sie die Apps, indem Sie den Anweisungen auf dem Bildschirm folgen
- Verbinden Sie iPhone, iPad und PC mit demselben WiFi-Netzwerk
- Starten Sie die App und Sie sollten sehen, dass Ihr Webcam-Feed automatisch angezeigt wird
- Gehen Sie in Teams und schalten Sie Ihre Webcam-Eingabe auf iVCam um
Gilt für alle Windows 10-Versionen
Wir haben kürzlich darüber geschrieben, wie Sie ein Android-Telefon (oder sogar einen Kinect!) Als Webcam in Microsoft Teams in Windows 10 verwenden können. Wir haben versprochen, dass wir nachverfolgen, um zu erklären, wie iPhone- oder iPad-Benutzer dasselbe tun können, aber durch ein etwas komplizierterer Prozess – und mit einigen Grenzen. Hier ist ein Blick darauf, wie.
Voraussetzungen
Genau wie bei der Verwendung eines Android-Telefons als Webcam in Teams unter Windows ist für die Verwendung eines Apple-Telefons oder -Tablets Software von Drittanbietern erforderlich. Wir empfehlen, dass Sie versuchen, an der Besprechung auf Ihrem Telefon selbst teilzunehmen, bevor Sie Ihr Telefon als Webcam ausprobieren, da dies am logischsten wäre.
Wenn Sie jedoch wirklich eine externe Webcam benötigen, die Ihr von Apple hergestelltes Telefon ist, können Sie iVCam auf Ihr iPhone, iPad und Ihren PC herunterladen, um loszulegen. Beachten Sie, dass die kostenlose Version von iVCam nicht auf das Mikrofon Ihres iPhones übertragen werden kann. Sie müssen stattdessen ein spezielles Mikrofon oder Bluetooth-Ohrhörer verwenden, die an Ihr iPhone angeschlossen sind. Die 20-Dollar-Version der App unter Windows 10 entsperrt diese Funktionen und entfernt die Anzeigen, die während der Verwendung der App auf dem Bildschirm Ihres iPhones angezeigt werden. Es könnte für einige ein billigerer Kauf sein als für eine neue Webcam.
Installieren Sie die Apps und führen Sie sie aus
Stellen Sie nach dem Herunterladen sicher, dass Sie die Apps auf Ihrem iPhone, iPad und PC installieren. Doppelklicken Sie auf Ihrem PC einfach, um iVCam nach der Installation zu starten. Suchen Sie auf einem iPhone oder iPad einfach auf Ihrem Startbildschirm nach der App, starten Sie sie und erteilen Sie ihr die Berechtigungen. Sobald Sie die Windows 10-App starten und die iPhone-App ausführen, wird in der Windows 10-App der Kamera-Feed Ihres iPhones angezeigt.
Auswahl von iVCam in Teams
Sobald Sie sehen, dass der Kamera-Feed ausgeführt wird, müssen Sie nur noch Ihre Kameraeingabe in Microsoft Teams ändern. Rufen Sie während eines Anrufs Ihre Kameraeinstellungen auf, indem Sie auf die Dreipunkt-Schaltfläche oben rechts auf dem Bildschirm tippen. Klicken Sie dann auf die Schaltfläche Geräteeinstellungen. Wählen Sie in der Liste auf der rechten Seite des Bildschirms e2eSoft iVCam als Kameraeingabe aus.
Wie genießt du Teams?
Dank iVCam und DroidCam können Sie Ihr iPhone und Android als Webcam verwenden, wenn Ihnen eines nicht zur Verfügung steht. Dies wird Ihnen wahrscheinlich helfen, viel mehr aus Teams herauszuholen. Aus diesem Grund möchten wir Sie daran erinnern, dass Sie in unserem speziellen Microsoft Teams-Hub weitere Anleitungen, Anleitungen sowie Tipps und Tricks wie diese finden können!