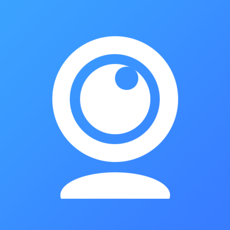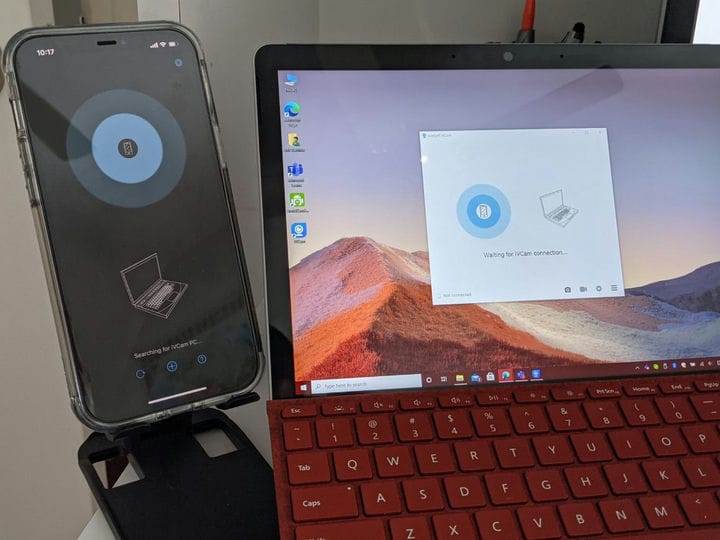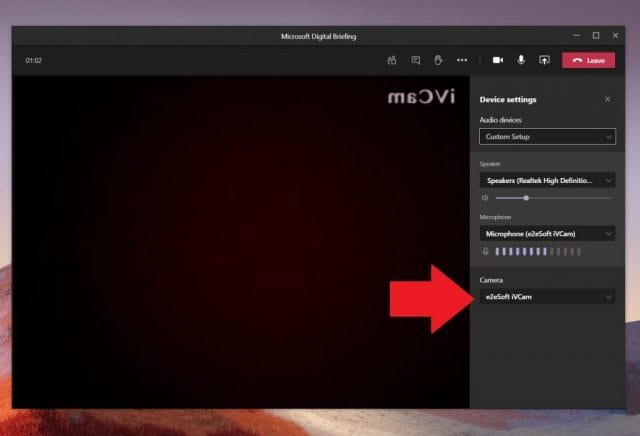Cómo usar su iPhone o iPad como cámara web en Microsoft Teams en Windows 10
Si realmente desea una cámara web externa que sea su teléfono hecho por Apple, puede descargar iVcam en su iPhone, iPad y PC,
- Descargue la aplicación tanto en su PC como en su iPhone o iPad
- Instale las aplicaciones siguiendo las instrucciones en la pantalla
- Conecte iPhone, iPad y PC a la misma red WiFi
- Inicie la aplicación y debería ver la transmisión de su cámara web aparecer automáticamente
- Dirígete a Teams y cambia la entrada de tu cámara web a iVCam
Se aplica a todas las versiones de Windows 10
Nos escribió recientemente acerca de cómo se podría utilizar un teléfono Android (o incluso un Kinect!) Como una cámara web de Microsoft en Windows 10. Los equipos nos prometimos que seguiríamos para explicar cómo los usuarios de iPhone o iPad, podrían hacer lo mismo, pero a través de un proceso un poco más complicado y con algunos límites. Entonces, he aquí un vistazo a cómo.
Prerrequisitos
Al igual que usar un teléfono Android como cámara web en Teams en Windows, seguir la ruta de usar un teléfono o tableta Apple requerirá algún software de terceros. Te sugerimos intentar unirte a la reunión desde tu propio teléfono antes de probar tu teléfono como cámara web, ya que sería lo más lógico.
Sin embargo, si realmente desea una cámara web externa que sea su teléfono hecho por Apple, puede descargar iVCam en su iPhone, iPad y PC para comenzar. Tenga en cuenta que la versión gratuita de iVCam no se activará en el micrófono de su iPhone. Tendrá que usar un micrófono dedicado o auriculares Bluetooth conectados a su iPhone en su lugar. La versión de $ 20 de la aplicación en Windows 10 desbloqueará estas funciones y eliminará los anuncios que verá en la pantalla de su iPhone mientras usa la aplicación. Podría ser una compra más barata para algunos frente a gastar en una nueva cámara web.
Instalar y ejecutar las aplicaciones
Una vez descargado, asegúrese de instalar las aplicaciones en su iPhone, iPad y PC. En su PC, simplemente haga doble clic para iniciar iVCam después de que se instale. En un iPhone o iPad, simplemente busque la aplicación en su pantalla de inicio, ejecútela y luego dele los permisos. Una vez que inicie la aplicación de Windows 10 y tenga la aplicación de iPhone ejecutándose, verá que la aplicación de Windows 10 comenzará a mostrar la imagen de la cámara de su iPhone.
Seleccionar iVCam en Teams
Una vez que vea que la transmisión de la cámara se está ejecutando, solo tendrá que cambiar la entrada de la cámara desde Microsoft Teams. Dirígete a la configuración de tu cámara durante una llamada tocando el botón de tres puntos en la parte superior derecha de la pantalla. Luego, haga clic en el botón Configuración del dispositivo. De la lista en el lado derecho de la pantalla, elija e2eSoft iVCam como su entrada de cámara.
¿Cuál es tu experiencia con Teams?
Gracias a iVCam, así como a DroidCam, puede disfrutar usando su iPhone y Android como una cámara web cuando no tiene una disponible. Es probable que esto le ayude a sacar más provecho de Teams. Es por eso que le recordamos que puede consultar nuestro centro dedicado de Microsoft Teams para obtener más instrucciones, guías, consejos y trucos como este.