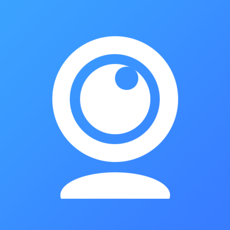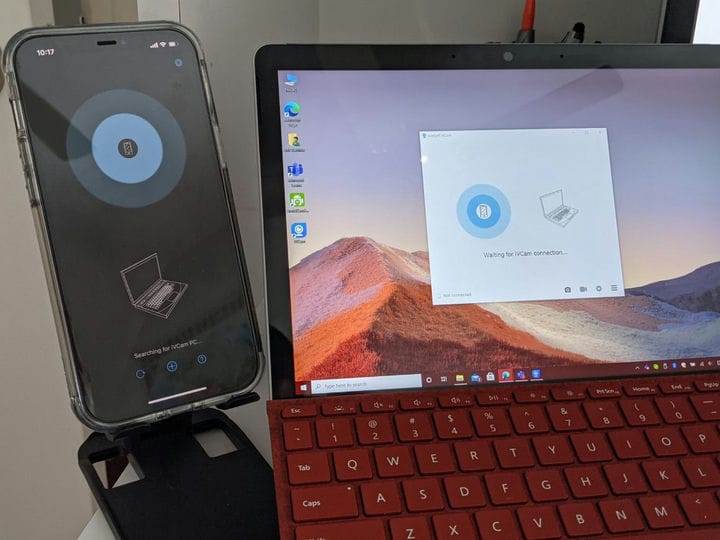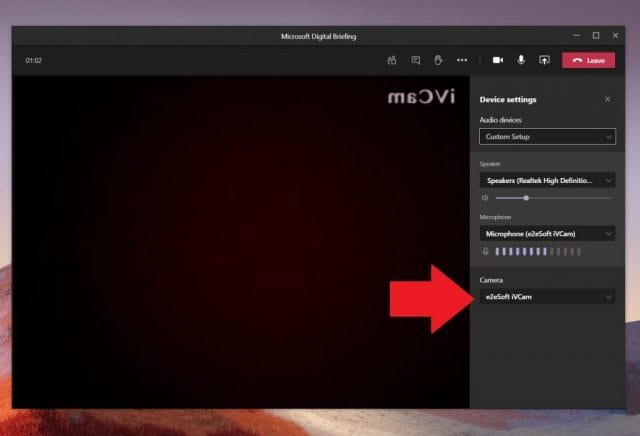Slik bruker du iPhone eller iPad som et webkamera i Microsoft Teams på Windows 10
Hvis du virkelig vil ha et eksternt webkamera som er din Apple-laget telefon, kan du laste ned iVcam på iPhone, iPad og PC,
- Last ned appen på både PCen og iPhone eller iPad
- Installer appene ved å følge instruksjonene på skjermen
- Koble iPhone, iPad og PC til samme WiFi-nettverk
- Start appen, og du bør se at webkamera-strømmen dukker opp automatisk
- Gå inn i Teams og bytt webkamerainngangen til iVCam
Gjelder alle Windows 10-versjoner
Vi skrev nylig om hvordan du kan bruke en Android-telefon (eller til og med en Kinect!) Som et webkamera i Microsoft Teams i Windows 10. Vi lovet at vi ville følge opp for å forklare hvordan iPhone- eller iPad-brukere kunne gjøre det samme, men gjennom litt mer komplisert prosess – og med noen grenser. Så, her er en titt på hvordan.
Forutsetninger
Akkurat som å bruke en Android-telefon som et webkamera i Teams på Windows, vil det kreve noe tredjepartsprogramvare for å følge veien for å bruke en Apple-telefon eller nettbrett. Vi foreslår at du prøver å bli med på møtet på selve telefonen din før du prøver telefonen som et webkamera, da det ville være den mest logiske tingen.
Men hvis du virkelig vil ha et eksternt webkamera som er din Apple-produserte telefon, kan du laste ned iVCam på iPhone, iPad og PC for å komme i gang. Merk at den gratis versjonen av iVCam ikke vil hente på iPhone-mikrofonen din. Du må bruke en dedikert mikrofon eller Bluetooth-ørepropper som er koblet til iPhone i stedet. $ 20-versjonen av appen på Windows 10 vil låse opp disse funksjonene og fjerne annonsene du ser på iPhone-skjermen mens du bruker appen. Det kan være et billigere kjøp for noen mot å bruke på et nytt webkamera.
Installer og kjør appene
Når du er lastet ned, må du sørge for å installere appene på iPhone, iPad og PC. På PCen din er det bare å dobbeltklikke for å starte iVCam etter at den er installert. På en iPhone eller iPad er det bare å se etter appen på startskjermen, starte den og deretter gi den tillatelsene. Når du har startet Windows 10-appen og har iPhone-appen kjørt, ser du at Windows 10-appen vil begynne å vise iPhone-kameraets feed.
Velge iVCam i Teams
Når du ser at kamerafeeden kjører, trenger du bare å bytte kamerainngang fra Microsoft Teams. Gå inn i kamerainnstillingene dine under en samtale ved å trykke på trepunktsknappen øverst til høyre på skjermen. Klikk deretter på Enhetsinnstillinger-knappen. Velg e2eSoft iVCam som kamerainngang fra listen på høyre side av skjermen.
Hvordan liker du Teams?
Takket være iVCam så vel som DroidCam, kan du glede deg over å bruke iPhone og Android som et webkamera når en ikke er tilgjengelig for deg. Dette vil sannsynligvis hjelpe deg med å få mye mer ut av lagene. Dette er grunnen til at vi minner deg om at du kan sjekke ut vårt dedikerte Microsoft Teams-hub for flere veiledninger, guider og tips og triks akkurat som denne!