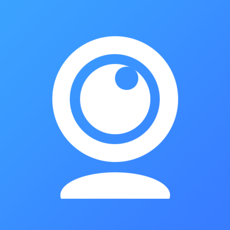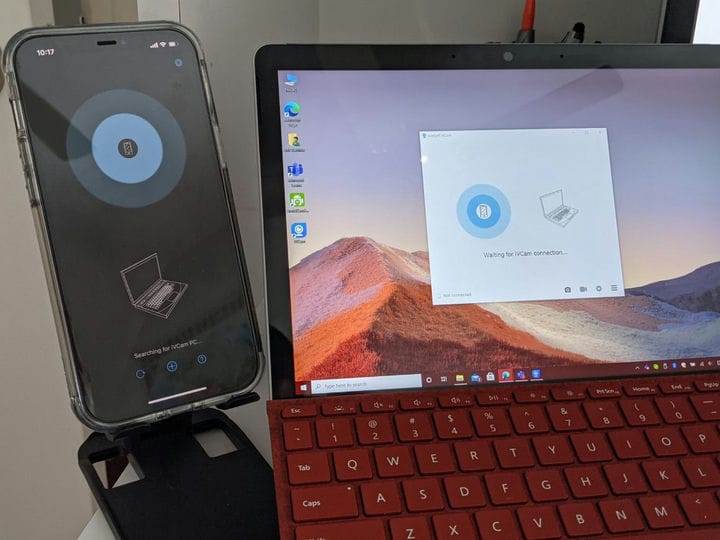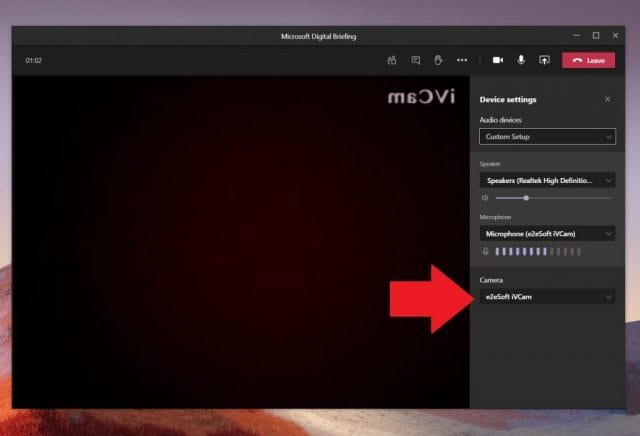Come utilizzare il tuo iPhone o iPad come webcam in Microsoft Teams su Windows 10
Se vuoi davvero una webcam esterna che sia il tuo telefono Apple, puoi scaricare iVcam sul tuo iPhone, iPad e PC,
- Scarica l’app sia sul tuo PC che sul tuo iPhone o iPad
- Installa le app seguendo le istruzioni sullo schermo
- Collega iPhone, iPad e PC alla stessa rete WiFi
- Avvia l’app e dovresti vedere il tuo feed della webcam apparire automaticamente
- Entra in Teams e cambia l’input della tua webcam su iVCam
Si applica a tutte le versioni di Windows 10
Di recente abbiamo scritto di come potresti usare un telefono Android (o anche un Kinect!) Come webcam in Microsoft Teams in Windows 10. Abbiamo promesso che avremmo seguito per spiegare come gli utenti di iPhone o iPad potrebbero fare lo stesso, ma attraverso un processo un po ‘più complicato e con alcuni limiti. Quindi, ecco uno sguardo a come.
Prerequisiti
Proprio come usare un telefono Android come webcam in Teams su Windows, utilizzare un telefono o un tablet Apple richiederà software di terze parti. Ti suggeriamo di provare a partecipare alla riunione sul tuo telefono stesso prima di provare il tuo telefono come webcam, poiché sarebbe la cosa più logica.
Tuttavia, se vuoi davvero una webcam esterna che sia il tuo telefono Apple, puoi scaricare iVCam sul tuo iPhone, iPad e PC per iniziare. Tieni presente che la versione gratuita di iVCam non verrà rilevata dal microfono del tuo iPhone. Dovrai utilizzare un microfono dedicato o auricolari Bluetooth collegati al tuo iPhone al suo posto. La versione da $ 20 dell’app su Windows 10 sbloccherà queste funzionalità e rimuoverà gli annunci che vedrai sullo schermo del tuo iPhone durante l’utilizzo dell’app. Potrebbe essere un acquisto più economico rispetto alla spesa per una nuova webcam.
Installa ed esegui le app
Una volta scaricate, assicurati di installare le app su iPhone, iPad e PC. Sul tuo PC, fai doppio clic per avviare iVCam dopo l’installazione. Su un iPhone o iPad, cerca l’app nella schermata iniziale, avviala e quindi concedile le autorizzazioni. Dopo aver avviato l’app di Windows 10 e aver eseguito l’app per iPhone, vedrai che l’app di Windows 10 inizierà a mostrare il feed della fotocamera del tuo iPhone.
Selezione di iVCam in Teams
Una volta visualizzato il feed della videocamera in esecuzione, dovrai solo cambiare l’input della videocamera da Microsoft Teams. Accedi alle impostazioni della fotocamera durante una chiamata toccando il pulsante a tre punti in alto a destra dello schermo. Quindi, fai clic sul pulsante Impostazioni dispositivo. Dall’elenco sul lato destro dello schermo, scegli e2eSoft iVCam come input della videocamera.
Come ti stai divertendo con Teams?
Grazie a iVCam e DroidCam, puoi divertirti a utilizzare il tuo iPhone e Android come webcam quando non ne hai uno disponibile. Questo probabilmente ti aiuterà a ottenere molto di più da Teams. Questo è il motivo per cui ti ricordiamo che puoi controllare il nostro hub Microsoft Teams dedicato per ulteriori istruzioni, guide e suggerimenti e trucchi proprio come questo!