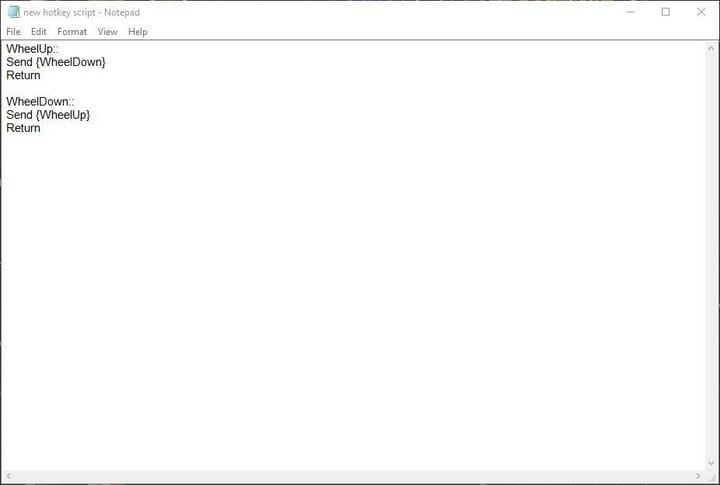Wie ändere ich die Bildlaufrichtung meiner Maus in Windows 10?
Letzte Aktualisierung: 6. August 2019
Um verschiedene PC-Probleme zu beheben, empfehlen wir DriverFix: Diese Software hält Ihre Treiber am Laufen und schützt Sie so vor häufigen Computerfehlern und Hardwarefehlern. Überprüfen Sie jetzt alle Ihre Treiber in 3 einfachen Schritten:
- Laden Sie DriverFix herunter (verifizierte Download-Datei).
- Klicken Sie auf Scan starten, um alle problematischen Treiber zu finden.
- Klicken Sie auf Treiber aktualisieren, um neue Versionen zu erhalten und Systemstörungen zu vermeiden.
- DriverFix wurde diesen Monat von 502.095 Lesern heruntergeladen.
Bildlaufleisten sind in allen Computertypen allgegenwärtig. Wenn Sie das Mausrad nach unten drehen, wird standardmäßig eine Seite nach unten gescrollt. Einige Benutzer möchten jedoch die Bildlaufrichtung in Windows 10 umkehren. Insbesondere Windows 10 verfügte jetzt über eine Einstellungsoption, mit der Sie die Bildlaufrichtung konfigurieren können.
Durch ein Update wurde jedoch die Einstellung für die Bildlaufrichtung umkehren entfernt. Wie können wir nun die Bildlaufrichtung des Mausrads in Windows 10 konfigurieren? Lernen
Wie kehre ich die Maus-Bildlaufrichtung um?
1 Bearbeiten Sie die Registrierung, um die Richtung der Bildlaufleiste umzukehren
Auch wenn es keine Option zum Umkehren der Bildlaufrichtung mehr gibt, können Sie die Bildlaufrichtung des Mausrads mit einer Registrierungsbearbeitung anpassen. Dazu benötigen Sie die im Geräte-Manager aufgeführte Maus-VID-ID.
- Öffnen Sie zunächst den Geräte- Manager, indem Sie die Cortana- Taste drücken und “Geräte-Manager” eingeben.
- Wählen Sie Geräte- Manager, um das Fenster direkt darunter zu öffnen.
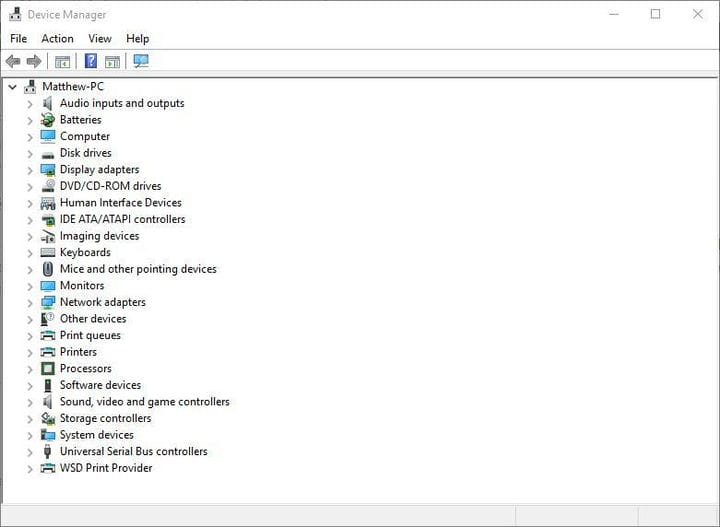
- Wählen Sie Mäuse und andere Zeigegeräte aus und doppelklicken Sie mit der Maus.
- Klicken Sie auf die Registerkarte Details, die das direkt unten gezeigte Dropdown-Menü enthält.
![Wie ändere ich die Bildlaufrichtung meiner Maus in Windows 10?]()
- Wählen Sie Geräteinstanzpfad aus dem Drop-Down – Menü.
- Klicken Sie mit der rechten Maustaste auf den Wert im Feld Wert und wählen Sie Kopieren.
- Drücken Sie OK und schließen Sie das Geräte- Manager- Fenster.
- Öffnen Sie den Editor und fügen Sie die VID- ID mit dem Hotkey Strg + V in den Editor ein.
- Drücken Sie die Win-Taste + R, um Run zu öffnen. Geben Sie ‘regedit’ in das Textfeld von Run ein, um den Registrierungseditor zu öffnen .
- Öffnen Sie diesen Registrierungsspeicherort:
**HKEY_LOCAL_MACHINESYSTEMCurrentControlSetEnumHID**.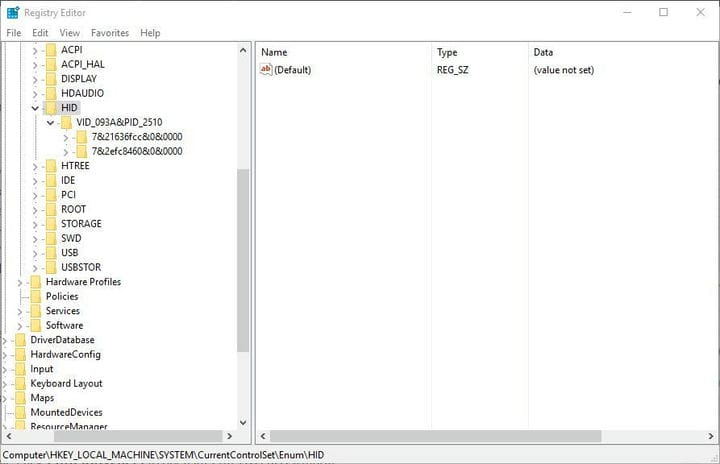
- Hier bietet sich die VID- ID an. Klicken Sie im Editor auf den Schlüssel, der der VID-ID entspricht .
- Jetzt können Sie einen Geräteparameterschlüssel auswählen, der über ein FlipFlopWheel- DWORD verfügt (siehe Abbildung unten).
![Wie ändere ich die Bildlaufrichtung meiner Maus in Windows 10?]()
- Doppelklicken Sie anschließend auf FlipFlopWheel, um ein Fenster zum Bearbeiten von DWORD zu öffnen.
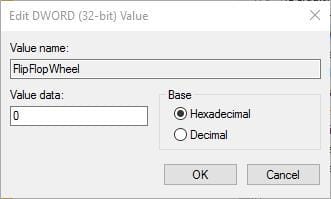
- Geben Sie ‘1’ in das Textfeld Wertdaten ein und drücken Sie OK.
- Schließen Sie das Registrierungseditorfenster. (Sie müssen Windows neu starten, damit die Änderungen wirksam werden.)
- Klicken Sie auf die Schaltfläche Start und rollen Sie das Mausrad nach oben. Dadurch wird der Schieberegler des Startmenüs nach unten gescrollt. Drehen Sie das Mausrad nach unten, um das Menü wieder nach oben zu scrollen. Die Bildlaufrichtung des Mausrads ist jetzt umgekehrt!
- Um zur Standardeinstellung zurückzukehren, wählen Sie im Fenster “Registrierungseditor” das Fenster ” FlipFlopWheel DWORD” aus und geben Sie “0” in das Feld “Wert” ein.
2 Richten Sie ein AutoHotkey-Skript ein
AutoHotkey ist eine Software, dass die Benutzer einrichten können Makro – Skripts mit und mit dem Sie Scrollrichtung umkehren. Dies ist Freeware-Software, die Sie zu Windows hinzufügen können, indem Sie auf der Website des Programms auf die Schaltfläche Herunterladen klicken. Richten Sie ein Skript für die umgekehrte Bildlaufrichtung wie folgt ein:
- Drücken Sie die Cortana- Taste und geben Sie ‘Notepad’ in das Suchfeld ein. Wählen Sie diese Option, um den Editor zu öffnen .
- Jetzt können Sie das Skript im Editor eingeben. Kopieren Sie dieses Skript (Strg + C) und fügen Sie es (Strg + V) in den Editor ein: WheelUp ::
Send {WheelDown}
Return
WheelDown ::
Send {WheelUp}
Return![Wie ändere ich die Bildlaufrichtung meiner Maus in Windows 10?]()
- Klicken Sie auf Datei > Speichern unter, um das Fenster Speichern unter zu öffnen, und wählen Sie im Dropdown-Menü unter Dateityp die Option Alle Dateien aus.
- Geben Sie einen Dateititel für das Skript ein und stellen Sie sicher, dass am Ende .ahk eingefügt wird. Sie können es beispielsweise als Scroll Direction Script.ahk speichern.
- Wählen Sie diese Option, um das Skript auf dem Desktop zu speichern, und klicken Sie auf die Schaltfläche Speichern. Dadurch sollte dem Desktop ein AutoHotkey-Skriptsymbol hinzugefügt werden (siehe Abbildung unten).
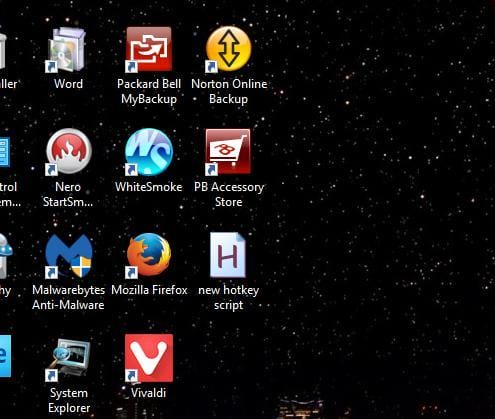
- Schließen Sie den Editor und doppelklicken Sie auf dem Desktop auf die AutoHotkey-Skriptverknüpfung, um sie auszuführen.
- Klicken Sie auf die Schaltfläche Start und drehen Sie das Mausrad nach oben, um im Menü nach unten zu scrollen.
- Um das Skript zu schließen, klicken Sie mit der rechten Maustaste auf die Taskleiste und wählen Sie Task-Manager. Wählen Sie auf der Registerkarte Prozesse die Option AutoHotkey Unicode aus und klicken Sie auf die Schaltfläche Task beenden.
Dies sind zwei Möglichkeiten, wie Sie die Bildlaufrichtung des Mausrads in Windows 10 umkehren können. Jetzt bewegt sich der Schieberegler der Bildlaufleiste nach unten, wenn Sie das Mausrad nach oben und umgekehrt rollen.
VERWANDTE GESCHICHTEN, DIE SIE ÜBERPRÜFEN SOLLTEN:
-
Möchten Sie Mausklicks automatisieren? Probieren Sie diese großartigen Tools aus
-
Mauseinstellungen von selbst zurückgesetzt: Hier sind 4 Korrekturen, die wirklich funktionieren
-
Anmerkung des Herausgebers: Dieser Beitrag wurde ursprünglich im Mai 2017 veröffentlicht und seitdem vollständig überarbeitet und aktualisiert, um Frische, Genauigkeit und Vollständigkeit zu gewährleisten.