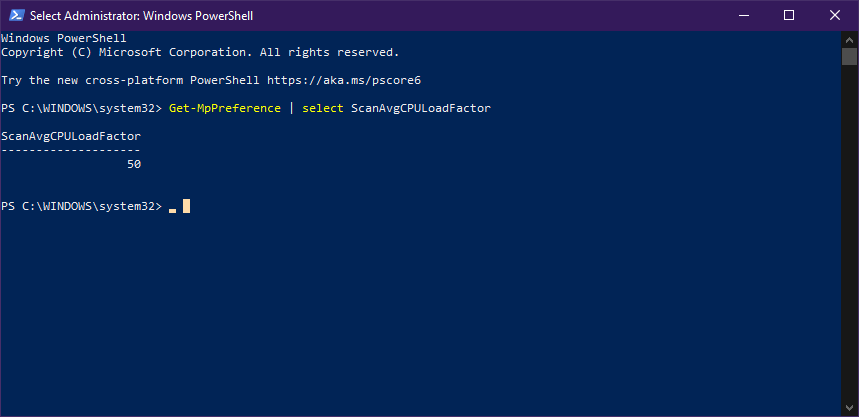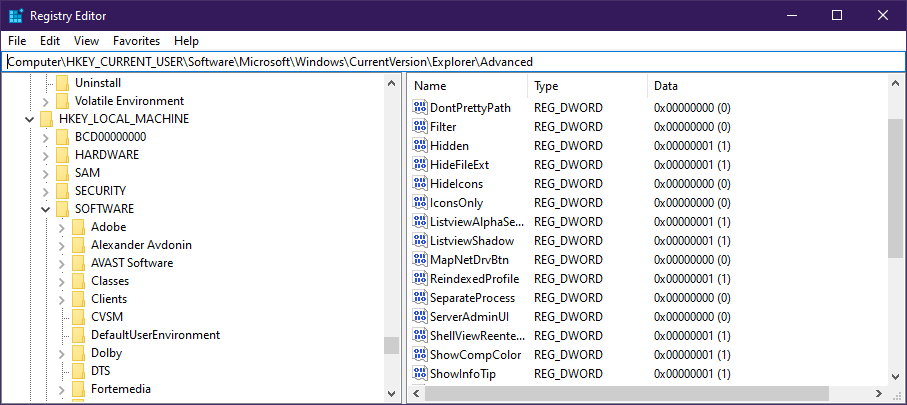স্ক্যান চলাকালীন উইন্ডোজ ডিফেন্ডারের সর্বোচ্চ সিপিইউ ব্যবহার কীভাবে পরিবর্তন করবেন
বিভিন্ন পিসি সমস্যা সমাধানের জন্য, আমরা ড্রাইভারফিক্সের পরামর্শ দিই: এই সফ্টওয়্যারটি আপনার ড্রাইভারগুলিকে চালিত এবং চলমান রাখবে, এইভাবে আপনাকে সাধারণ কম্পিউটার ত্রুটি এবং হার্ডওয়্যার ব্যর্থতা থেকে রক্ষা করবে। 3 টি সহজ পদক্ষেপে এখন আপনার সমস্ত ড্রাইভার পরীক্ষা করুন:
- ড্রাইভারফিক্স ডাউনলোড করুন (যাচাই করা ডাউনলোড ফাইল)।
- সমস্ত সমস্যাযুক্ত ড্রাইভার খুঁজে পেতে শুরু স্ক্যান ক্লিক করুন ।
- নতুন সংস্করণ পেতে এবং সিস্টেমের ত্রুটিগুলি এড়ানোর জন্য ড্রাইভার আপডেট করুন ক্লিক করুন ।
- ড্রাইভারফিক্স এই মাসে 503,476 পাঠক ডাউনলোড করেছেন।
উইন্ডোজ ডিফেন্ডার হ’ল মাইক্রোসফ্ট ডিফল্ট এবং প্রতিরক্ষার সর্বাধিক শক্তিশালী লাইন যখন কোনও গ্রাহকের সাইবার-সুরক্ষার কথা আসে । এটি সুরক্ষা বুদ্ধি সংজ্ঞাগুলির জন্য ধন্যবাদ যা এটি নিয়মিত আপডেট হয়।
তবে, আপনারা যারা পুরানো পিসিতে উইন্ডোজ 10 চালাচ্ছেন তারা লক্ষ্য করতে পারেন যে স্ক্যানগুলির জন্য উইন্ডোজ ডিফেন্ডারের সর্বাধিক সিপিইউ ব্যবহারের সময়টি অনেক বেশি হতে পারে।
যদি এটি হয় তবে সিপিইউ ব্যবহার কীভাবে কমাতে হবে তা শিখতে আপনাকে দীর্ঘমেয়াদে সহায়তা করতে পারে।
স্ক্যানগুলির জন্য আমি কীভাবে উইন্ডোজ ডিফেন্ডারের সর্বাধিক সিপিইউ ব্যবহার পরিবর্তন করব?
1 পাওয়ারশেল ব্যবহার করে উইন্ডোজ ডিফেন্ডারের সর্বাধিক সিপিইউ ব্যবহার পরিবর্তন করুন
- প্রশাসনিক অধিকার সহ পাওয়ারশেল খুলুন
- নিম্নলিখিত কমান্ডটি টাইপ করুন বা অনুলিপি করুন:
- গেট-এমপিপ্রিফারেন্স | ScanAvgCPULoadFactor নির্বাচন করুন
- এটি করে আপনি উইন্ডোজ ডিফেন্ডারের জন্য বর্তমান সিপিইউ ব্যবহারের শতাংশের সীমাটি প্রদর্শন করবেন ।
- করার মান পরিবর্তন, লিখুন বা কপি-পেস্ট নিম্নলিখিত কমান্ড প্রয়োগ করুন:
- সেট-এমপিপ্রিফারেন্স -স্ক্যানআভগ সিসিপিওলুএড ফ্যাক্টর
নোট রাখুন যে প্রয়োজনের মান 5 এবং 100 এর মধ্যে হওয়া দরকার।
যদি আপনি শতাংশের মান 0 তে সেট করেন তবে এটি সিপিইউ সীমাটি সরিয়ে দেবে এবং উইন্ডোজ ডিফেন্ডারকে এর 100% এমনকি ব্যবহার করার অনুমতি দেবে। এটি প্রস্তাবিত নয় কারণ এটি প্রতিক্রিয়াবিহীন অ্যাপ্লিকেশনগুলি, হিমশীতল এমনকি অতি উত্তাপের দিকে পরিচালিত করতে পারে।
2 নিবন্ধগুলি ব্যবহার করে উইন্ডোজ ডিফেন্ডারের সর্বাধিক সিপিইউ ব্যবহার পরিবর্তন করুন
- Win + R টিপুন
- Regedit.exe টাইপ করুন
- এটি রেজিস্ট্রি এডিটরটি খুলবে
- নিম্নলিখিত রেজিস্ট্রি কীতে যান:
- HKEY_LOCAL_MACHINESOFTWARE নীতিমাইক্রোসফট উইন্ডোস ডিফেন্ডারস্ক্যান
- একটি নতুন 32-বিট DWORD মান AvgCPULoadFactor সম্পাদনা বা তৈরি করুন
- মান ডেটা সম্পাদক স্যুইচ করুন ডেসিমাল
- 5 থেকে 100 এর মানতে মান ডেটা সেট করুন
আপনি যদি এই পরিবর্তনটি পূর্বাবস্থায় ফিরিয়ে আনতে চান তবে আপনার তৈরি করা DWORD মুছুন।
রেজিস্ট্রি এডিটর খুব জটিল মনে হচ্ছে? এই সরঞ্জামটি ব্যবহার করে দেখুন যা সবকিছু সহজ করে দেবে!
3 গ্রুপ নীতি ব্যবহার করে উইন্ডোজ ডিফেন্ডারের সর্বাধিক সিপিইউ ব্যবহার পরিবর্তন করুন
- Win + R টিপুন
- Gpedit.msc এ টাইপ করুন
- গোষ্ঠী নীতি সম্পাদক খুলবে
- কম্পিউটার কনফিগারেশনে যান
- যান প্রশাসনিক টেমপ্লেট / উইন্ডোজ উপাদান / মাইক্রোসফট ডিফেন্ডার অ্যান্টিভাইরাস / স্ক্যান
- একটি স্ক্যান নীতি চলাকালীন সিপিইউ ব্যবহারের সর্বাধিক শতাংশ নির্দিষ্ট করুন – এ ডাবল ক্লিক করুন
- এটি সক্ষম করুন
- কোনও স্ক্যান চলাকালীন সর্বাধিক শতাংশ সিপিইউ ব্যবহারের উল্লেখ করুন এর অধীনে কাঙ্ক্ষিত সিপিইউ সীমা লিখুন
- প্রয়োগ নির্বাচন করুন
- ঠিক আছে ক্লিক করুন
এই পদক্ষেপগুলি অনুসরণ করে, আপনি স্ক্যানগুলির সময় আপনার উইন্ডোজ ডিফেন্ডার দ্বারা ব্যবহৃত গড় সিপিইউ ব্যবহার পরিচালনা করতে পারেন।
মান পরিবর্তন করার পক্ষে উভয় পক্ষের মতামত রয়েছে। উচ্চতর মানগুলির অর্থ স্ক্যানগুলি আরও ভাল সম্পাদন করবে, আপনি পিসিটি সম্পূর্ণ না হওয়া পর্যন্ত ব্যবহার করতে পারবেন না।
ফ্লিপ দিকে, নিম্ন মানগুলির অর্থ আপনার স্ক্যানগুলি দীর্ঘ সময় নিতে পারে তবে আপনি কমপক্ষে আপনার পিসি নিরবিচ্ছিন্নভাবে ব্যবহার করতে সক্ষম হবেন।