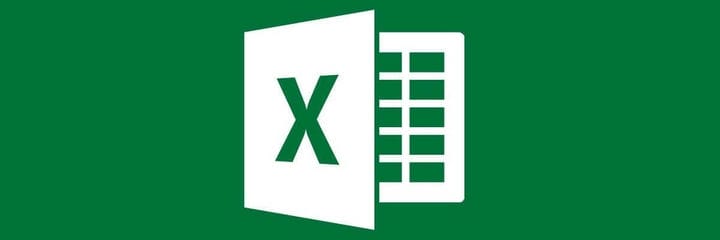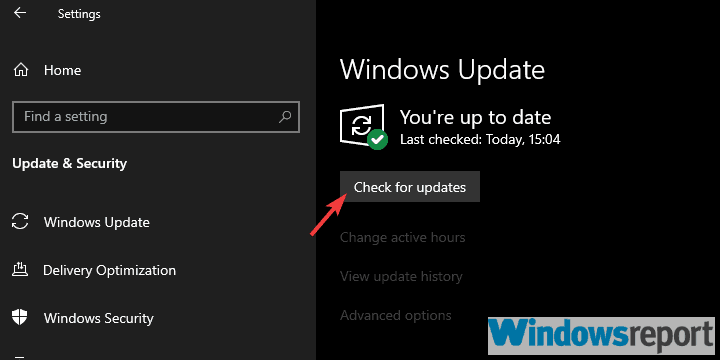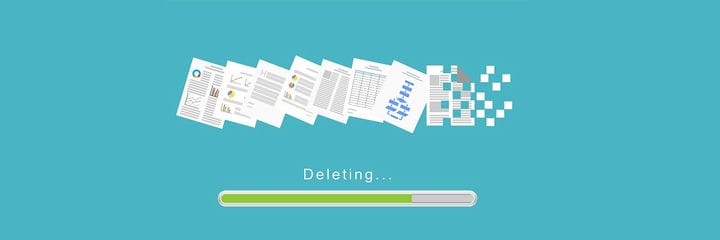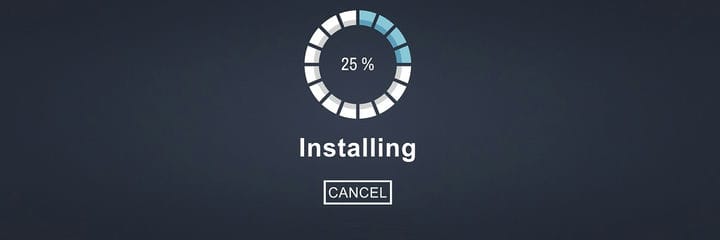Высокая загрузка ЦП в Excel? У нас есть решения, чтобы это исправить
Последнее изменение: 22 июля 2020 г.
- Microsoft Excel – это самое популярное и мощное программное обеспечение для работы с электронными таблицами, которое входит в пакет Microsoft Office.
- Если при использовании Excel у вас высокая загрузка ЦП, мы рассмотрим несколько вещей: восстановление приложения, безопасный режим без надстроек и т.д.
- Весь компьютер может работать медленно, аккумулятор вашего ноутбука разряжается быстрее, и при высокой загрузке ЦП возникают всевозможные проблемы .
- Это руководство является частью серии статей, которые вы можете найти в нашем разделе Руководства по Microsoft Excel.
Чтобы исправить различные проблемы с ПК, мы рекомендуем Restoro PC Repair Tool: это программное обеспечение исправит распространенные компьютерные ошибки, защитит вас от потери файлов, вредоносных программ, сбоев оборудования и оптимизирует ваш компьютер для максимальной производительности. Решите проблемы с ПК и удалите вирусы прямо сейчас, выполнив 3 простых шага:
- Загрузите Restoro PC Repair Tool, который поставляется с запатентованными технологиями (патент доступен здесь ).
- Нажмите Начать сканирование, чтобы найти проблемы Windows, которые могут вызывать проблемы с ПК.
- Нажмите «Восстановить все», чтобы исправить проблемы, влияющие на безопасность и производительность вашего компьютера.
- В этом месяце Restoro скачали 662 786 читателей.
Microsoft Office был и всегда будет основным офисным пакетом для большинства пользователей Microsoft. Он надежен, а интерфейс, используемый в Office, определил, как выглядят текстовые процессоры и редакторы электронных таблиц сегодня.
Однако даже у самых надежных нативных приложений были определенные проблемы на платформе Windows. Одна из наиболее характерных проблем, связанных с высокой загрузкой ЦП в Excel.
Мы постарались перечислить некоторые применимые решения ниже и помочь вам решить эту проблему как можно скорее.
Как я могу исправить высокую загрузку ЦП, вызванную Microsoft Excel?
- Обновить офис
- Восстановить поврежденный файл Excel
- Восстановить Excel
- Удалить локальные файлы
- Отключить сторонние приложения
- Попробуйте использовать Excel в безопасном режиме
- Переустановите Excel
1 Офис обновлений
- Откройте настройки.
- Выберите Обновление и безопасность.
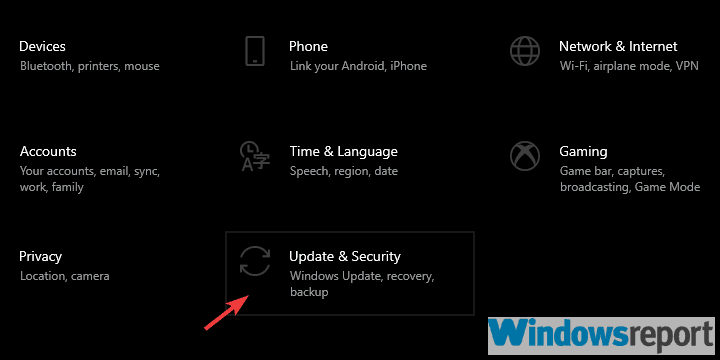
- Выберите Центр обновления Windows.
- Проверить обновления.
![Высокая загрузка ЦП в Excel? У нас есть решения, чтобы это исправить]()
Начнем с обновления пакета Office. Как вы, наверное, знаете, все обновления для Office поступают через Центр обновления Windows.
Большинство из них представляют собой исправления безопасности и мелкие исправления, но Microsoft обычно устраняет серьезную проблему, когда она возникает. И эта высокая загрузка ЦП, вызванная Excel, безусловно, является широко распространенной проблемой.
Также попробуйте запустить приложение от имени администратора. Вот как предоставить Excel права администратора:
- Щелкните правой кнопкой мыши ярлык Excel и откройте Свойства.
- Выберите вкладку «Совместимость ».
- Установите флажок Запускать эту программу от имени администратора и подтвердите изменения.
2 Восстановить поврежденный файл Excel
Высокая загрузка ЦП может указывать на наличие определенных ошибок, которые в конечном итоге приведут к повреждению или повреждению электронной таблицы.
Это означает, что со временем вы больше не сможете открывать файл и читать его содержимое. К счастью, есть сторонние утилиты, которые помогут в процессе ремонта.
Чистый, неповрежденный файл не должен вызывать высокую загрузку процессора. Какая наша рекомендация? Звездный ремонт для Excel.
Этот высоко оцененный инструмент работает со всеми версиями Windows, начиная с последней версии Windows 10 и до очень старой Windows XP. Он также совместим с Microsoft Excel 2019, 2016 и вплоть до версии Excel 2000. Если он совместим, это означает, что он может выполнять необходимые операции для восстановления одного или нескольких файлов.
Все, что вам нужно сделать, это закрыть все файлы Excel и выйти из приложения. Запустите программу Stellar, выберите файл, вызывающий проблемы, и нажмите кнопку «Восстановить».
Когда процесс будет завершен, будет показан итоговый экран, а также будет доступен предварительный просмотр содержимого. После этого вы сможете выбрать, где сохранить новый отремонтированный файл.
Откройте этот новый файл в Excel и проверьте, исчезла ли проблема с процессором.
3 Восстановить Excel
- На панели поиска Windows введите «Управление» и откройте «Панель управления».
- Откройте «Удаление программы» в разделе «Программы ».
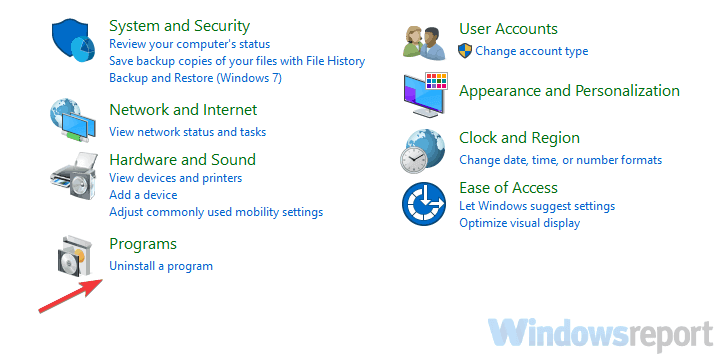
- Найдите Office, щелкните его правой кнопкой мыши и выберите «Восстановить».
- Подождите, пока установка будет восстановлена, и перезагрузите компьютер.
Еще одно жизнеспособное решение в случае повреждения установки Excel – ее восстановление. Это предшествует переустановке, поскольку вы, по крайней мере, можете сделать это с использованием системных ресурсов.
После исправления установки проблема должна быть решена. Имейте в виду, что это не так успешно, как чистая переустановка, но все же стоит попробовать.
Шаги, которые показывают, как восстановить Excel, показаны выше.
Если это не помогло, мы предлагаем перейти к следующим шагам.
Возникли проблемы с открытием панели управления? Это полное руководство приходит на помощь
4 Удалить локальные файлы
-
Убедитесь, что Excel полностью закрыт.
-
Перейдите к
C:UsersYour UsernameAppDataRoamingMicrosoftExcel. -
Откройте папку Excel и скопируйте все содержимое папки. Вставьте его в другое место, чтобы создать резервную копию.
-
Удалите все из папки Excel.
-
Перезагрузите компьютер и попробуйте снова использовать Excel.
Помимо ремонта, который должен решить проблему высокой загрузки ЦП в Excel самостоятельно, ручной подход может быть лучшим выбором.
Если есть проблема с формулами или конфигурацией Excel, удаление файлов конфигурации может резко снизить высокую загрузку ЦП. После того, как вы их удалите, все должно вернуться в нормальное состояние.
5 Отключить сторонние приложения
- В строке поиска Windows введите msconfig и откройте Конфигурация системы.
- На вкладке «Службы» установите флажок «Скрыть все службы Microsoft».
- Щелкните Отключить все, чтобы отключить все активные сторонние службы.
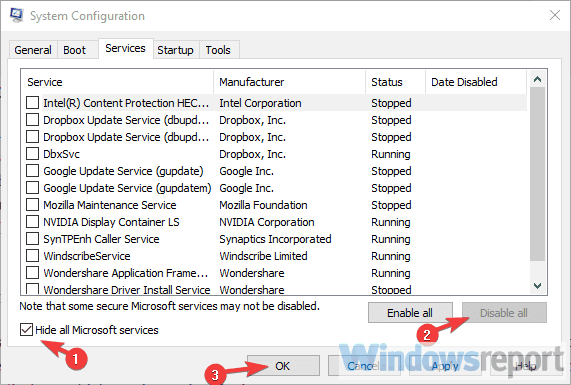
- Теперь выберите вкладку «Автозагрузка» и перейдите в Диспетчер задач.
- Запретить запуск всех программ в системе и подтвердить изменения.
- Перезагрузите компьютер.
Другая возможная причина такого необычного поведения может быть найдена в фоновой активности некоторых сторонних приложений.
Некоторые из них не повлияют на выполнение Excel, а другие могут. Чаще всего проблемы возникают из -за стороннего антивируса, но есть и другие сторонние приложения, которые могут замедлить работу Excel.
6 Попробуйте использовать Excel в безопасном режиме и отключите надстройки
Вот как запустить безопасный режим в Excel:
- Нажмите и удерживайте CTRL и дважды щелкните ярлык Excel, чтобы запустить его в безопасном режиме.
- Если есть улучшения производительности, удалите надстройки, чтобы исправить ошибку.
- Также попробуйте удалить последние формулы.
Еще один способ устранить проблемы с высокой загрузкой ЦП, вызванной Excel, – запустить его в безопасном режиме. Благодаря этому вы узнаете о возможном влиянии определенных надстроек или COM на выполнение приложения.
Если загрузка ЦП падает в безопасном режиме, мы рекомендуем отключать надстройки одну за другой с помощью системы устранения, пока вы не выясните, какая из них вызывает проблему.
7 Переустановите Excel
Наконец, если ни одно из решений не помогло вам, следует выполнить чистую переустановку. Конечно, есть и другие вещи, которые могут повлиять на это, но они недоступны для нас. Кроме того, мы предлагаем чистую переустановку, которая включает удаление всех локально сохраненных файлов, связанных с Excel. Для этого вам понадобится инструмент Fixit.
Выполните следующие действия, чтобы переустановить Excel на свой компьютер:
- Сделайте резервную копию лицензионного ключа.
- Загрузите инструмент Fixit здесь.
- Запустите инструмент и следуйте инструкциям.
- После этого перезагрузите компьютер и снова установите Office.
На этом мы можем закончить эту статью. Надеюсь, это было информативное чтение, и мы помогли вам решить проблемы с высокой загрузкой ЦП в Excel. И, на всякий случай, если у вас есть какие-то вопросы или предложения, не стесняйтесь сообщить нам в разделе комментариев ниже.
Примечание редактора: этот пост был первоначально опубликован в октябре 2018 года и с тех пор был переработан и обновлен в июле 2020 года для обеспечения свежести, точности и полноты.