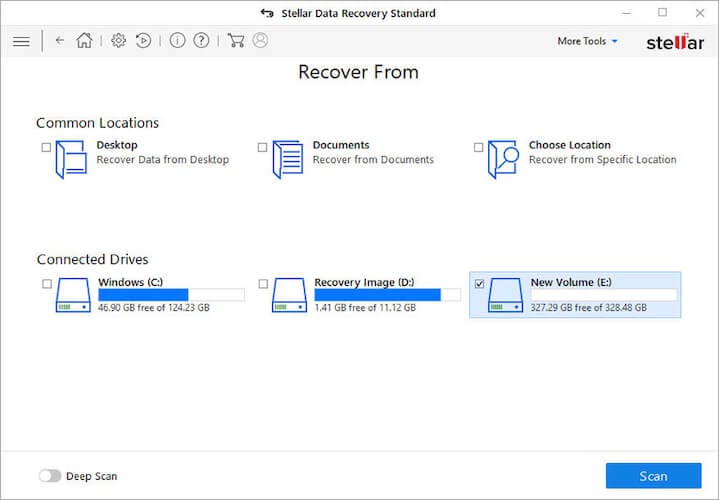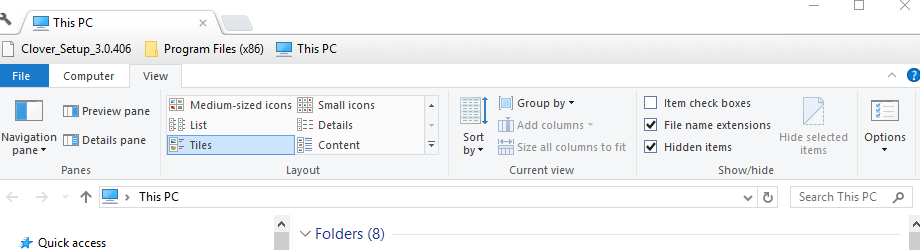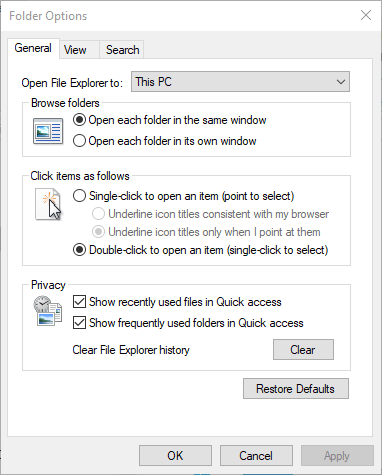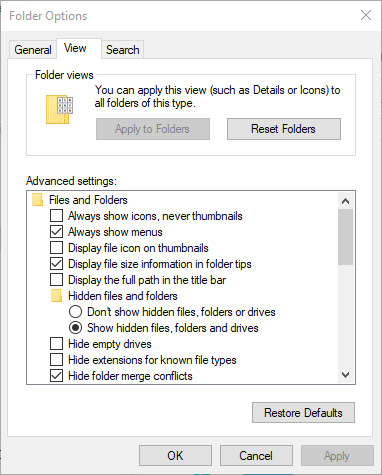Що робити, якщо файли, скопійовані на USB-накопичувач, зникли
Останнє оновлення: 21 липня 2020 р
- Всі ми використовуємо USB-накопичувачі для швидкого переміщення файлів з одного комп’ютера на інший. Але що відбувається, коли файлів уже немає?
- Ця стаття покаже вам, як відновити втрачені файли та інші налаштування з вашого USB-накопичувача.
- Відновлення втрачених файлів може бути складно. Щоб збільшити свої шанси, дотримуйтесь рекомендованих статей нашого Центру відновлення даних.
- Шукаєте додаткову допомогу з Windows? Перевірте наші технічні посібники.
Це не зовсім незвичний сценарій, коли файли, скопійовані на USB-накопичувачі, загадково зникають. На форумах користувачі заявляють, що не можуть знайти на USB-накопичувачах файли, які вони впевнені, що скопіювали на них.
То як же можуть таємниче зникнути файли на USB-накопичувачах?
Відсутні файли USB-накопичувачів часто можуть бути пов’язані із зараженням вірусом або налаштуваннями Провідника файлів. Ось як ви можете відновити відсутні файли накопичувача USB у Windows.
Як зупинити зникнення файлів, скопійованих на USB-накопичувач
- Відновіть загублені файли на USB-накопичувачі за допомогою програмного забезпечення для відновлення файлів
- Виберіть параметр Показати приховані файли
- Зніміть прапорець біля пункту Сховати захищені файли операційної системи
- Зафіксуйте USB-накопичувач за допомогою AutoRunExterminator
- Вимкніть автозапуск
Як відновити видалені файли з флешки?
1 Відновіть загублені файли на USB-накопичувачі за допомогою програмного забезпечення для відновлення файлів
Навіть якщо ви впевнені, що не видаляли файли з USB-накопичувача, вірус міг їх стерти. Тим не менше, ви все одно можете відновити видалені файли за допомогою програмного забезпечення для відновлення файлів.
Наше рекомендоване рішення для цього називається Зоряне відновлення даних. Цей інструмент настільки потужний, що його можна використовувати для відновлення файлів із відформатованого або пошкодженого диска.
Це дуже корисно для відновлення даних із усіх типів накопичувачів: класичних жорстких дисків, твердотільних накопичувачів, SD-карт і, звичайно, USB-накопичувачів.
Він може шукати та відновлювати різні типи файлів, включаючи музику, відео, фотографії, PDF-файли, документи тощо.
Що вам справді сподобається, так це можливість попереднього перегляду будь-яких знайдених відновлюваних файлів, щоб ви могли бути впевнені, що це правильний файл, який ви шукали.
Більшість користувачів навіть не уявляють, наскільки корисним є цей інструмент. Не будьте одним з них і прочитайте наш детальний огляд Stellar Data Recovery.
У 3 простих кроки ви можете вирішити проблему з файлами, які зникли з USB-накопичувача:
- Відкрийте Stellar Data Recovery і виберіть типи файлів, які ви шукаєте (ви можете вибрати всі, якщо хочете).
- Переконайтеся, що USB-пристрій підключено, і виберіть його в розділі Підключені диски.
- Натисніть кнопку Сканувати і зачекайте. Виберіть будь-який або всі знайдені файли та натисніть кнопку Відновити, щоб зберегти дані.
2 Виберіть параметр Показати приховані файли
Провідник файлів не відображає всі файли, якщо не вибрано параметр Показати приховані файли. Тому вам може знадобитися вибрати параметр Показати приховані файли, щоб відкрити невидимі файли на вашому USB-накопичувачі. Ви можете вибрати цей параметр наступним чином.
- Відкрийте Провідник файлів, клацнувши піктограму папки на панелі завдань Windows 10.
- Клацніть на вкладку Перегляд, показану безпосередньо нижче.
- Потім натисніть кнопку Параметри, щоб відкрити вікно, яке показано безпосередньо нижче.
- Виберіть вкладку Вид, щоб відкрити налаштування на знімку нижче.
-
Виберіть параметр Показати приховані файли, папки та диск.
-
Натисніть кнопку Застосувати.
-
Натисніть кнопку OK, щоб закрити вікно.
-
- *
Файли та папки випадково зникають у Windows 10? Перегляньте цей посібник, щоб повернути їх усіх.
3 Зніміть прапорець “Сховати захищені файли операційної системи”
Деякі користувачі підтвердили, що скасування вибору параметра «Сховати захищений файл операційної системи» також допомогло їм відновити відсутні файли USB-накопичувача.
Для цього зніміть прапорець Сховати захищені файли операційної системи, який знаходиться на тій же вкладці Вид, що і параметр Показати приховані файли.
Потім натисніть кнопку Застосувати, щоб підтвердити нові налаштування.
4 Зафіксуйте USB-накопичувач за допомогою AutoRunExterminator
Автозапуск – це той, який приховує файли на USB-накопичувачах. Це вірус, який націлений на файл autorun.inf на USB-накопичувачах. Отже, стирання файлу autorun.inf, який запускає вірус, може відновити ваші відсутні файли.
Ви можете видалити autorun.inf за допомогою програмного забезпечення AutoRunExterminator:
- Натисніть кнопку Завантажити зараз на цій сторінці, щоб зберегти ZIP-файл програми у Windows.
- Відкрийте ZIP у Провіднику файлів і натисніть кнопку Витягти все, щоб витягти ZIP.
- Відкрийте AutoRunExterminator із витягнутої папки.
- Потім програмне забезпечення видалить файл autorun.inf, коли ви вставите свій USB-накопичувач.
5 Вимкніть автозапуск
Ви також можете вимкнути автозапуск у Windows. Вимкнення автозапуску матиме подібний ефект на стирання файлу autorun.inf. Ви можете зробити це, відредагувавши реєстр або змінивши параметри групової політики.
Це кілька резолюцій, які можуть відновити відсутні файли USB, які, здавалося б, зникли.
Однак зауважте, що на вашому USB-накопичувачі може не бути збережених даних. Якщо це так, вам потрібно буде придбати USB-накопичувач на заміну.
Ви можете повернути USB-накопичувач, який ще є у гарантійному періоді, виробнику для ремонту або заміни.
Примітка редактора: Ця публікація була спочатку опублікована в листопаді 2018 року, після чого була оновлена та оновлена в липні 2020 року для оновлення, точності та всебічності.