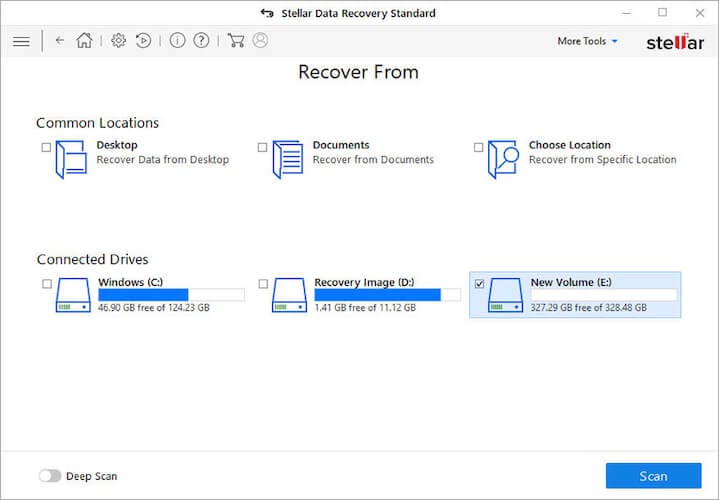Hva gjør du hvis filene som er kopiert til USB-stasjonen forsvant
Siste oppdatering: 21. juli 2020
- Vi bruker alle USB-pinner for å raskt flytte filer fra en datamaskin til en annen. Men hva skjer når filene ikke er der lenger?
- Denne artikkelen viser deg hvordan du gjenoppretter tapte filer og andre innstillinger fra USB-stasjonen.
- Gjenopprette tapte filer kan være vanskelig. For å øke sjansene dine, følg de anbefalte artiklene fra Data Recovery Hub.
- Leter du etter mer hjelp med Windows? Sjekk våre tekniske guider.
Det er ikke et helt uvanlig scenario at filer som er kopiert til USB-stasjoner forsvinner på mystisk vis. Brukere har på forumet uttalt at de ikke finner filer på USB-stasjoner som de er sikre på at de har kopiert til dem.
Så hvordan kan filer på USB-pinner på mystisk vis forsvinne?
Manglende USB-pinne-filer kan ofte skyldes virusinfeksjoner eller File Explorer-innstillinger. Slik kan du gjenopprette manglende USB-stasjonsfiler i Windows.
Hvordan stoppe filer som er kopiert til USB-stasjonen fra å forsvinne
- Gjenopprett tapte filer på USB-pinnen med programvare for filgjenoppretting
- Velg alternativet Vis skjulte filer
- Fjern merket for alternativet Skjul beskyttede operativsystemfiler
- Fest USB-stasjonen qith AutoRunExterminator
- Slå av Autokjør
Hvordan gjenoppretter du slettede filer fra en USB-flash-stasjon?
1 Gjenopprett tapte filer på USB-pinnen med programvare for filgjenoppretting
Selv om du er sikker på at du ikke har slettet filer på USB-stasjonen, kan et virus ha slettet dem. Likevel kan du fortsatt gjenopprette slettede filer med filgjenopprettingsprogramvare.
Vår anbefalte løsning for dette kalles Stellar Data Recovery. Dette verktøyet er så kraftig at det kan brukes til å gjenopprette filer fra en formatert eller ødelagt stasjon.
Det er veldig nyttig for datarekonstruksjon fra alle slags lagringstyper: klassiske harddisker, SSD-er, SD-kort og selvfølgelig USB-stasjoner.
Det kan søke og gjenopprette en rekke forskjellige filtyper, inkludert musikk, videoer, bilder, PDF-filer, dokumenter og mer.
Det du virkelig liker er muligheten til å forhåndsvise gjenopprettbare filer som er funnet, slik at du kan være sikker på at det er den rette du har sett etter.
De fleste brukere aner ikke hvor nyttig dette verktøyet egentlig er. Ikke vær en av dem og les vår detaljerte anmeldelse av Stellar Data Recovery.
I tre enkle trinn kan du løse problemet med filene som forsvant fra USB-stasjonen:
- Åpne Stellar Data Recovery og velg filtypene du leter etter (du kan velge alle hvis du vil).
- Forsikre deg om at USB-stasjonen er koblet til, og velg den fra delen Tilkoblede stasjoner.
- Klikk på Skann- knappen og vent. Velg en eller alle filer som er funnet, og klikk på Gjenopprett- knappen for å lagre dataene.
2 Velg alternativet Vis skjulte filer
File Explorer viser ikke alle filer når alternativet Vis skjulte filer ikke er valgt. Så du må kanskje velge innstillingen Vis skjulte filer for å avsløre usynlige filer på USB-pinnen. Du kan velge det alternativet som følger.
- Åpne File Explorer ved å klikke på mappeikonet på oppgavelinjen i Windows 10.
- Klikk på Vis-fanen som vises rett nedenfor.
- Trykk deretter på Alternativer- knappen for å åpne vinduet som vises rett nedenfor.
- Velg Vis-fanen for å åpne innstillingene i stillbildet nedenfor.
-
Velg alternativet Vis skjulte filer, mapper og stasjon.
-
Trykk på Bruk- knappen.
-
Klikk på OK- knappen for å lukke vinduet.
-
- *
Forsvinner filer og mapper tilfeldig i Windows 10? Sjekk denne guiden for å bringe dem alle tilbake.
3 Fjern merket for alternativet Skjul beskyttede operativsystemfiler
Noen brukere har bekreftet at oppheving av alternativet Skjul beskyttet operativsystemfil også hjalp dem med å gjenopprette manglende USB-stasjonsfiler.
For å gjøre det, fjern markeringen av alternativet Skjul beskyttede operativsystemfiler, som er i samme Vis-fanen som alternativet Vis skjulte filer.
Trykk deretter på Bruk- knappen for å bekrefte de nye innstillingene.
4 Fest USB-stasjonen med AutoRunExterminator
Autorun-viruset er en som skjuler filer på USB-pinner. Det er et virus som retter seg mot autorun.inf-filen på USB-stasjoner. Derfor kan det hende at sletting av autorun.inf-filen som utløser viruset, kan gjenopprette de manglende filene dine.
Du kan slette autorun.inf med AutoRunExterminator-programvaren:
- Klikk på Last ned nå- knappen på denne siden for å lagre ZIP-filen til programmet.
- Åpne ZIP i File Explorer, og trykk på Extract all- knappen for å trekke ut ZIP.
- Åpne AutoRunExterminator fra den ekstraherte mappen.
- Da vil programvaren slette autorun.inf-filen når du setter inn USB-stasjonen.
5 Slå av AutoRun
Du kan også deaktivere AutoRun i Windows. Å slå av AutoRun vil ha en lignende effekt på å slette autorun.inf-filen. Du kan gjøre det ved å redigere registeret eller justere gruppepolicyinnstillingene.
Dette er noen få oppløsninger som kan gjenopprette manglende USB-filer som tilsynelatende har forsvunnet.
Vær imidlertid oppmerksom på at USB-pinnen kanskje ikke inneholder lagrede data. Hvis det er tilfelle, må du skaffe en ny USB-pinne.
Du kan returnere en USB-stasjon som fortsatt er innenfor en garantiperiode til produsenten for reparasjon eller erstatning.
Redaktørens merknad: Dette innlegget ble opprinnelig publisert i november 2018 og har siden blitt oppdatert og oppdatert i juli 2020 for friskhet, nøyaktighet og omfattende.