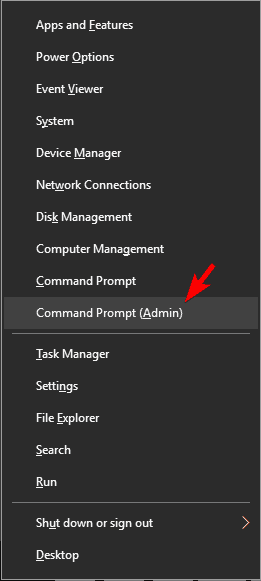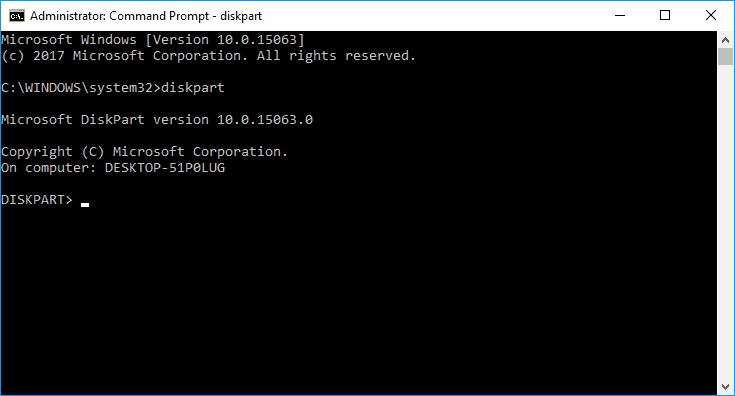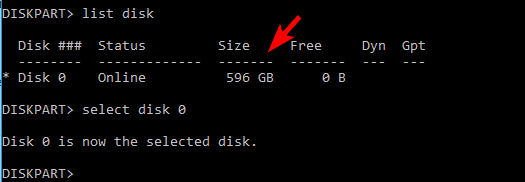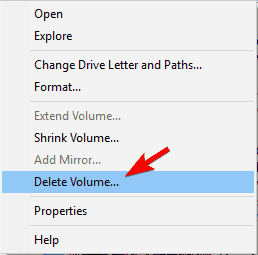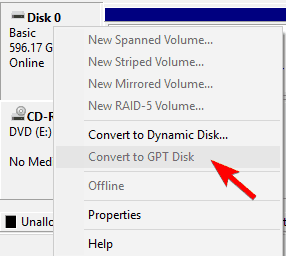Hvordan konvertere MBR til GPT-disk uten tap av data
For detaljerte instruksjoner, følg trinnene nedenfor.
Løsning 1 – Bruk Diskpart-verktøyet
Diskpart er et kraftig verktøy som kan hjelpe deg med å konvertere MBR-partisjonen din til GPT. Vi må nevne at Diskpart vil fjerne alle filer og mapper fra harddisken din, så vi anbefaler deg på det sterkeste å sikkerhetskopiere viktige filer.
Husk at du ikke kan bruke Diskpart på systemstasjonen mens du kjører Windows, men du kan enkelt bruke den til å konvertere andre stasjoner. For å gjøre det, følg disse trinnene:
- Trykk Windows-tast + X for å åpne Win + X-menyen og velg ledetekst (administrator). Hvis ledeteksten ikke er tilgjengelig, kan du bruke PowerShell i stedet.
![Hvordan konvertere MBR til GPT-disk uten tap av data]()
- Når ledeteksten starter, skriv inn diskpart og trykk Enter.
![Hvordan konvertere MBR til GPT-disk uten tap av data]()
- Angi listen disk og trykk Enter. Nå ser du listen over alle harddisker på PCen. Hvis du bare har en stasjon, vil du ikke kunne konvertere den mens du er logget på Windows.
![Hvordan konvertere MBR til GPT-disk uten tap av data]()
- Skriv inn select disk X. Bytt ut X med riktig nummer som representerer harddisken. Det er viktig at du velger riktig disk, så vær ekstra forsiktig. Hvis du ikke velger riktig disk, vil du føre til tap av data, så vi anbefaler deg å dobbeltsjekke alt. En av de enkleste måtene å velge riktig harddisk er å sjekke størrelsen. Hvis du har to eller flere harddisker, kan du enkelt skille dem etter størrelse.
![Hvordan konvertere MBR til GPT-disk uten tap av data]()
- Gå inn rent og trykk Enter. Etter å ha kjørt denne kommandoen vil alle filer og partisjoner bli fjernet fra harddisken din, så sørg for å sikkerhetskopiere alle viktige filer.
![Hvordan konvertere MBR til GPT-disk uten tap av data]()
- Bare skriv inn convert gpt og trykk Enter.
Etter å ha gjort det, blir den valgte harddisken konvertert fra MBR til GPT. Nok en gang må vi nevne at Diskpart er et kraftig verktøy, så vær oppmerksom på at du bruker det på egen risiko.
- LES OGSÅ: Fix: PC vil ikke avslutte BIOS
Løsning 2 – Konverter stasjonen mens du installerer Windows
Ifølge brukere kan PCen din automatisk konvertere stasjonen fra MBR til GPT mens du installerer Windows. Selvfølgelig må du starte installasjonsmediet i UEFI-modus, og deretter konverteres stasjonen automatisk til GPT. For å gjøre det, følg disse trinnene:
- Start installasjonsmediet i UEFI-modus.
- Du blir bedt om å velge installasjonstype. Velg Egendefinert.
- Velg nå alle partisjoner fra stasjonen din og klikk på Slett. Dette fjerner alle filene fra harddisken, så sørg for å sikkerhetskopiere filene dine på forhånd. Etter at du har slettet alle partisjoner, ser du et stort enkelt område med ikke allokert plass.
- Velg det ikke tildelte rommet og klikk på Neste.
- Følg instruksjonene for å fullføre oppsettet.
Denne metoden er nyttig hvis du installerer Windows på en helt ny datamaskin eller hvis du vil installere systemet på nytt og konvertere hovedharddisken. Denne metoden er ganske grei, men for å kunne bruke den må du ha UEFI-støtte og starte installasjonsmediet i UEFI-modus.
Løsning 3 – Bruk Diskpart under Windows-installasjonen
Hvis du vil konvertere MBR til GPT-disk, kan du gjøre det enkelt med Diskpart. Dette er et kraftig verktøy, og det lar deg enkelt konvertere stasjonen. Vi har allerede vist deg hvordan du bruker Diskpart til å konvertere stasjonen, men hvis du vil konvertere systemstasjonen din som har Windows på, må du gjøre det under installasjonsprosessen. For å gjøre det, følg disse trinnene:
- Start PC-en fra installasjonsmediet.
- Angi ønsket språk og klikk på Neste.
- Klikk på Reparer datamaskinalternativet nederst til høyre.
- Velg Feilsøk> Avanserte alternativer> Kommandoprompt, og velg brukernavnet ditt. Skriv inn passordet ditt om nødvendig.
- Når du har startet ledeteksten, følger du trinnene fra løsning 1 for å starte og bruke Diskpart.
- LES OGSÅ: Slik: Flash BIOS på Windows 10
Vi må også nevne at du kan starte Kommandoprompt umiddelbart mens du installerer Windows ved å bruke Shift + F10 snarvei.
Denne metoden ligner på vår første løsning, men ved å kjøre Diskpart utenfor Windows kan du konvertere systemstasjonen din som har Windows på. Nok en gang vil bruk av Diskpart slette alle filene fra den valgte harddisken, så vær forsiktig når du bruker denne metoden.
Husk at du ikke trenger å bruke installasjonsmedier for å starte ledeteksten utenfor Windows. Du kan også utføre denne prosessen ved å navigere til Avanserte oppstartsalternativer og starte ledeteksten derfra. Den enkleste måten å gjøre det på er å åpne Start-menyen, klikke på av / på- knappen, holde nede Skift- tasten og velge Start på nytt fra menyen. Nå er det bare å navigere til Feilsøking> Avanserte alternativer> Kommandoprompt.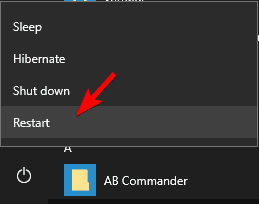
Etter å ha gjort det, bør du kunne starte ledeteksten og bruke Diskpart uten problemer.
Løsning 4 – Bruk diskbehandling
Så langt viste vi deg mest kommandolinjeverktøy, men hvis du foretrekker en mer brukervennlig løsning, vil du være glad for å høre at du kan konvertere MBR til GPT-stasjon ved hjelp av et grafisk brukergrensesnitt.
For å gjøre det, må du bare starte Diskbehandling og konvertere stasjonen. Dette er ganske enkelt, og du kan gjøre det ved å følge disse trinnene:
- Trykk på Windows-tasten + X og velg Diskbehandling.
![Hvordan konvertere MBR til GPT-disk uten tap av data]()
- Når Diskbehandling åpnes, ser du en liste over alle harddisker og partisjoner på PC-en. Før du kan konvertere disken til GPT, må du slette alle filer og partisjoner fra den. For å gjøre det, høyreklikk ønsket partisjon og velg Slett volum. Gjenta dette trinnet for alle partisjoner på harddisken.
![Hvordan konvertere MBR til GPT-disk uten tap av data]()
- Når du har slettet alle partisjoner, høyreklikker du harddisken og velger Konverter til GPT-disk fra menyen.
![Hvordan konvertere MBR til GPT-disk uten tap av data]()
Husk at denne metoden ikke kan konvertere systemstasjonen mens du bruker Windows, men du kan konvertere en hvilken som helst annen harddisk på PCen. Som du kan se, er denne metoden enkel og rask, og hvis du foretrekker å bruke et grafisk grensesnitt, kan du gjerne prøve den. Vi må advare deg om at denne metoden vil fjerne alle filene dine fra harddisken din, så sørg for å sikkerhetskopiere dem på forhånd.
Løsning 5 – Bruk MBR2GPT
Det er ikke vanskelig å konvertere MBR til GPT, men i de fleste tilfeller vil konverteringsprosessen fjerne alle filene fra disken. Windows 10 brakte et nytt verktøy kalt MBR2GPT som lar deg konvertere disken uten å fjerne filene. Følg disse trinnene for å bruke dette verktøyet:
- Naviger til avansert oppstart. For å gjøre det, bare åpne Start-menyen, trykk på av / på- knappen, hold Shi ft-tasten og klikk på Start på nytt .
- Nå ser du en liste over alternativer. Gå til Feilsøk> Avanserte alternativer> Kommandoprompt. Velg nå brukerkontoen din og skriv inn passordet ditt om nødvendig.
- Når ledeteksten starter, kjør kommandoen mbr2gpt / validate.
- Hvis alt er i orden og du ikke fikk noen feil, skriv inn mbr 2gpt / convert- kommandoen og trykk Enter . Etter at du har kjørt denne kommandoen, blir disken din konvertert fra MBR til GPT.
Ifølge brukere kan du bruke dette verktøyet i Windows-miljøet, men det anbefales ikke siden du kan støte på forskjellige problemer. Hvis du vil bruke dette verktøyet i Windows-miljøet, må du legge til / tillate FullOS etter hver kommando. Dette betyr at du må kjøre disse kommandoene i Windows-miljøet:
- mbr2gpt / validate / allowFullOS
- mbr2gpt / konverter / allowFullOS
Det er verdt å nevne at du kan spesifisere hvilken disk du vil konvertere ved hjelp av / disk: X- parameteren. Hvis du for eksempel vil konvertere den første harddisken din, trenger du bare å skrive inn mbr2gpt / convert / disk: 1.
Løsning 6 – Bruk veiviseren for MiniTool-partisjon
Hvis du vil konvertere MBR til GPT-disk og beholde alle filene dine, kan du kanskje gjøre det med MiniTool Partition Wizard. Dette er et gratis og enkelt verktøy som enkelt kan konvertere disken. Følg disse trinnene for å bruke dette verktøyet:
- Last ned MiniTool Partition Wizard.
- Etter å ha installert applikasjonen, start den og klikk på Start applikasjon.
- Velg disken du vil konvertere, og velg deretter Konverter MBR-disk til GPT-disk.
- Klikk nå på Bruk- ikonet, og klikk på Ja når bekreftelsesmeldingen vises .
- Nå starter konverteringsprosessen. Når prosessen er fullført, klikker du på OK for å lagre endringene.
MiniTool Partition Wizard er et enkelt verktøy, og du kan enkelt konvertere harddisken til GPT. Søknaden er helt gratis, og den fjerner ikke filene dine, så prøv den gjerne.
Løsning 7 – Bruk EaseUS Partition Master
Et annet gratis tredjepartsprogram som kan hjelpe deg med å konvertere harddisken din fra MBR til GPT er EaseUS Partition Master. Følg disse trinnene for å konvertere stasjonen din ved hjelp av denne appen:
- Last ned EaseUS Partition Master fra den offisielle siden og installer den.
- Når du har startet applikasjonen, velger du disken du vil konvertere og klikker på Konverter MBR til GPT fra menyen til venstre.
- Klikk på Bruk- ikonet, og klikk deretter på Ja for å bekrefte endringene.
- Vent til prosessen er fullført.
Når prosessen er ferdig, blir stasjonen din konvertert med alle filene dine intakte. EaseUS Partition Master er et enkelt og freen program, og hvis du vil konvertere stasjonen uten filtap, foreslår vi at du prøver den.
Løsning 8 – Bruk PartitionGuru-programvare
Hvis du vil konvertere harddisken din uten å miste filene, kan det være lurt å prøve PartitionGuru. Dette er et kraftig verktøy som lar deg gjenopprette filer, administrere partisjoner, slette filer, gjenopprette Windows-systemet, administrere virtuelle disker, etc.
Programmet lar deg også enkelt konvertere harddisken din fra MBR til GPT. For å gjøre det, følg disse trinnene:
– LES OGSÅ: [Fix: Seagate Hard Drive Issues on Windows 10] (https://windowsreport.com/seagat-hard-drive-windows-10/)
1 [Last ned PartitionGuru] (http://engdownload.eassos.cn/PG493409_x86.zip). Det er enda en bærbar versjon tilgjengelig, så du trenger ikke å installere applikasjonen for å kunne bruke den.
2 Når du starter applikasjonen, velger du harddisken og navigerer til Disk> Konverter til GUID-partisjonstabell .
! [] (https://cdn.windowsreport.com/wp-content/uploads/2017/08/convert-mbr-to-gpt-disk-PartitionGuru.png)
3 Når en bekreftelsesmelding vises, klikker du på OK .
! [] (https://cdn.windowsreport.com/wp-content/uploads/2017/08/convert-mbr-to-gpt-disk-PartitionGuru-2.png)
4 Vent til konverteringsprosessen er ferdig.
Etter at prosessen er ferdig, blir stasjonen din konvertert til GPT, og alle filene dine blir bevart. Denne applikasjonen er gratis og bærbar, og siden den kan kjøres uten installasjon, anbefaler vi deg å prøve den.
### Løsning 9 – Bruk AOMEI Partition Assistant
En annen freeware-løsning som kan hjelpe deg med å konvertere MBR-harddisken din til GPT uten tap av filer, er AOMEI Partition Assistant. Applikasjonen er relativt enkel å bruke, og du kan konvertere stasjonen ved å følge disse trinnene:
1 [Last ned AOMEI Partition Assistant] (https://secure.2checkout.com/order/product.php?PRODS=22744047&QTY=1&AFFILIATE=84641) og installer den.
2 Start applikasjonen og velg disken. Velg nå Konverter til GPT fra menyen til venstre.
3 Når bekreftelsesmeldingen vises, klikker du på OK .
4 Klikk nå på Apply -ikonet, og konverteringsprosessen starter.
5 Vent til prosessen er ferdig.
Etter at prosessen er fullført, blir stasjonen din konvertert til GPT. Dette programmet sletter ikke filene dine under konverteringen, slik at du kan bruke den uten frykt.
### Løsning 10 – Bruk gptgen
Hvis du vil konvertere stasjonen fra MBR til GPT uten filtap, kan du gjøre det enkelt med gptgen-kommandoen. For å gjøre det, følg bare disse trinnene:
1 Åpne Kommandoprompt som administrator.
2 Når kommandoprompt åpnes, skriv inn følgende kommandoer:
– gptgen.exe .physicaldriveX
– gptgen.exe .physicaldriveX
– gptgen.exe -w .physicaldriveX
– gptgen.exe -w .physicaldriveX
Før du kjører kommandoene, må du erstatte X med harddisken du vil konvertere. I vårt eksempel vil det være Disk 1, så kommandoene vil se slik ut:
– gptgen.exe .physicaldrive1
– gptgen.exe .physicaldrive1
– gptgen.exe -w .physicaldrive1
– gptgen.exe -w .physicaldrive1
Etter at du har kjørt disse kommandoene, blir stasjonen din konvertert, og alle filene dine forblir intakte.
“> GPT-partisjonsstruktur har sine fordeler, og til slutt vil den erstatte”> MBRn> partisjonssystem. Imidlertid er det ganske enkelt å konvertere fra MBR> til GPT, så lenge du har støtte for UEFI.
Vi viste deg flere metoder for å konvertere diskn> til GPT, så prøv gjerne noen av dem. Husk at noen metoder vil fjerne alle filene dine fra harddisken, så velg nøye.
LES OGSÅ:
– [Fix: Windows 10 gjenkjenner ikke bærbar harddisk] (https://windowsreport.com/windows-10-doesnt-recognize-portable-hard-drive/)
– [Fix: Second Hard Drive Not Detected in Windows 10] (https://windowsreport.com/second-hard-drive-not-detected-windows-10/)
– [5 beste partisjonsformateringsprogramvare for Windows 10-PCer] (https://windowsreport.com/partition-format-software -pc /)
– [Fix: Tømt papirkurven ved et uhell i Windows 10, 8, 7] (https://windowsreport.com/accidentally-emptied-recycle-bin-windows/)
– [Slik løser du ‘E: is ikke tilgjengelig, tilgang nektet ‘feilmelding] (https://windowsreport.com/e-is-not-accessible-access-denied/)
Redaktørens merknad: Dette innlegget ble opprinnelig publisert i september 2017 og har siden blitt oppdatert for friskhet og nøyaktighet.
</ s